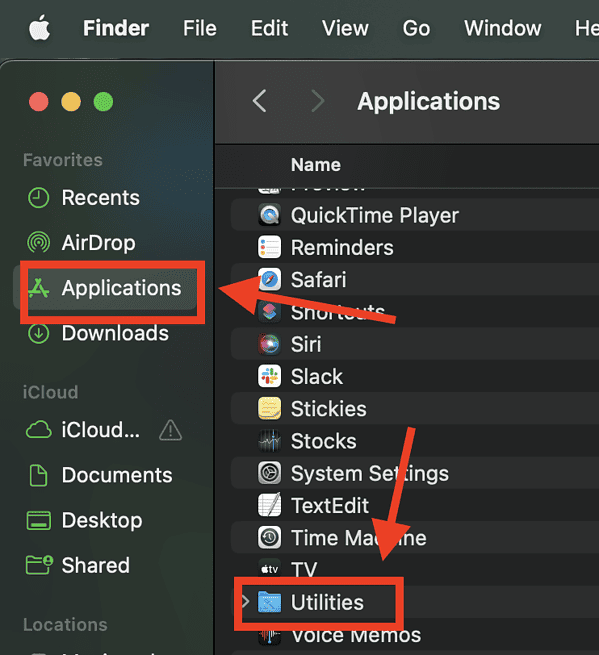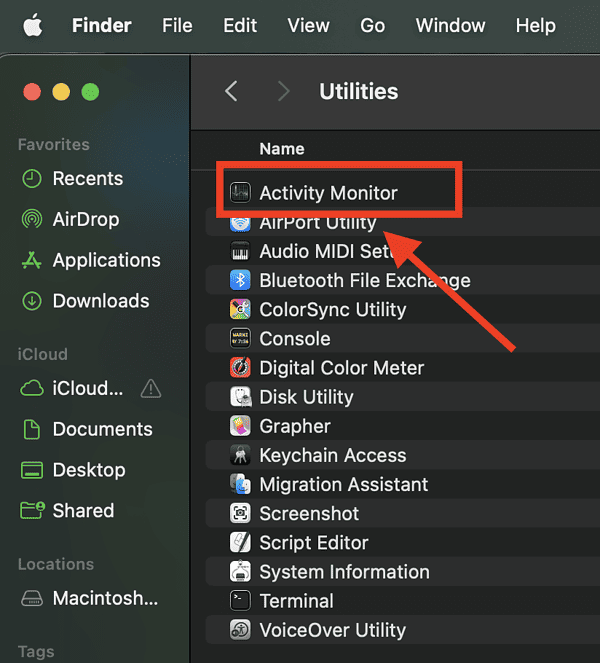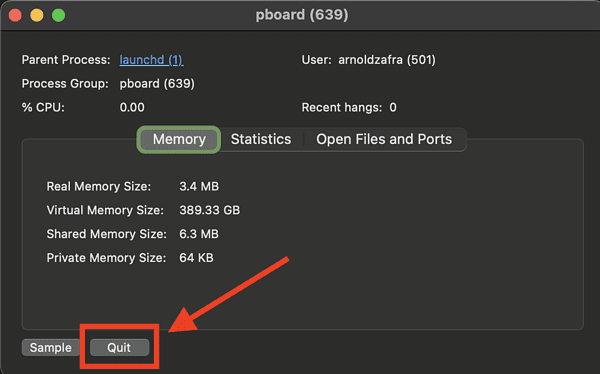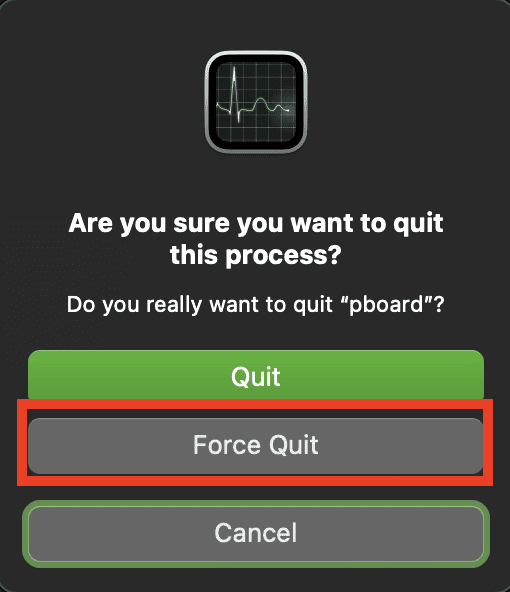3 способа исправить копирование и вставку, не работающие на Mac
Вот еще одна постоянная проблема, с которой вы, возможно, уже сталкивались при использовании вашего Mac. Я говорю о том, что функция копирования и вставки не работает на Mac. Если это еще не случилось с вами, ну и хорошо. Но если это произошло, и вы не знаете, что с этим делать, прочитайте это краткое руководство о том, как исправить, когда вы не можете копировать и вставлять текст или элементы на свой Mac.
Как копировать и вставлять на Mac: обзор
В случае, если вы не использовали его в течение очень долгого времени и забыли, как это сделать, вы можете скопировать текст или другие элементы с помощью Команда + С ключи. Затем, чтобы вставить его куда-нибудь еще на вашем Mac, может быть, в другое приложение, вы просто нажимаете кнопку Команда + В ключи. Это так просто. Альтернативой команде копирования является команда вырезания, которую можно выполнить, нажав Команда + X.
Теперь, если вы не являетесь поклонником сочетаний клавиш Mac, вы всегда можете копировать и вставлять более длинным способом. То есть выделите текст или выберите элемент, который хотите скопировать, затем щелкните правой кнопкой мыши, чтобы открыть контекстное меню. Выбирать Копироватьзатем снова щелкните правой кнопкой мыши место, куда вы хотите вставить текст или элемент, и выберите Вставить.
Наконец, вы также можете копировать и вставлять с помощью строки меню Mac. Выберите файл или текст, выберите Редактировать в строке меню, затем выберите либо Резать, Копировать, Вставитьили Вставить и подобрать стиль. Некоторые приложения могут предлагать опцию Специальная вставка вместо.
Как исправить, когда копирование и вставка не работают на Mac
К сожалению, независимо от того, насколько хорош Mac, в какой-то момент функции копирования и вставки могут дать сбой. Хорошо, что есть несколько шагов по устранению неполадок, которые вы можете выполнить, чтобы решить эту проблему, если она случится с вами.
Принудительно закрыть сервер Pboard
Если копирование и вставка перестали работать на вашем Mac независимо от того, какое приложение вы используете, возможно, что-то не так с сервером Pboard (или Pasteboard). Сервер Pboard — это фоновый процесс на вашем Mac, и он играет решающую роль в выполнении функций копирования и вставки. Pasteboard действует как демон буфера обмена macOS, выступая в качестве временного держателя скопированных данных из источника в место назначения.
Если с сервером Pboard что-то не так, ваш Mac не сможет выполнять функции копирования и вставки. Чтобы это исправить, вам нужно принудительно закрыть сервер Pboard через терминал или монитор активности.
Как принудительно закрыть сервер Pboard через монитор активности
Необходимое время: 1 минута.
Выполните следующие действия, чтобы принудительно завершить процесс Pboard Server через Activity Monitor на вашем Mac.
- Открой Искатель приложение, затем нажмите Приложения > Утилиты.

- Двойной клик Монитор активности.

- Щелкните значок поиска в правом верхнем углу.
- Тип доска в строке поиска.

- Двойной клик доска в окне «Мониторинг активности».
- Нажмите Выход > Принудительный выход.


Как принудительно закрыть Pboard с помощью команды терминала
- Открой Искатель приложение, затем нажмите Приложения.
- Двойной клик Терминал.
- Введите sudo killall pboard, затем нажмите Возвращаться.
- Введите пароль администратора Mac, затем нажмите Возвращаться.
Теперь закройте терминал и проверьте, работает ли копирование и вставка снова.
Принудительно закрыть WindowServer
Другой фоновый процесс, который может привести к тому, что копирование и вставка перестанут работать на вашем Mac, — это WindowServer. Как и в случае с Pboard, вы можете принудительно закрыть этот процесс. Но прежде чем вы это сделаете, я рекомендую закрыть все активные приложения и сохранить незавершенную работу на вашем Mac. Это связано с тем, что принудительное закрытие WindowServer обновит macOS, и все несохраненные данные на вашем Mac могут быть потеряны.
- Открой Искатель приложение, затем нажмите Приложения.
- Нажмите Утилиты > Монитор активности.
- Нажмите значок поиска в правом верхнем углу экрана вашего Mac.
- Введите WindowServer, затем дважды щелкните по нему.
- Нажмите Выход > Принудительный выход.
- Введите пароль администратора, затем нажмите Возвращаться.
Заключительные слова: другие способы устранения проблемы с копированием и вставкой на Mac
Помимо шагов по устранению неполадок, упомянутых выше, существуют и другие способы решения проблемы с копированием и вставкой на вашем Mac. Например, если функция копирования и вставки не работает при использовании определенного приложения, вы можете попробовать принудительно закрыть это приложение, а затем перезапустить его. Это может решить проблему копирования и вставки для этого конкретного приложения.
Вы также можете перезагрузить свой Mac и посмотреть, устранит ли это сбой с сервером Pboard и позволит ли вам снова использовать копирование и вставку. Перезагрузка в безопасном режиме также может решить проблему, поскольку вы сможете изолировать проблему и определить, что вызывает прекращение работы функций копирования и вставки вашего Mac.