Аккумулятор MacBook Pro не заряжается? Глядя на решения
Аккумулятор вашего MacBook Pro не заряжается? На это может быть причина. Хотя существует множество причин, по которым батарея в MacBook может не заряжаться, потенциально это может быть сделано намеренно со стороны Apple. Однако, если ваша батарея не заряжается по другим причинам, это также может быть проблемой. Никто не любит аккумулятор, который не заряжается, так что давайте углубимся.
Когда дело доходит до батареи MacBook Pro, у Apple есть система, которая защищает батарею настолько, насколько это возможно. Я расскажу об этом чуть позже, а также объясню некоторые причины, по которым ваша батарея не заряжается. Хотя у Apple есть меры для защиты вашей батареи, это может быть не совсем причиной того, что она не заряжается.
Почему аккумулятор моего MacBook Pro не заряжается при подключении к сети?
Если вы обнаружите, что ваш MacBook Pro не заряжается, даже когда он подключен к сети, этому может быть несколько простых причин.
Один из наиболее распространенных элементов этого происходит из-за того, что ваше устройство на мгновение приостанавливает зарядку. Это поможет продлить срок службы батареи. Может потребоваться, чтобы аккумулятор опустился ниже 93 процентов, чтобы он снова начал правильно заряжаться.
Кроме того, ваше устройство может быть подключено к источнику питания, который может обеспечить достаточную мощность для его работы, но недостаточную для его работы во время зарядки. Распространенной причиной этого является то, что это может быть вызвано мощностью конкретного зарядного устройства. Если вы хотите заряжать MacBook Pro во время работы, убедитесь, что вы используете зарядное устройство с подходящей мощностью.
Другая причина, по которой это может происходить, заключается в том, что ваш MacBook может работать с высокой производительностью, а зарядное устройство просто не справляется с требованиями. Например, если вы запускаете программы, интенсивно использующие графику или ЦП, ваше зарядное устройство, скорее всего, не сможет удовлетворить ваши потребности. Наличие подходящего зарядного устройства в этом случае, без сомнения, имеет решающее значение.
Как сбросить аккумулятор MacBook Pro, который не заряжается?
Если ваш MacBook Pro по-прежнему не заряжается должным образом, это может быть связано с программной или аппаратной проблемой. Давайте сначала рассмотрим некоторые программные решения, а затем рассмотрим некоторые аппаратные решения.
Первое, что вы можете сделать, это убедиться, что батарея не разряжается слишком быстро. Возможно, ваш компьютер работает с гораздо более высокой производительностью, чем способна поддерживать батарея. Видеоигры и программное обеспечение для редактирования видео часто могут быть самым большим определяющим фактором в этой ситуации, поэтому попробуйте выйти из этих приложений и посмотреть, сможете ли вы получить надлежащую плату. Слишком яркий экран также может сыграть свою роль в этой ситуации.
Также возможно, что вам просто нужно обновить macOS до последней доступной версии для вашего устройства. Получение новейшего программного обеспечения и прошивки обычно является отличным решением мелких проблем с вашей машиной. В строке меню перейдите к Apple> Системные настройки> Общие> Обновление программного обеспечения и посмотреть, доступно ли обновление, – хорошая идея.
Вы также можете рассмотреть возможность отключения функций Battery Health. В качестве превентивной меры Apple предлагает MacBook Pro способы защиты собственной батареи, в том числе предотвращение полной зарядки устройства до 100%. Это называется оптимизированной зарядкой аккумулятора.
Хотя я бы не рекомендовал его отключать, вы можете сделать это, выполнив следующие шаги (обратите внимание, что это для macOS Ventura, на старых устройствах могут быть немного другие шаги):
- Идти к Apple> Системные настройки
- Прокрутите вниз до Батарея.
- В этом окне нажмите кнопку Значок информации (буква «i» с кружком вокруг нее) рядом Состояние батареи. Это вызовет дополнительные параметры.
- Находить Оптимизированная зарядка аккумулятораи выключите его.
Как проверить состояние моей батареи?
К счастью, если вы хотите проверить состояние своей батареи, описанные выше шаги в значительной степени помогут вам в этом. Однако все, что вам нужно сделать, это перейти в строку меню, а затем перейти к Apple> Системные настройки> Аккумулятор. Затем вы увидите индикатор состояния батареи. Должно быть написано «Нормально». Если написано «Сервис рекомендуется», возможно, вы захотите связаться с Специалист службы поддержки Apple.
Как сбросить настройки SMC на MacBook Pro?
Еще одна вещь, которую вы можете сделать, это сбросить контроллер управления системой или SMC. Это может быть отличным решением, если на Mac возникают более неясные проблемы, связанные с управлением температурой или питанием. Однако стоит отметить, что это, как правило, больше подходит для компьютеров Mac на базе Intel. Например, Apple фактически предполагает, что компьютерам Mac с Apple Silicon нужно сбрасывать свои устройства только тогда, когда машина подключена к сети. Вы можете узнать, как проверить, что вы используете ниже.
Конечно, если вы используете Mac на базе Intel, сброс SMC займет немного больше времени, чем простой сброс, когда устройство подключено к сети. Однако то, как вы это сделаете, будет сильно зависеть от того, используете ли вы чип T2 или нет.
Найдите, какой чип вы используете
Если вам нужно знать, используете ли вы Apple T2 Security Chip или нет, вы можете найти эту информацию в Системная информация. Просто нажмите и удерживайте клавишу Option во время перехода к Яблоко значок в строке меню и значок Об этом Mac вариант превратится в Системная информация вариант. Затем вы можете найти информацию о своем чипе либо в разделе Контроллер или iBridge, в зависимости от используемой версии macOS. Если вы видите T2 в названии модели, у вас чип безопасности T2.
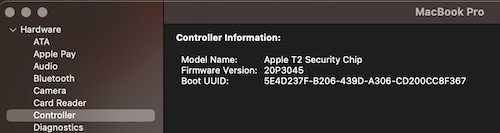 Вы можете узнать, какой чип вы используете, всего за несколько шагов.
Вы можете узнать, какой чип вы используете, всего за несколько шагов.
Если вас беспокоит аккумулятор, Apple также рекомендует выключить Mac, нажать и удерживать кнопку питания в течение 10 секунд, а затем отпустить кнопку. Затем снова включите свой Mac. Если у вас все еще есть проблемы, Apple рекомендует сбросить настройки SMC. Попробуйте это, прежде чем делать сброс.
Выполните SMC, если у вас есть чип T2
Необходимое время: 5 минут.
Имея это в виду, вот как выполнить SMC, если у вас есть чип T2:
- Выключите свой Mac.
- На встроенной клавиатуре нажмите и удерживайте следующие клавиши: Control, Option и Shift. Ваша машина может снова включиться. Убедитесь, что вы используете Shift на правой стороне клавиатуры.
- Удерживайте эти три клавиши в течение семи секунд.
- Затем нажмите и удерживайте кнопку питания. Если ваш Mac действительно включился на предыдущем шаге, он снова выключится, пока вы удерживаете клавиши.

- Продолжайте удерживать все четыре клавиши еще семь секунд. Отпустите их.
- Подождите пару секунд, а затем снова включите Mac.
Выполните SMC, если у вас нет T2
Если на вашем MacBook Pro нет микросхемы безопасности T2, выполните следующие действия.
- Выключите MacBook Pro.
- Используя встроенную клавиатуру, нажмите и удерживайте клавиши Shift, Control и Option. Убедитесь, что вы используете Shift на левой стороне клавиатуры.
- Удерживая эти клавиши, нажмите и удерживайте кнопку питания.

- Удерживайте все четыре клавиши в течение 10 секунд.
- Отпустите клавиши, затем снова включите Mac с помощью кнопки питания.
Аппаратные проблемы, которые следует учитывать
Когда дело доходит до аппаратных проблем, учтите следующее:
- Осмотрите оборудование: убедитесь, что ни один из ваших кабелей не поврежден и не поврежден. Также может быть хорошей идеей попробовать официальные продукты Apple, поскольку кабели и зарядные устройства сторонних производителей не всегда хорошо работают с продуктами Apple, даже если вы уже используете их некоторое время.
- Дайте устройству возможность остыть: MacBook Pro не любит перегрева. Убедитесь, что ваше устройство работает в прохладном проветриваемом помещении. Если вы из тех, кто любит смотреть Netflix в постели на своем MacBook Pro, вы можете подумать о том, чтобы сделать перерыв на какое-то время.
- Очистите порты. Очистите порты на вашем устройстве и убедитесь, что на них нет мусора. В этой ситуации вам поможет сжатый воздух.
- Используйте другой кабель питания/адаптер питания/сетевой адаптер переменного тока: любой из них может вызывать проблемы, особенно если вы используете сторонние продукты. Опять же, убедитесь, что они чистые и не имеют повреждений. В идеале вы хотите использовать периферийные устройства, поставляемые с вашей машиной.
- Проверка линейного шума. Отсоедините адаптер питания от розетки, подождите минуту, а затем снова подключите его. Если MacBook Pro начинает заряжаться без проблем, причиной может быть линейный шум, связанный с источником питания. Затем вы можете повторить процесс для периодического сброса адаптера. Эта проблема может быть вызвана более крупной электроникой, подключенной к той же электрической цепи, что и ваш MacBook Pro.
Запуск диагностики Apple
Вы также можете запустить Apple Diagnostics. Это может помочь вам определить, что происходит внутри вашего MacBook Pro.
Во-первых, вам нужно определить, используете ли вы Apple Silicon или нет. Вы можете найти эту информацию в строке меню, перейдя в Apple > Об этом Mac.
Если вы используете Apple Silicon, выполните следующие действия:
- Включите свой Mac и продолжайте нажимать и удерживать кнопку питания при запуске.
- Затем вы можете отпустить кнопку питания, когда появится окно параметров запуска. Это будет включать механизм с этикеткой Параметры.
- Затем нажмите Command и клавишу D на клавиатуре.
- Результаты вы получите после прохождения теста.
Если вы используете процессор на базе Intel, выполните следующие действия:
- Включите Mac, затем сразу же нажмите и удерживайте клавишу D, пока компьютер загружается.
- Если вы видите индикатор выполнения или вас просят выбрать язык, отпустите клавишу D. Вы увидите результаты, как только индикатор выполнения заполнится.
Если ни одна из этих вещей не работает для вас, возможно, пришло время подумать об обслуживании вашего Mac. Я бы порекомендовал пройти через официальные каналы, посетив это официальный сайт Apple.
MacBook Pro: полностью заряжен
Иметь MacBook Pro — это здорово, но иметь MacBook Pro, который просто не заряжается, не так уж и здорово. Без батареи ваш MacBook Pro — это не более чем настольный компьютер меньшего размера, а кому это нужно? К счастью, есть некоторые шаги и меры, которые пользователи могут предпринять, чтобы убедиться, что их устройство работает должным образом. Есть также некоторые меры, которые пользователи могут предпринять, если это аппаратная или программная проблема.
Следуя этим шагам, пользователи могут определить, что является причиной того, что аккумулятор на их MacBook Pro не заряжается должным образом. Опять же, помните, что оптимизированная зарядка батареи — это вещь, поэтому может быть намеренно, что ваша батарея не заряжается в определенные моменты на протяжении всего цикла. Независимо от того, используете ли вы Apple Silicon или что-то на базе Intel, для всех найдутся решения.








