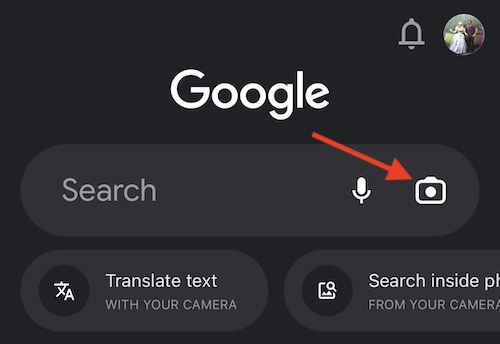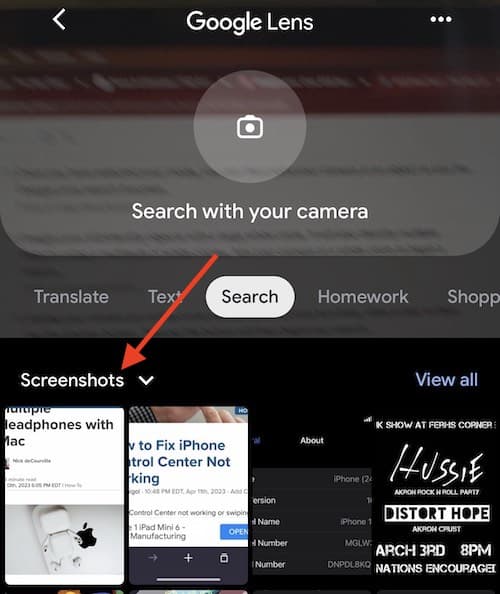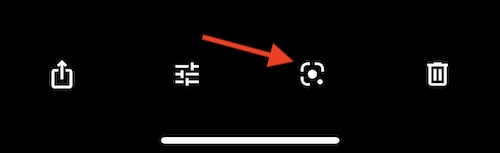Как использовать Google Lens на iPhone и iPad
Давайте посмотрим, как установить Google Lens на iPhone или iPad. Для тех, кто может не знать, есть способ установить невероятно мощный Google Lens на свои устройства Apple. Однако это может быть не так, как обычно думает пользователь. Оказывается, функции Google Lens скрыты в других приложениях, доступных как для iPhone, так и для iPad. Продолжайте читать, если хотите узнать больше.
Запущенный примерно в 2017 году, Google Lens — чрезвычайно полезный инструмент, основанный на искусственном интеллекте. Используя камеру смартфона или фотографии, которые уже есть на вашем телефоне, Google Lens может искать предметы и объекты на изображении, а затем предоставлять информацию на основе содержимого внутри. Google Lens способен идентифицировать определенные объекты, решать уравнения и многое другое. Учитывая, что это очень удобно, давайте посмотрим, как получить этот мощный инструмент на вашем iPhone и iPad.
Что такое iPhone, эквивалентный Google Lens?
Если вы ищете специальное приложение Google Lens для своего iPad или iPhone, вам, к сожалению, не повезло. На данный момент для этих устройств нет официального приложения Google Lens. Однако основные функции Google Lens включены в два разных приложения Google, которые доступны для iPhone и iPad. Оба официальное приложение Google и приложение Google Фото будет иметь элементы Google Lens для пользователей iPhone.
Когда дело доходит до приложения Google, многое скрыто под капотом. К сожалению, когда дело доходит до включения Google Lens, одно устройство будет работать немного лучше, чем другое. Однако это не означает, что приложение совершенно бесполезно для этого конкретного устройства, поскольку пользователи также получат доступ к другим службам Google. Это, конечно, включает в себя спортивные обновления, информацию о погоде и новости с оттенком персонализации. Более того, приложение Google также включает Google Lens в качестве инструмента поиска Google.
Могу ли я использовать Google Lens на iPhone?
К сожалению, версия Google Lens, поставляемая с приложением Google, не будет полностью совместима с iPad. Однако, если вы используете iPhone, вы сможете использовать Google Lens в режиме реального времени со своим смартфоном. Пользователи также смогут искать изображения, которые находятся в их фотопленке на любом устройстве. Таким образом, хотя пользователи iPad не могут в полной мере использовать возможности своей камеры, они все равно могут делать снимки из фотопленки.
Для тех, кто хочет использовать Google Lens на iPhone или iPad, вы можете рассмотреть возможность установки приложения Google Photos. Решение Google для облачного хранения фотографий, приложение предоставляет множество функций, ориентированных на вашу камеру и фотографии. Более того, Google Фото также использует элементы Google Lens: пользователи могут открыть любое изображение из фотопленки и получить информацию из Google Lens одним касанием.
К сожалению для пользователей iPad, приложение Google Photos не позволяет выполнять поиск в реальном времени с помощью камеры iPad или iPhone. Итак, для тех, кто уделяет пристальное внимание: iPhone может использовать оба приложения для Google Lens, а приложение Google также может использовать камеру в режиме реального времени. Для тех, кто использует iPad, они смогут воспользоваться преимуществами Google Lens только через Google Photos или приложение Google, используя Camera Roll на своем устройстве.
Как использовать Google Lens в режиме реального времени (iPhone)
Теперь, когда мы получили эту информацию, давайте посмотрим, как использовать Google Lens в режиме реального времени на вашем iPhone. Учитывая, что у Google Lens есть много вариантов, мы кратко рассмотрим, как легко начать работу. Также важно помнить, что вам, скорее всего, потребуется предоставить Google доступ к вашей библиотеке фотографий, а также к вашей камере.
Необходимое время: 1 минута.
Чтобы использовать Google Lens в режиме реального времени, выполните следующие действия:
- Открыть приложение Google, а затем коснитесь значка камеры справа от строки поиска. Вы можете получить запрос на разрешение или сообщение о том, что Google Lens будет идентифицировать объекты во время работы.

- Возможно, вам придется нажать «Поиск с помощью вашей камеры», чтобы начать. Теперь, когда Google Lens открыт, вы можете провести пальцем вправо или влево снизу, чтобы выбрать, какой режим вы хотите использовать. Каждая этикетка должна хорошо объяснять свою функцию. Например, «Обед» будет искать на изображении информацию о ресторане.
- После того, как вы выбрали свой режим, вы можете навести камеру на объект, чтобы использовать функцию поиска Google Lens.
- Google Lens идентифицирует объекты с помощью большого белого круга. Он также будет идентифицировать несколько объектов, используя множество белых кругов. Направьте камеру на белый круг, чтобы начать поиск.
- Наведение камеры на белый круг должно сделать круг синим, что позволит пользователю нажать кнопку спуска затвора. Нажав на кнопку, вы начнете поиск.
То, что нужно запомнить
Зная это, вы теперь используете камеру для поиска информации. Однако есть еще несколько вещей, которые должны знать пользователи. Помните, что для выполнения поиска вам необходимо активное подключение к Интернету. Кроме того, вы также можете переключаться между режимами даже после того, как начали поиск. Например, если изображение попадает в две разные категории поиска, вы можете переключаться между режимами, перемещаясь по параметрам, которые появляются в нижней части экрана. Это позволит обновлять результаты поиска в режиме реального времени.
Кроме того, вы также можете искать различные параметры на одном экране. После того, как вы сделали снимок, вы можете многое с ним сделать, пока не сделаете еще один. Помимо возможности выполнять несколько поисков, вы также можете нажимать на белые кружки, чтобы найти еще больше вещей, которые Google, возможно, пропустил. Учитывая, какая это крутая функция, определенно стоит скачать приложение Google, чтобы попробовать ее.
Как использовать Google Lens с фотографиями в фотопленке (iPhone и iPad)
Учитывая, что это будет ваш единственный вариант для iPad (и тогда это будет только приложение Google Photos), возможность поиска фотографий в Camera Roll по-прежнему имеет много преимуществ. Например, вы можете искать фотографии, сделанные до установки приложения. Использование Camera Roll также может быть полезно, если у вас не было подключения к Интернету, когда вы изначально делали свои фотографии. В любом случае, вот как использовать функции Google Lens в приложении Google или в приложении Google Фото.
- В приложении Google все, что вам нужно сделать, это коснуться камеры рядом с панелью поиска на главной странице. При включении Google Lens ваши изображения будут отображаться под камерой, что позволит вам выбрать изображение, которое вы хотели бы использовать с приложением. Просто нажмите на одну из ваших фотографий, чтобы начать.

- Если вы используете приложение Google Фото, это так же просто, как открыть раздел «Фотографии» в нижней части экрана, выбрать свою фотографию, а затем нажать значок поиска. Значок выглядит как круг с закругленным квадратом вокруг него. Теперь вы готовы начать использовать Google Lens для поиска фотографий!

Получить изображение
Google Lens — довольно мощный инструмент, который может быть особенно удобен для тех, кому может понадобиться помощь с языком, представленным на изображении. К сожалению, и iPhone, и iPad имеют ограничения, когда дело доходит до этого приложения, пользователи iPhone могут, по крайней мере, быть спокойны, зная, что они могут использовать свою камеру благодаря основному приложению Google. Мы надеемся, что для тех, кто использует только iPad, Google скоро расширит приложение до полной функциональности.
Естественно, когда дело доходит до iPad или iPhone, с этими устройствами можно делать еще больше интересных вещей. Например, когда дело доходит до стороннего программного обеспечения, знаете ли вы, что Opera теперь включает бесплатный VPN? Это особенно полезно для iPhone, но iPad тоже может участвовать в действии. Для iPad пользователи могут захотеть узнать, как записывать экран как с внешним, так и с внутренним звуком. Это может быть невероятно полезной функцией. Тем не менее, с этими устройствами есть чем поживиться, особенно если вы попробуете функции Google Lens, доступные в определенных приложениях Google.