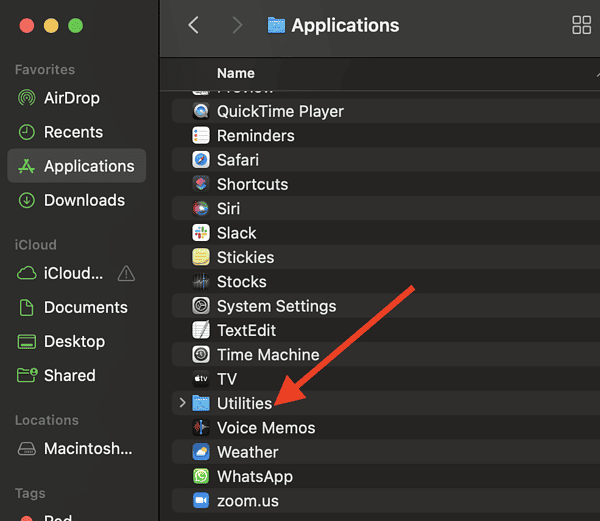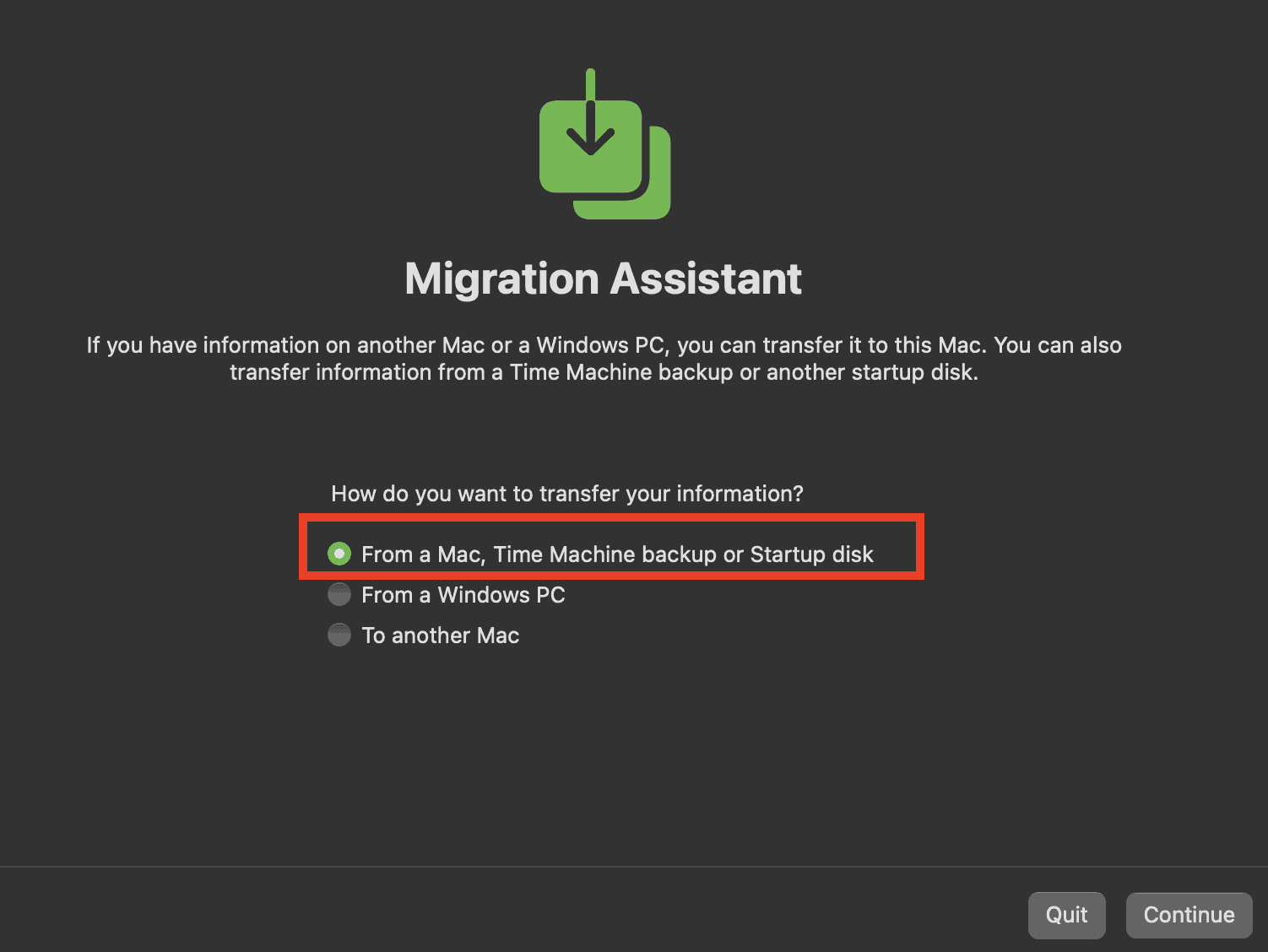Как использовать помощник по миграции для перемещения файлов с одного Mac на другой
Если вы только что приобрели новый Mac и хотите переместить все свое содержимое со старого Mac, самый быстрый и простой способ — использовать Ассистент миграции. Хотя существуют и другие способы переноса документов, приложений, настроек, учетных записей пользователей и других файлов с одного Mac на другой, Migration Assistant легко может быть наиболее широко используемым. Это в первую очередь потому, что это бесплатно и легкодоступно. Если вы впервые переходите на новый Mac и хотите узнать, как использовать помощника по миграции, это руководство для вас.
Что нужно сделать перед использованием помощника по миграции
Прежде чем ты начнешь перемещение файлов со старого Mac на новый, вам нужно подготовить пару вещей. Во-первых, вы должны убедиться, что обе машины работают на последней версии macOS. На обоих компьютерах Mac должен быть включен Wi-Fi, и они должны находиться рядом друг с другом. Наконец, если вы установили антивирусное программное обеспечение или брандмауэр, отключите их, пока не закончите процесс миграции.
Как использовать помощник по миграции для перемещения файлов между компьютерами Mac
Выполните следующие действия, чтобы использовать Ассистент миграции для переноса файлов со старого Mac на новый.
Необходимое время: 1 минута.
На вашем новом Mac вам нужно подготовиться к получению ваших файлов и настроек.
- Открой Искатель приложение.
- Нажмите Приложения > Утилиты.

- Двойной клик Помощник по миграциизатем нажмите Продолжать.

- Введите пароль администратора.
- Выбирать С Mac, резервной копии Time Machine или загрузочного диска.

- Нажмите Продолжать.
На своем старом Mac выполните следующие действия.
- Запуск Помощник по миграциизатем нажмите Продолжать.
- Введите пароль администратора.
- Нажмите Перенос на другой Mac > Продолжить.
Теперь вернитесь к своему новому Mac.
- Запуск Помощник по миграциизатем нажмите Продолжать.
- Введите пароль администратора, затем нажмите Перенос на другой Mac.
- Нажмите Продолжатьзатем дождитесь появления защитного кода.
Если вы видите защитный код на новом Mac, проверьте, совпадает ли он с тем, который появился на вашем старом Mac. Затем нажмите Продолжать.
Наконец, вернитесь к своему новому Mac и выберите файлы или папки, которые вы хотите переместить со старого Mac. Нажмите Продолжать чтобы начать процесс миграции. Процесс может занять несколько часов, в зависимости от размера файлов, которые вы передаете.
После завершения миграции закройте Ассистент миграции на обоих компьютерах, а затем проверьте, все ли файлы, которые вы хотели переместить со старого Mac, находятся на новом.
Вот и все. Не забудьте восстановить заводские настройки вашего старого Mac, если вы продаете его или отдаете кому-то.
Другие способы перемещения файлов с одного Mac на другой
Если Ассистент миграции не будет работать на ваших компьютерах Mac или вы просто не хотите его использовать, вы также можете передавать файлы с одного компьютера Mac на другой по беспроводной сети. Это можно сделать либо через AirDrop, iMessage, электронную почту, общий доступ к файлам, общий доступ по Bluetooth и хранилище iCloud.
Однако следует учитывать, что передача файлов по беспроводной сети может занять больше времени, в зависимости от размера файлов, которые вы передаете, и скорости вашего соединения Wi-Fi.
Помимо передачи файлов с одного Mac на другой по беспроводной сети, альтернативным методом является использование внешнего жесткого диска или режима целевого диска. В первом случае вы просто подключаете внешний жесткий диск к своему старому Mac, копируете файлы, которые хотите переместить, и отключаете жесткий диск. Затем подключите его к новому Mac, скопируйте и вставьте файлы, и все готово. Обратите внимание, что при выполнении этого шага ваш новый Mac уже должен быть настроен как новый Mac.
Используя режим целевого диска, вам необходимо соединить два компьютера Mac с помощью кабеля Thunderbolt или USB. Как только две машины будут соединены, внутренний жесткий диск старого Mac будет служить внешним жестким диском нового Mac. Оттуда вы можете просто скопировать файлы.
Заключительные слова: давайте не будем забывать о резервном копировании Time Machine
Наконец, вы также можете использовать резервное копирование Time Machine для перемещения файлов со старого Mac на новый, если вы использовали внешнее хранилище для резервного копирования. Подключите внешнее запоминающее устройство к вашему новому Mac, перезагрузите Mac в режиме восстановления, а затем выберите Восстановление из резервной копии Time Machine.