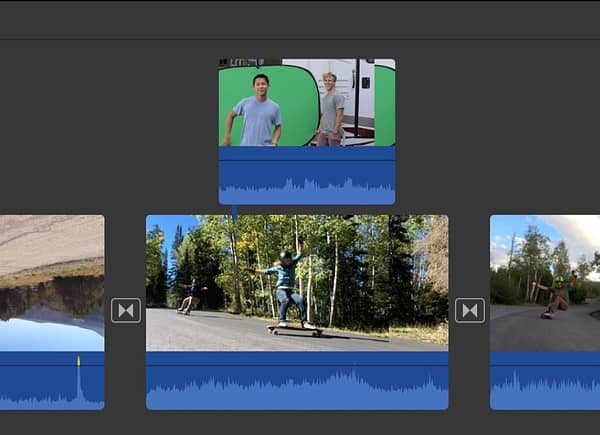Как использовать зеленый экран с iMovie на Mac
Те, кто любит снимать, должны знать, что в iMovie есть простой способ использовать зеленый экран. Как и в вашей любимой голливудской картине, больше не нужно строить практичные декорации, вы можете создать мир вокруг себя с помощью зеленого экрана! Отличный трюк для редактирования видео, я собираюсь взглянуть на то, что такое зеленый экран и как правильно использовать его в iMovie от Apple для Mac.
Конечно, для тех, кто может не знать, iMovie — это бесплатное приложение Apple для редактирования видео. Доступный для iPhone, iPad и Mac, он позволяет пользователям создавать видеопроекты своей мечты. В дополнение к расширенным функциям редактирования, одна из самых крутых вещей, на которые способен iMovie, — это эффект зеленого экрана.
Разрешает ли iMovie зеленый экран?
Благодаря использованию зеленого экрана пользователи iMovie могут записывать видео на синем или зеленом фоне, что позволяет им затем удалять объект из видео и накладывать его поверх другого видео. Например, используя зеленый экран, пользователь может записать видео, на котором его друзья играют музыку, а затем наложить их друзей, играющих перед Тадж-Махалом.
Кроме того, благодаря iMovie пользователи могут воспроизводить звук из клипа с зеленым экраном одновременно со звуком из наложения. У пользователей также есть возможность уменьшить или увеличить громкость каждого клипа. Кроме того, пользователи также могут перетаскивать клип с зеленым/синим экраном поверх однотонного или фонового клипа, который анимирован.
Как вы используете зеленый экран на iMovie Mac?
Когда дело доходит до правильного использования зеленого экрана, пользователи должны знать несколько вещей. Во-первых, самое главное — убедиться, что вы используете правильный зеленый или синий цвет для экрана. Помните, что это происходит в фоновом режиме, чтобы удалить фон из вашего снимка.
Зеленые цвета, такие как «зеленый цветной ключ» и «зеленый цифровой», работают лучше всего. Когда дело доходит до зеленого, все флуоресцентные работают лучше всего. Синий тоже хорош, особенно для ночных сцен. Ищите «Chroma Blue» или аналогичный. Тем не менее, есть некоторые аргументы в пользу того, какой цвет лучше всего работает в определенных условиях. Обычно подходит зеленый, но если вам удастся получить оба цвета, вы сможете увидеть, как каждый цвет работает друг с другом или против друг друга.
Конечно, если вы используете зеленый экран, убедитесь, что никто не носит яркие зеленые цвета. То же самое касается использования синего экрана, убедитесь, что никто не носит что-то похожее на синее, которое вы используете. Когда дело доходит до экранов, есть несколько вариантов. Их можно сделать самостоятельно или найти в Интернете.
Как использовать зеленый экран в iMovie на Mac
Учитывая это, использовать эффект зеленого экрана в iMovie на самом деле довольно просто. Вам, конечно, нужно убедиться, что у вас есть кадры с зеленым экраном и копия iMovie. Поскольку iMovie бесплатен, это, вероятно, не будет проблемой.
Чтобы использовать эффект зеленого или синего экрана в iMovie, просто выполните следующие действия:
Используйте зеленый экран в iMovie на Mac.
- На Mac в приложении iMovie выберите диапазон или клип на временной шкале, снятый с зеленым или синим экраном.
Затем перетащите клип в свой проект.

(Кредит Фотографии: Apple.) - Когда вы увидите зеленый значок «Добавить», отпустите кнопку мыши, чтобы добавить клип в свой проект.
- Пользователь может просмотреть элементы управления наложением видео, нажав кнопку «Настройки наложения видео», если элементы управления не отображаются на экране.

(Кредит Фотографии: Apple.) - Затем щелкните всплывающее меню слева и выберите «Зеленый/синий экран».
Чтобы применить изменения, нажмите кнопку «Применить» (галочка) в элементах управления «Зеленый/синий экран».
Что касается параметров зеленого/синего экрана, пользователь должен знать несколько вещей. В средстве просмотра у клипа, снятого пользователем на синем или зеленом фоне, будет удален цвет. Клип ниже будет отображаться через область, которая была зеленой или синей, создавая составное изображение.
Пользователи также должны знать, что iMovie удалит цвет, который больше всего преобладает в кадре, который находится в позиции Playhead, когда пользователь выбирает «Зеленый/синий экран» во всплывающем меню.
Если кадр под указателем воспроизведения не представляет остальную часть клипа, пользователю может потребоваться повторно применить эффект после изменения положения указателя воспроизведения. Это включает в себя изменение положения синего или зеленого экрана путем перетаскивания его в другое место в клипе или его полного перемещения в другой клип. Пользователи также могут перетаскивать концы, чтобы укоротить или удлинить клип.
Как настроить параметры экрана
Когда дело доходит до настройки эффекта зеленого или синего экрана, у пользователей также есть несколько вариантов.
- В iMovie выберите клип с синим или зеленым экраном на временной шкале.
- Если они не появляются сразу, вы можете найти элементы управления зеленым/синим экраном, нажав кнопку «Настройки наложения видео».
- Затем у пользователей есть следующие варианты:
- Отрегулируйте мягкость краев наложенного клипа.: Регулировка ползунка «Мягкость» сделает края клипа более неровными или сглаженными.

(Кредит Фотографии: Apple.)
- Изолируйте области клипа с зеленым экраном: нажмите кнопку «Обрезать», а затем перетащите углы кадра, чтобы изолировать объект от клипа на переднем плане.
- Очистка областей клипа с синим или зеленым экраном: пользователи могут использовать кнопку очистки (выглядит как ластик), чтобы стереть области зеленого/синего экрана, которые отображаются и не должны отображаться. Также рекомендуется настроить параметры мягкости перед использованием кнопки «Очистка». Если вы используете «Мягкость» после использования «Очистка», очистка фона сбрасывается и ее необходимо выполнить заново.
- Отрегулируйте мягкость краев наложенного клипа.: Регулировка ползунка «Мягкость» сделает края клипа более неровными или сглаженными.
- Когда вы закончите, вы можете применить изменения, используя кнопку «Применить» в элементах управления «Зеленый/синий экран».
Заключение
Когда дело доходит до возможности использовать зеленый экран, чаще всего речь идет о том, чтобы убедиться, что физический экран, который вы используете для фона, имеет правильный зеленый или синий цвет. Если у вас возникли проблемы с удалением фона с зеленым или синим экраном, проблема может быть в вашем экране.
Выполнив эти шаги, пользователь теперь должен иметь под рукой множество творческих возможностей. Использование зеленого экрана может создать почти бесконечный мир возможностей. Следуя этим шагам и убедившись, что у вас правильный зеленый экран, попробуйте посмотреть, что вы можете создать в iMovie. Правильное использование этого эффекта может открыть множество возможностей и опций: посмотрите, на что вы способны.