Как изменить формат времени в Windows 11 (3 простых способа)
В Windows 11 дата и время отображаются в правом нижнем углу панели задач и на экране блокировки. Бывают случаи, когда пользователям необходимо изменить и настроить значения и форматы. В результате они хотят изменить формат времени на 12 или 24 часа или наоборот. Все это заслуга Windows, которая предоставляет ряд возможностей настройки для изменения времени и даты.
Windows 11 позволяет изменять форматы времени тремя способами: «Настройки», «Панель управления» и путем внесения изменений вручную. Мы также объясним, как установить время и дату в Windows 11. К тому времени, как вы пройдете через это, вы сможете настроить формат короткой даты, длинной даты, короткого времени и долгого времени на вашем компьютере. собственный.
Изменить формат времени в Windows 11
Вот как изменить формат времени в Windows 11:
Способ-1: через настройки
В Windows 11 изменение формата времени через «Настройки» — самый простой способ, который предпочитают большинство пользователей. Для этого пройдите следующий путь:
- На экране рабочего стола щелкните правой кнопкой мыши значок виджет даты и времени в правом нижнем углу панели задач и выберите Настройте дату и время.
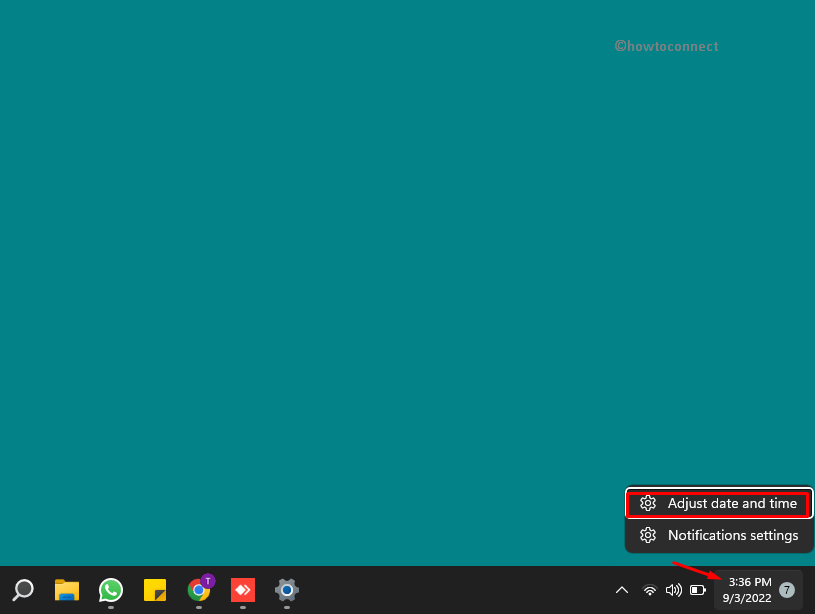
- Откроется окно настроек даты и времени.
- Прокрутите вниз, чтобы найти Язык и регион В разделе «Похожие ссылки» нажмите на это.
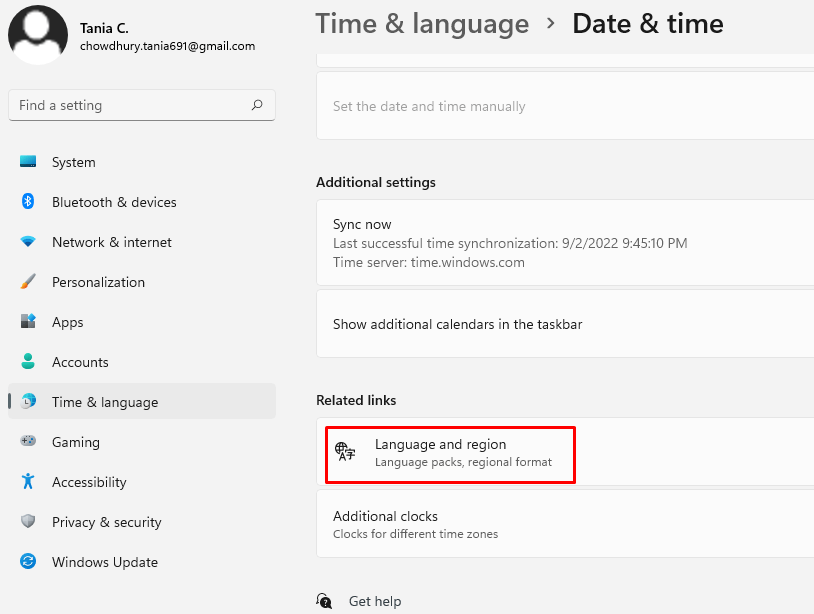
- Откроется новое окно.
- Отсюда вы также можете изменить регион и региональный формат.
- В раскрывающемся меню выберите свою страну/регион.
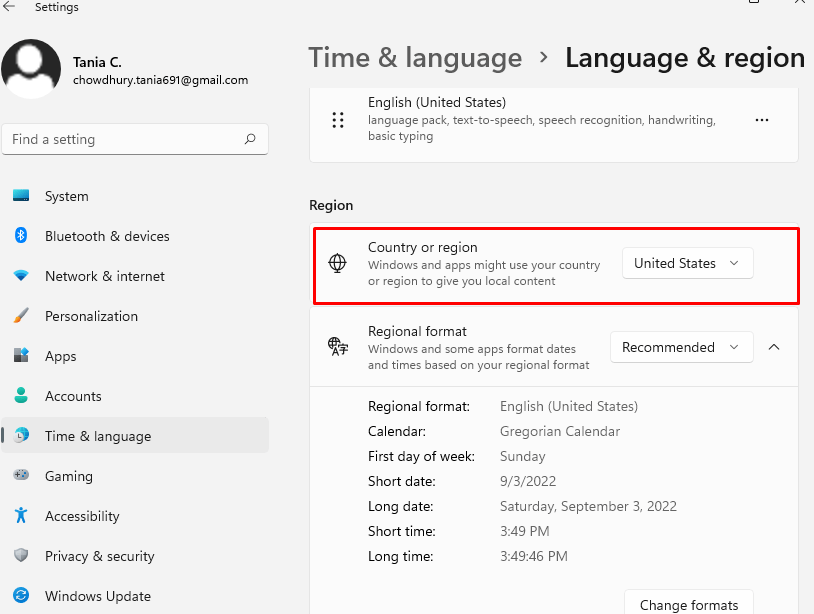
- Кроме того, чтобы изменить формат даты и времени, щелкните раскрывающийся список рядом с Региональный формат.
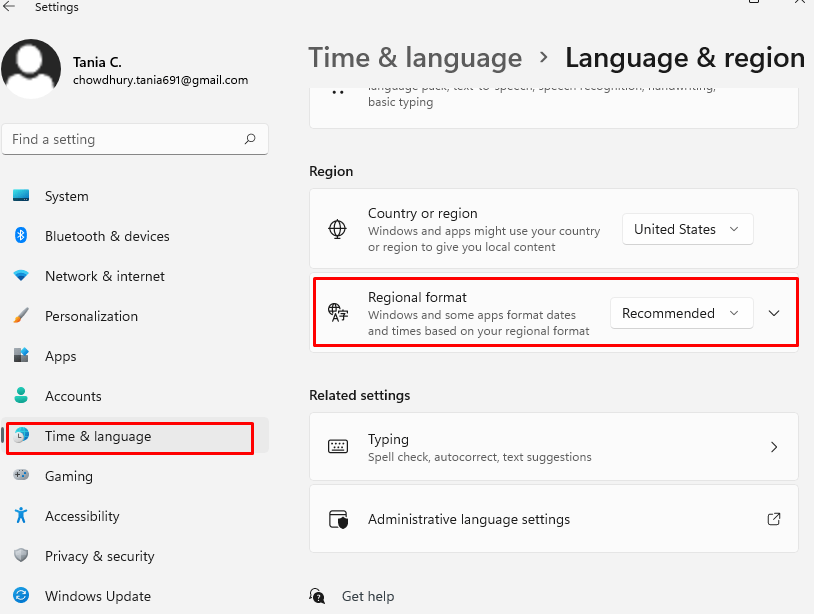
- Выбирать – Изменение форматов.
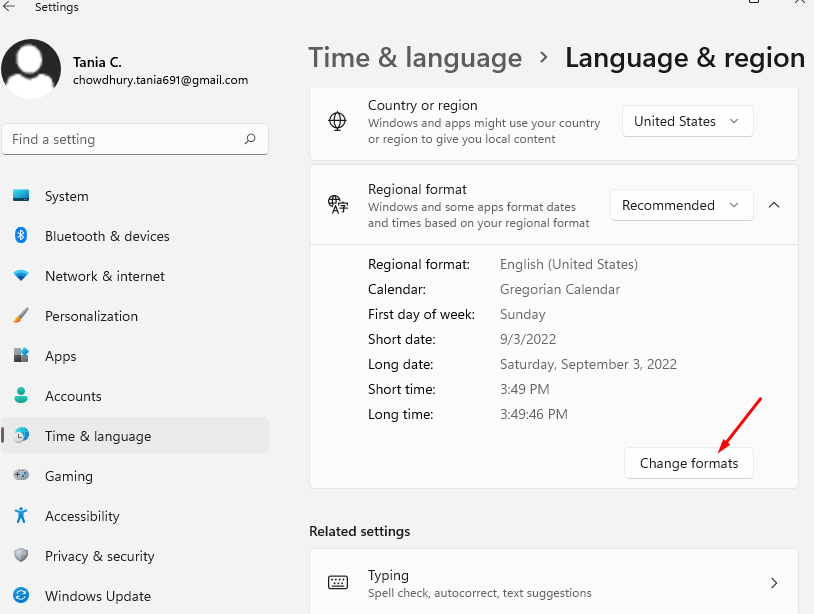
- С помощью этой опции вы можете изменить календарь: «Первый день недели», «Короткую дату», «Длинную дату», «Короткое время», «Долгое время»; во всем формате времени по вашему выбору.
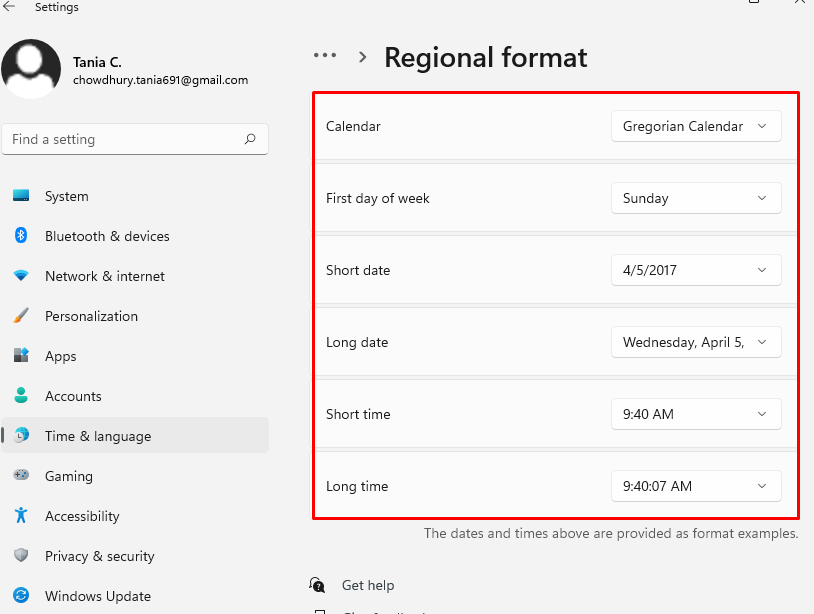
Способ 2: изменить формат времени в Windows 11 с помощью панели управления
- Нажмите поиск значок на панели задач.
- Тип – панель управления.
- Ударять – Входить.
- Когда приложение появится, убедитесь, что Посмотреть по тип установлен либо Маленькие значки или Большие иконки.
- Искать Дата и время и нажмите на нее..
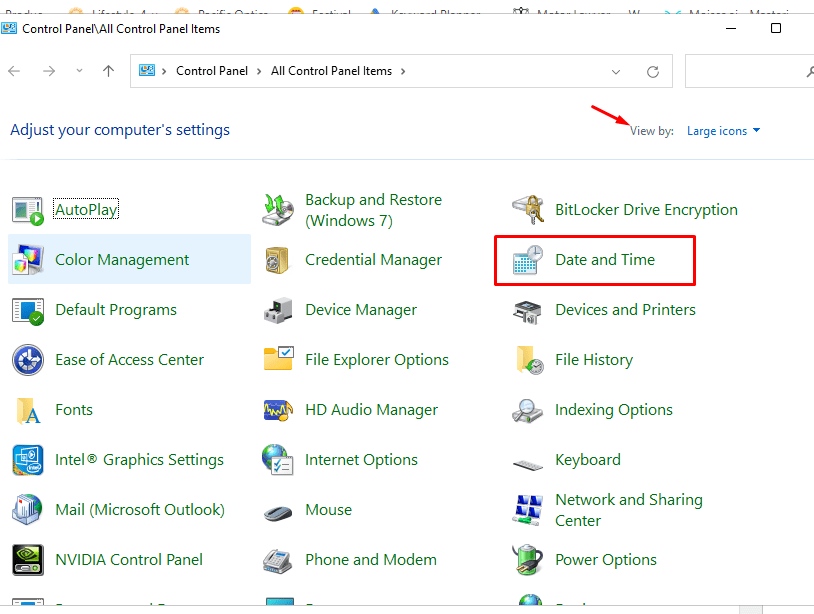
- На вашем экране появится всплывающее окно.
- Нажмите на Изменить дату и время.
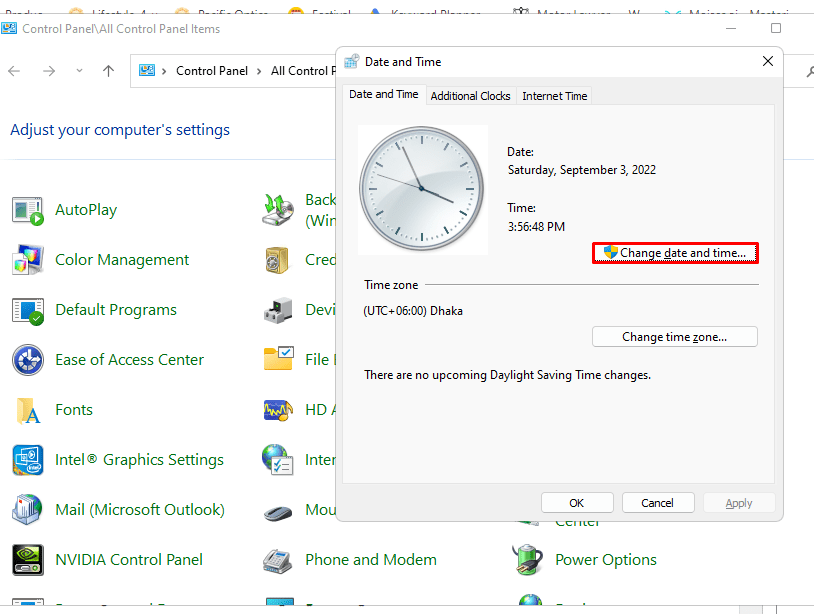
- Перейдите по ссылке – Изменить настройки календаря.
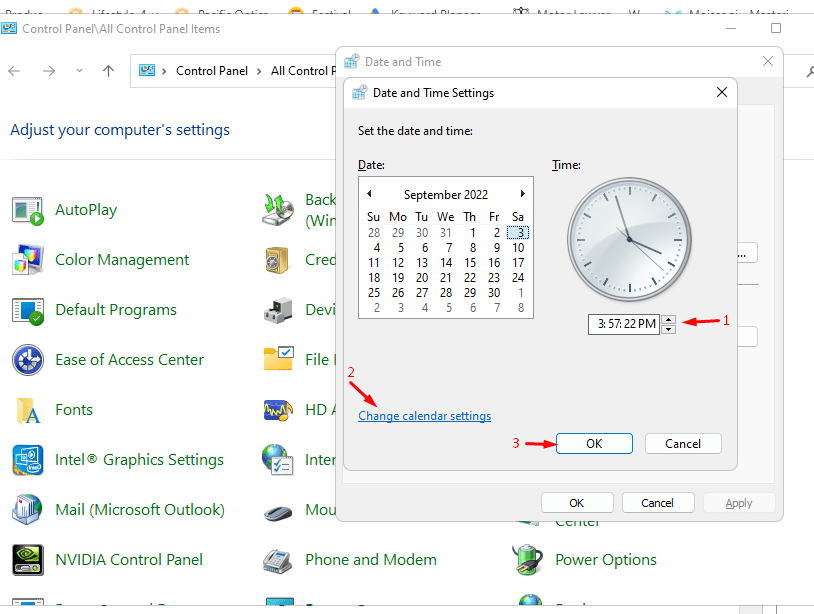
- В этом окне вы можете изменить формат времени и формат даты по вашим предпочтениям, используя раскрывающееся меню.
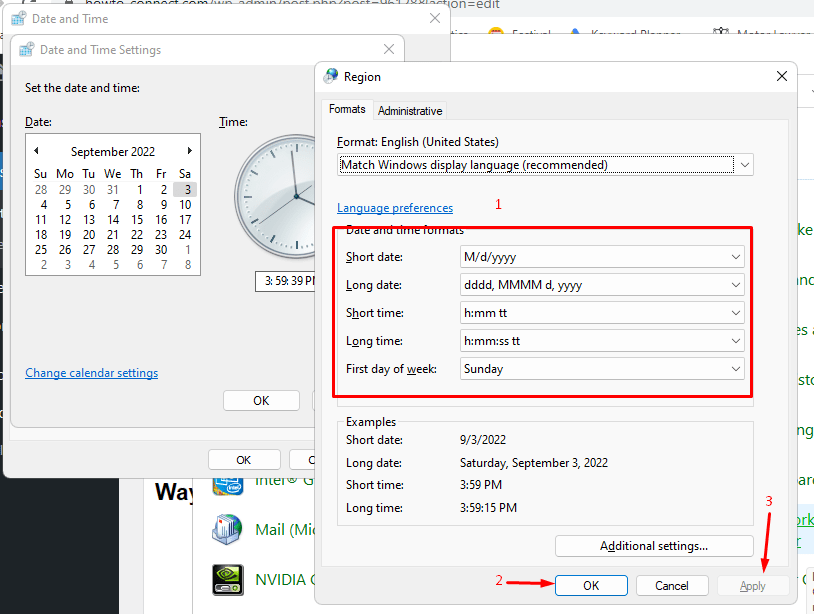
- Как только вы закончите, нажмите ХОРОШО и ударил Применять чтобы сохранить изменения.
Способ 3: посредством ручных модификаций
Вы можете изменить формат времени в Windows 11 вручную, выполнив следующие действия:
- Нажимать – WinKey + Я ключ одновременно.
- Это откроет Приложение настроек.
- На левой панели выберите – Время и язык.
- Перейдите на правую панель и выберите – Язык и регион.
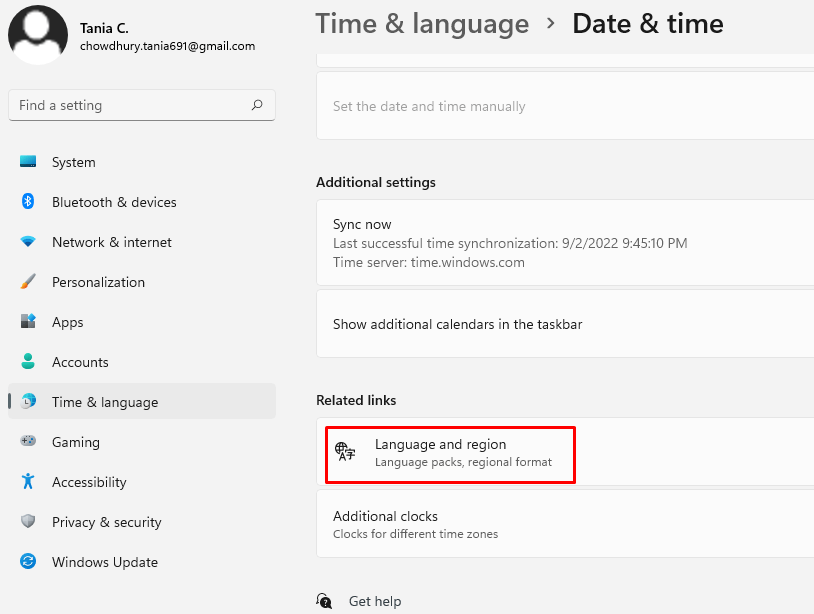
- Откроется новое окно.
- Прокрутите вниз и перейдите к Региональный формат.
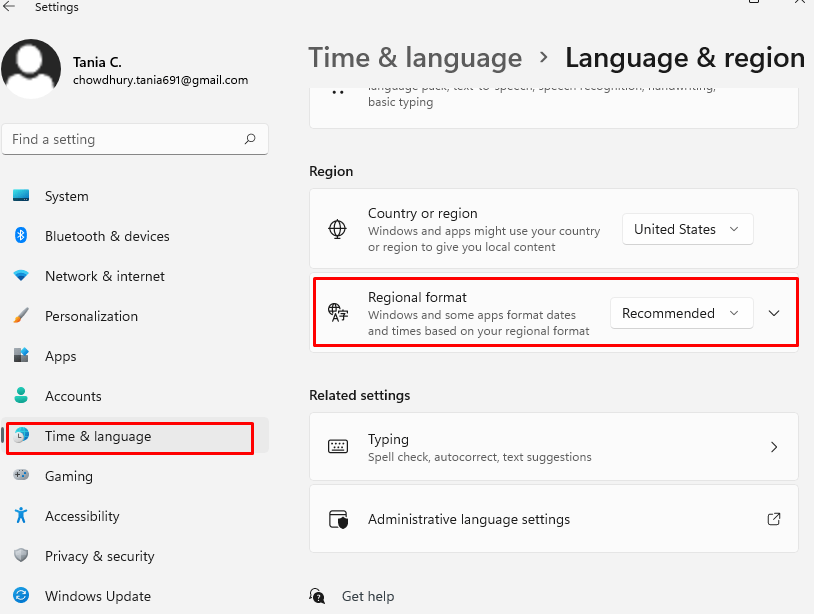
- Нажмите – Изменение форматов
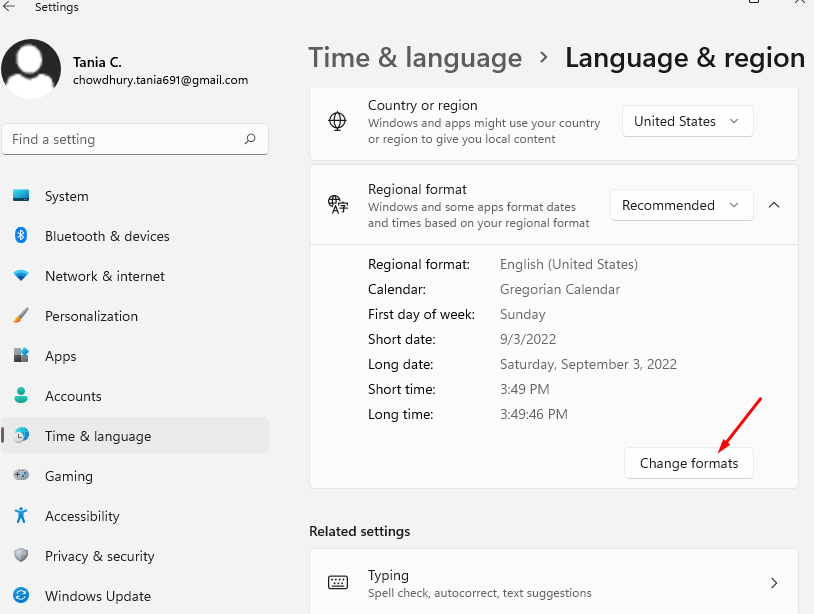
- Как раз к Короткое времявы увидите раскрывающееся меню.
- В раскрывающемся списке выберите формат, который вы хотите использовать. Например, если вы хотите сохранить 12-часовой формат, выберите время AM или PM. Если вы хотите использовать 24-часовой формат, выберите часовой пояс без AM или PM.
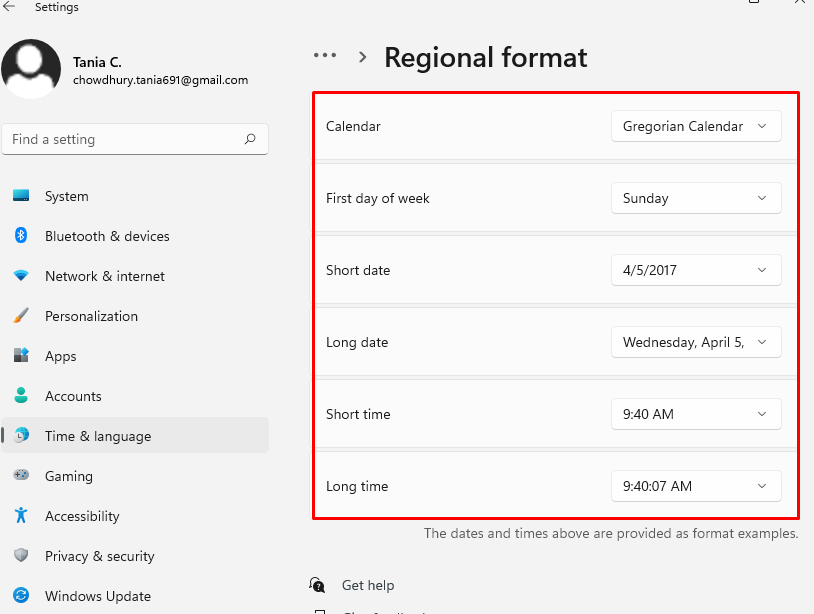
Методы:
Способ-1: через настройки
Способ 2: использование панели управления
Способ 3: посредством ручных модификаций
Вот и все!!






