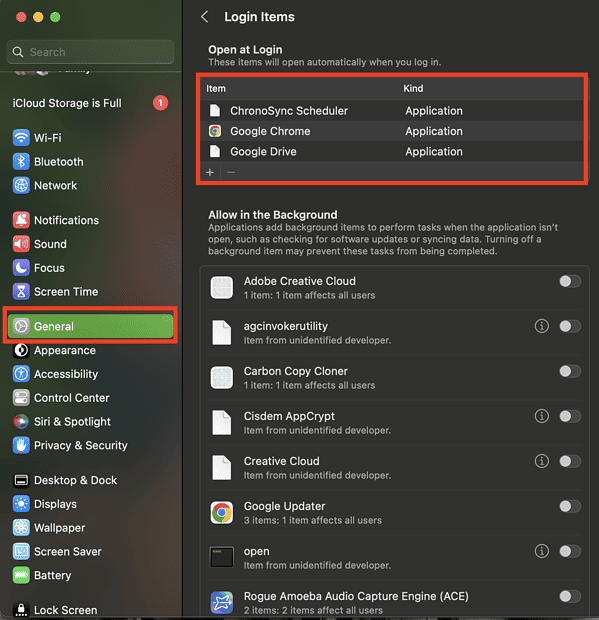Как изменить приложения для запуска macOS
Когда вы загружаете свой Mac, и вы замечаете, что это занимает больше времени, чем обычно, это может быть вызвано некоторыми запускаемыми приложениями. Хотя многие из этих приложений могут быть важны для вас, и вам нужно, чтобы они быстро открывались, как только вы загружаете свой Mac, некоторые из них могут неизбежно привести к замедлению работы вашего Mac во время запуска.
Лучший способ решить эту проблему — выяснить, что это за приложения для запуска, и проверить, нужно ли вам, чтобы все они открывались во время запуска. Если вам нужно знать, как изменить приложения для запуска macOS, прочитайте, как я расскажу вам о некоторых способах это сделать.
Но сначала, что такое стартап-приложения?
Когда вы приобрели свой Mac, на нем уже были предустановлены приложения, которые macOS настроила на открытие при запуске. В то же время у вас могут быть неосознанно включенные приложения, которые вы установили позже, для запуска при запуске.
Нет ничего плохого в том, чтобы разрешить запуск приложений во время запуска Mac. Многим из них это необходимо для выполнения своих функций. Однако, если вы не управляете своими запускаемыми приложениями должным образом, придет время, когда вы заметите, что все ваши приложения открываются при запуске вашего Mac. И тогда могут возникнуть некоторые проблемы, такие как замедление работы вашего Mac во время запуска и во время его использования.
Поэтому лучше всего взглянуть на эти запускаемые приложения и определить, какие из них необходимо удалить из процесса загрузки. Это может быть связано с тем, что вы больше не используете приложение, поэтому его работа в фоновом режиме, когда вы используете свой Mac, бесполезна.
Как изменить приложения для запуска macOS
Чтобы изменить приложения для запуска macOS, вам просто нужно найти параметры запуска на вашем Mac.
Необходимое время: 1 минута.
Выполните следующие действия, чтобы изменить приложения для запуска macOS.
- Нажмите на Меню Apple > Системные настройки (или Системные настройки).
- Нажмите Общие > Элементы входа.

- Отсюда вы можете добавлять или удалять элементы входа. Это могут быть не только приложения, но и документы, папки и серверы, среди прочего.
Для компьютеров Mac под управлением macOS Monterey и более ранних версий также следует проверить Документ поддержки Apple для шагов по изменению запускаемых приложений в опции «Элементы входа».
На этом этапе вы также можете разрешить некоторым приложениям работать в фоновом режиме. Это означает, что эти приложения будут работать, даже если вы их не запускаете. Кроме того, удаляя приложения из настройки «Элементы входа», вы, естественно, не позволяете этим программам открываться во время запуска Mac.
Еще один способ остановить запуск приложений во время запуска
Для запуска приложений, которые находятся в Dock вашего Mac, вы можете просто щелкнуть правой кнопкой мыши значок приложения. Затем наведите курсор на Параметры в контекстном меню и снимите флажок Открыть при входе. Однако этот метод немного утомителен, особенно если вы не знаете, какие приложения запускаются при запуске. Поэтому самым быстрым способом будет выполнение шагов, описанных в предыдущем разделе.
Как временно отключить автозагрузку приложений
Если вы не хотите удалять приложения по одному в разделе «Элементы входа», вместо этого вы можете временно отключить их. Вы можете сделать это, удерживая нажатой клавишу Shift перед отправкой своих учетных данных во время запуска. Продолжайте удерживать клавишу Shift, пока не появится док-станция. Это временно отключит запускаемые приложения до следующей перезагрузки Mac.
Заключительные слова: скрытые файлы могут продолжать запускать приложения автозапуска
Могут быть случаи, когда некоторые скрытые файлы, связанные с установленными вами приложениями, могут продолжать указывать вашему Mac запускать приложения во время запуска. Эти файлы скрыты, но вы можете найти их в папках LaunchAgents и LaunchDemons.
Найдите эти папки с помощью приложения Finder, просто нажав Идти и удерживая Вариант ключ. Когда папки открыты, найдите файлы .plist. Если вы их найдете, вы можете свободно удалить их, так как они могут быть виновниками ваших запускаемых приложений, продолжающих открывать приложения даже после того, как вы удалили их из элементов входа.