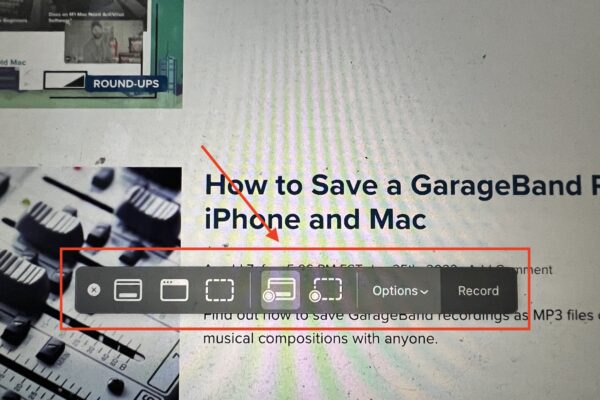Как легко сделать запись экрана на Mac без QuickTime Player
Когда дело доходит до необходимости записать экран вашего Mac, ваш первый импульс, вероятно, будет использовать QuickTime Player. Считается, что это самый простой и простой способ выполнения задачи, и Apple была достаточно щедра, чтобы оснастить видеоплеер функцией записи экрана.
Однако есть еще один, еще более простой способ записи экрана на вашем Mac. В этом руководстве я покажу вам, как вы можете легко записывать экран на Mac без использования QuickTime. Для тех, кому нужно больше, чем просто записывать экран своего Mac, для вашего Mac доступны сторонние приложения для записи экрана. Эти приложения предлагают более продвинутые функции, чем QuickTime Player и функция «Снимок экрана» на Mac.
Приложение «Забытый скриншот» на MacOS
Если вы уже забыли или, возможно, пропустили, когда Apple выпустила macOS Mojave в 2018 году, она поставлялась со встроенным приложением под названием Screenshot. Приложение, возможно, никогда не становилось популярным, но, тем не менее, Apple сохранила его в новых версиях macOS. Возможно, даже Apple забыла об этом.
Так что да, вы можете использовать встроенное приложение MacOS Screenshot для записи экрана вашего Mac.
Необходимое время: 1 минута.
Чтобы запустить и использовать снимок экрана, просто выполните следующие действия.
- Держать Shift + Команда + 5 клавиши вместе, чтобы открыть приложение «Снимок экрана».
Вы также можете найти его в Spotlight, нажав Команда + пробел.
- Затем вы можете нажать Параметры чтобы выбрать другие настройки для записи экрана.

- Когда вы будете готовы к записи экрана вашего Mac, нажмите Записывать.
- Нажимать Контрол + Команда + Esc одновременно, чтобы остановить запись
Вы также можете закончить запись, нажав на значок Останавливаться значок в правом верхнем углу экрана. Кроме того, нажатие Команда + Shift + 5 снова откроется панель управления, которая также включает кнопку остановки.
- Видеозапись вашего экрана появится в виде миниатюры в нижней правой части экрана.
- нажмите Пробел для предварительного просмотра видеозаписи экрана.
После того, как вы закрыли предварительный просмотр записи экрана, вы можете найти ее на рабочем столе Mac в виде видео QuickTime. Оттуда вы можете использовать Quicktime или любой другой видеоредактор для Mac, чтобы обрезать или отредактировать свою запись.
Заключительные слова: использование сторонних приложений для записи экрана вашего Mac
Если вам кажется, что Screenshot или QuickTime Player слишком просты для ваших потребностей в записи экрана, доступны сторонние приложения для записи экрана. Мы собрали для вас некоторые из лучших вариантов в предыдущей статье. Однако вы должны отметить, что большинство, если не все из них, являются платными приложениями. Самым дешевым, вероятно, является IceCream Screen Recorder, премиум-версия которого обойдется вам в 14,99 долларов. За эту цену вы сможете выполнять базовую запись экрана на своем Mac. Тем не менее, приложение, похоже, немного глючит при работе на более новых версиях macOS, особенно на Ventura.