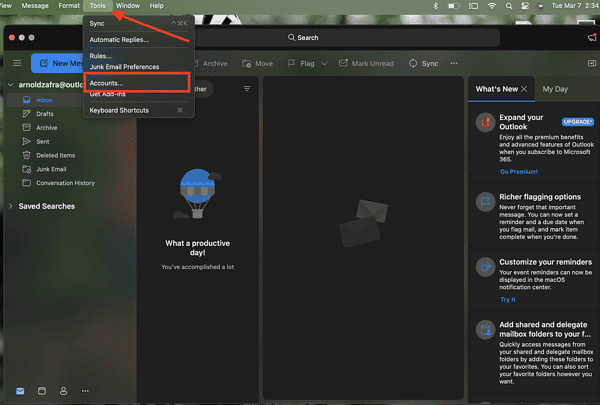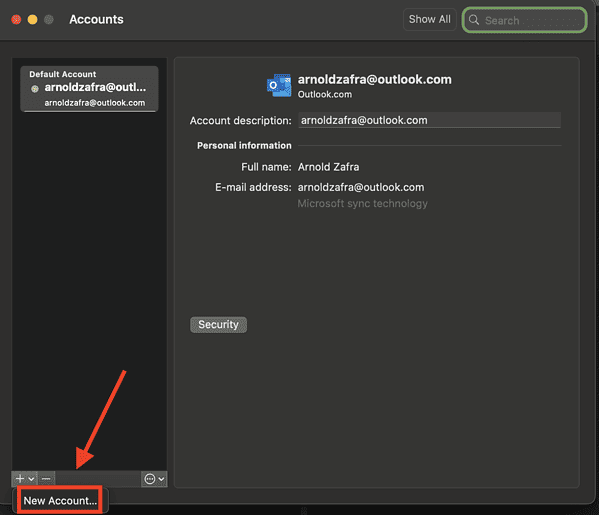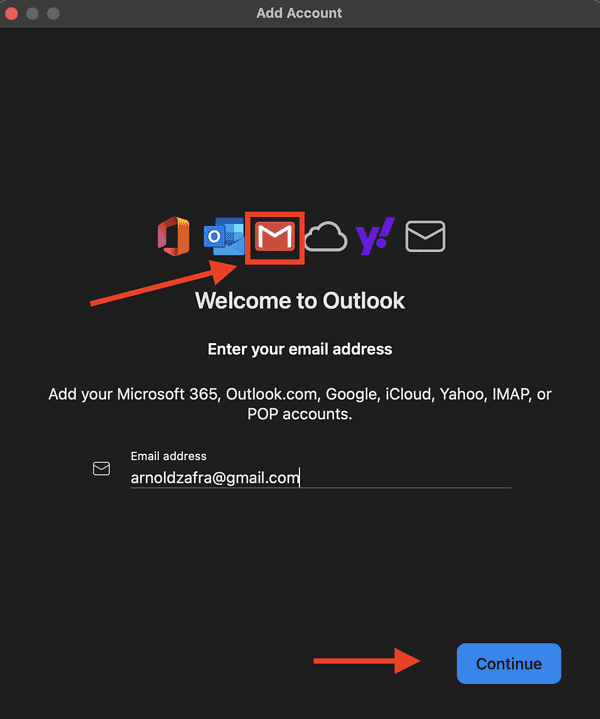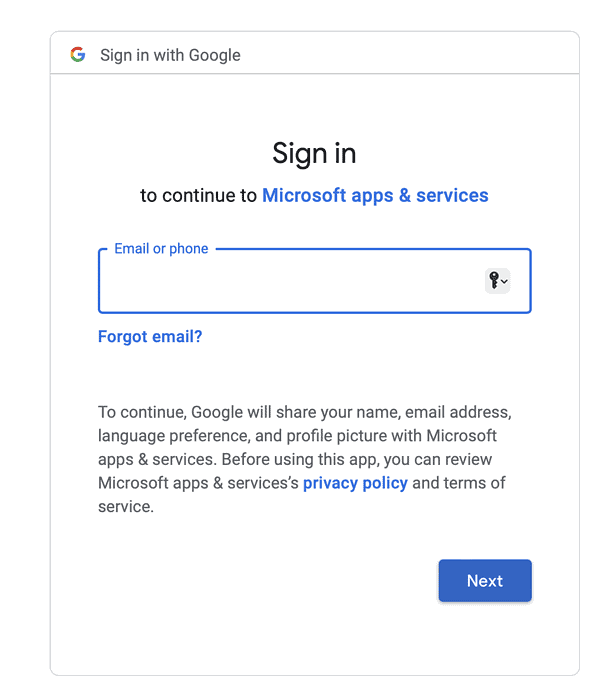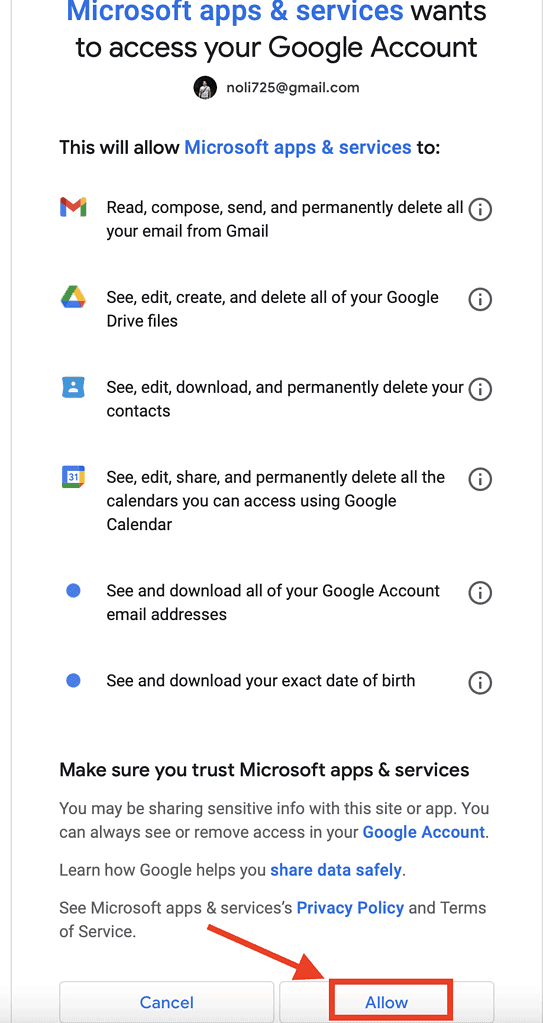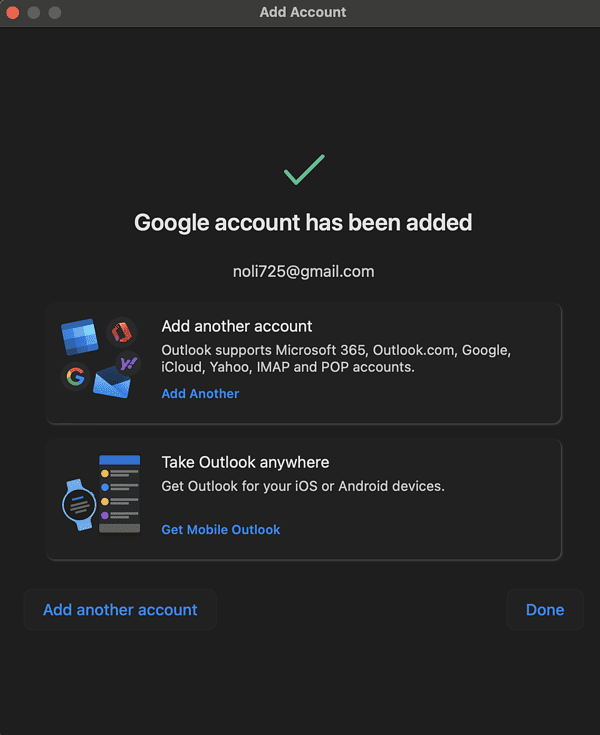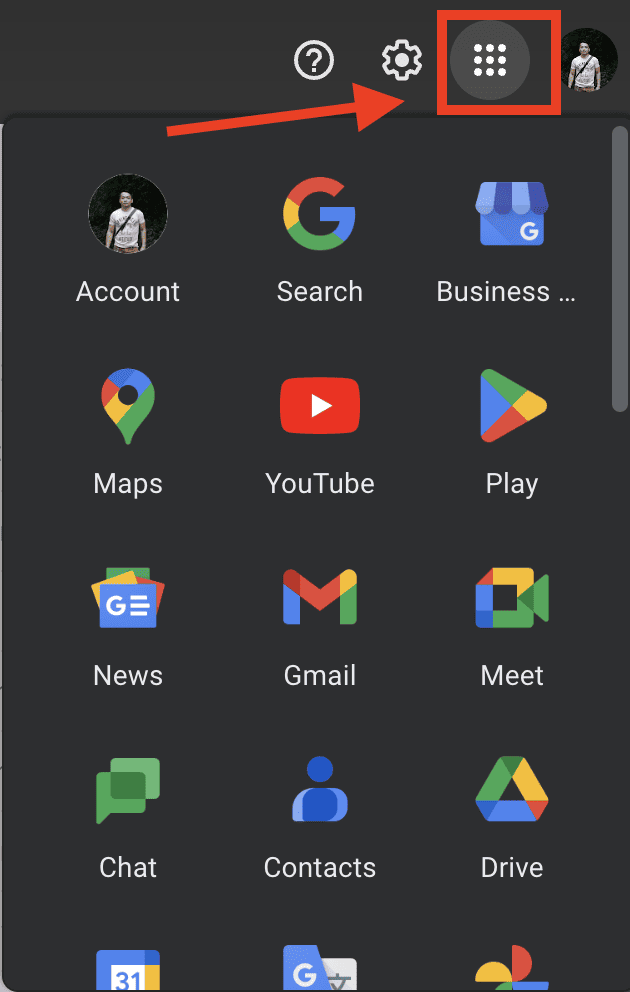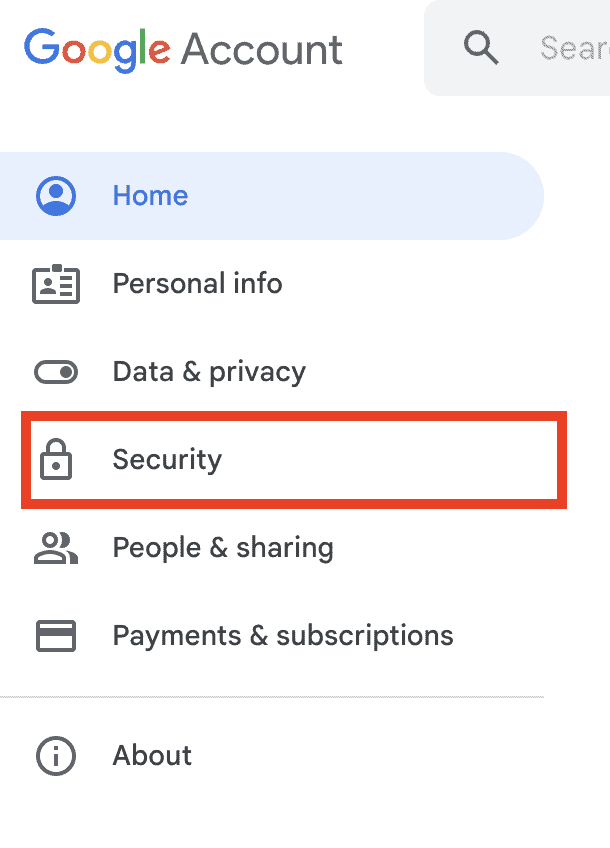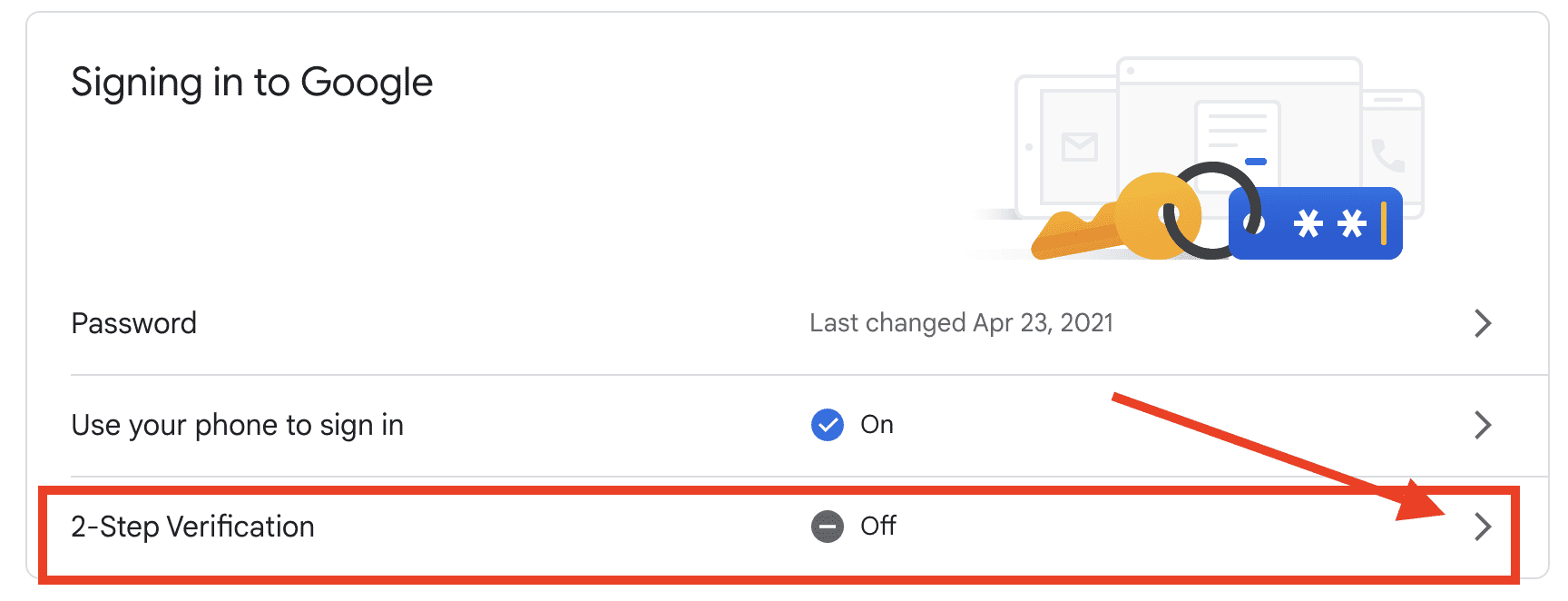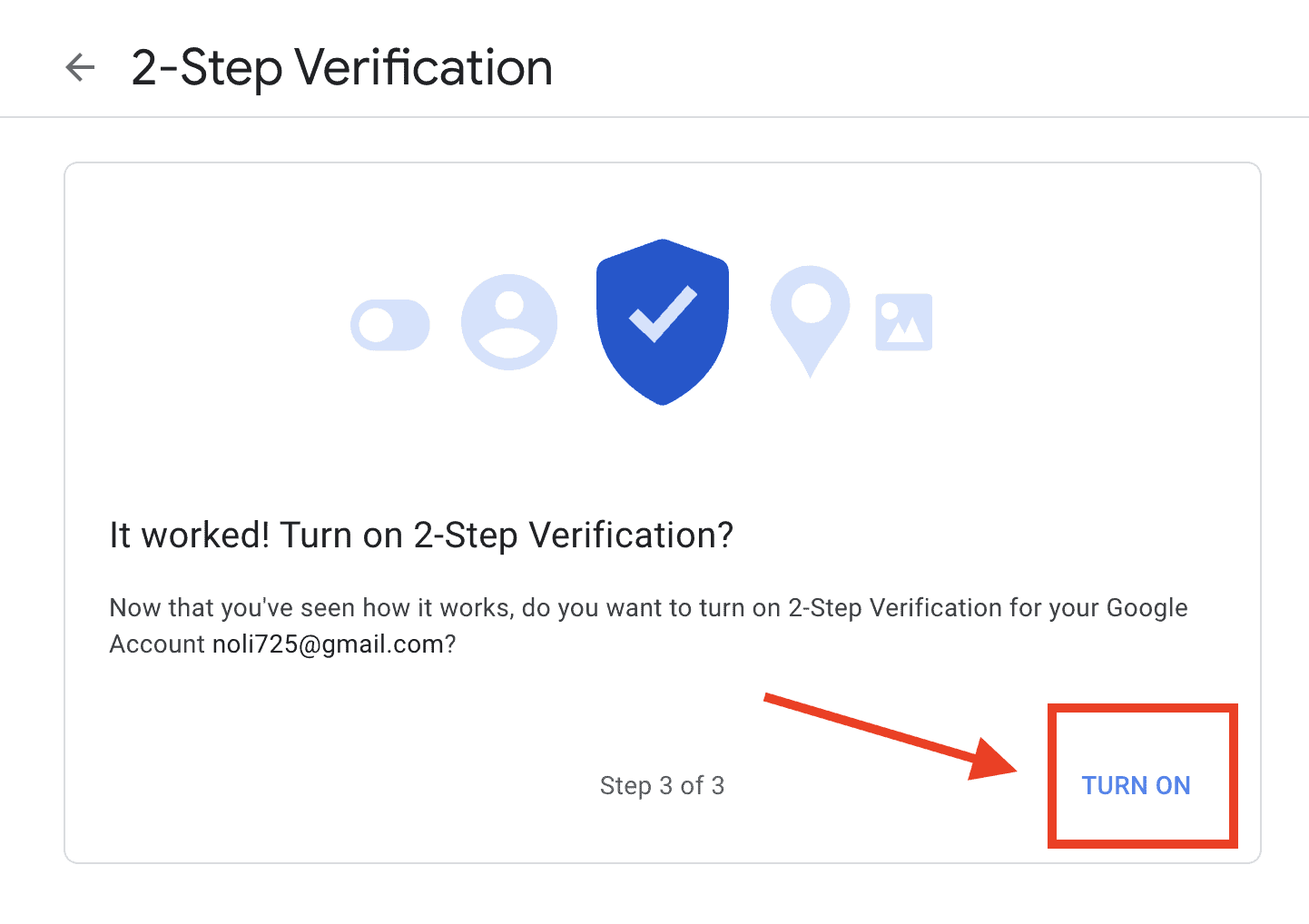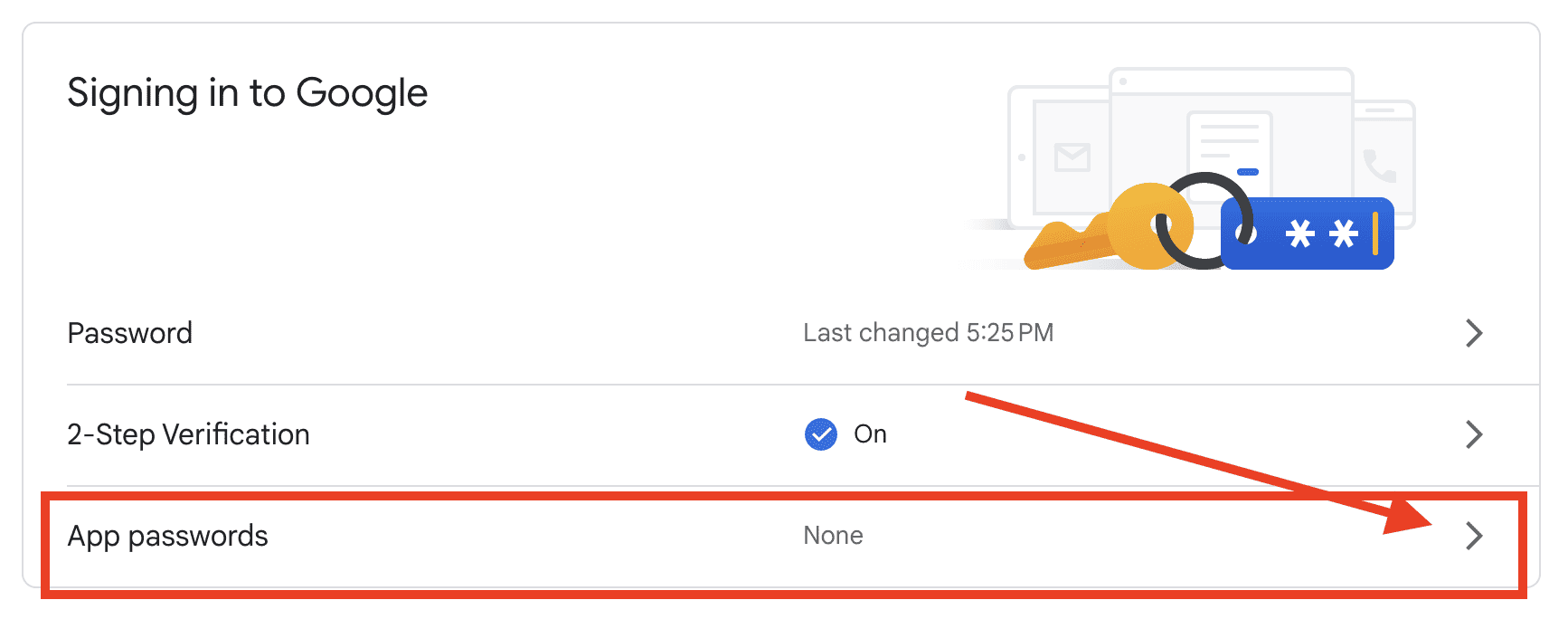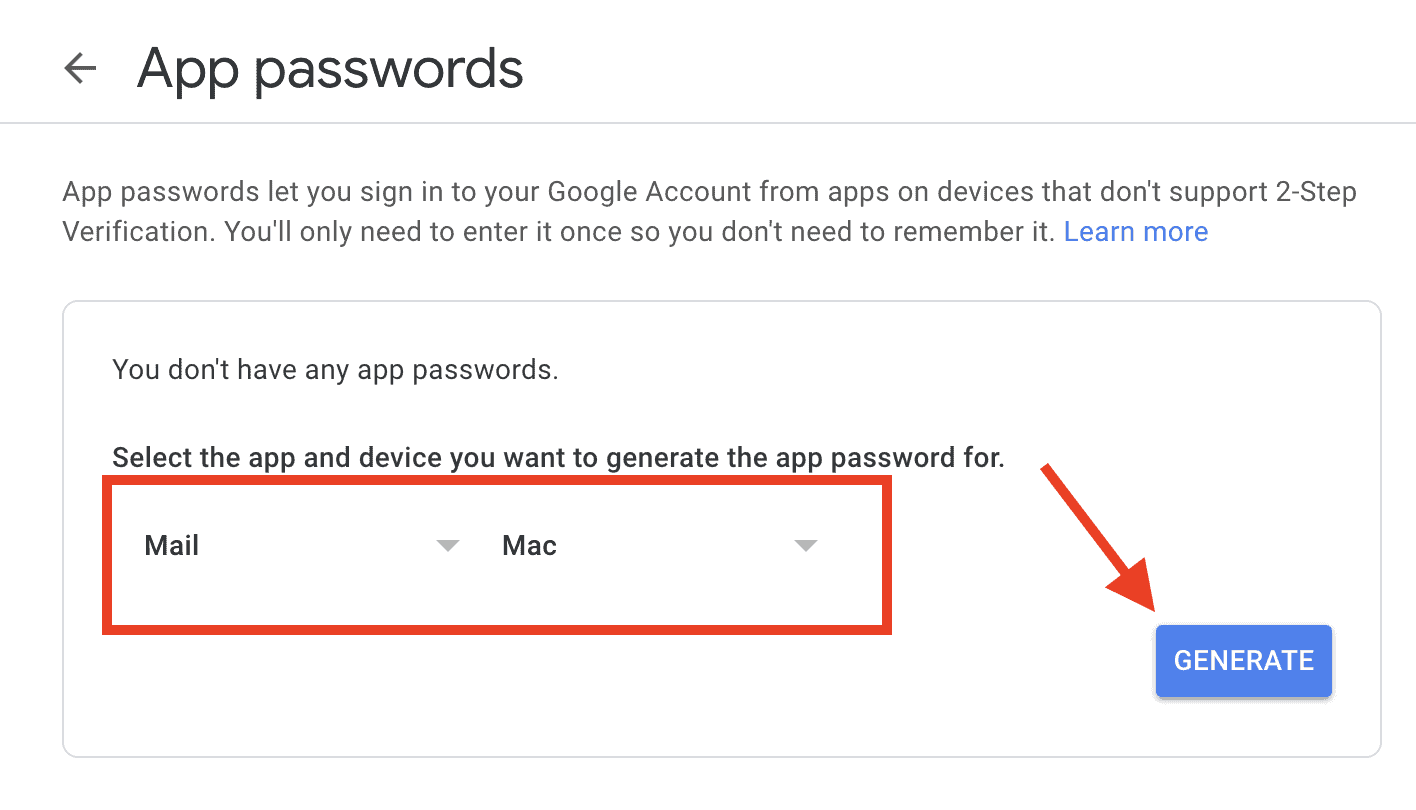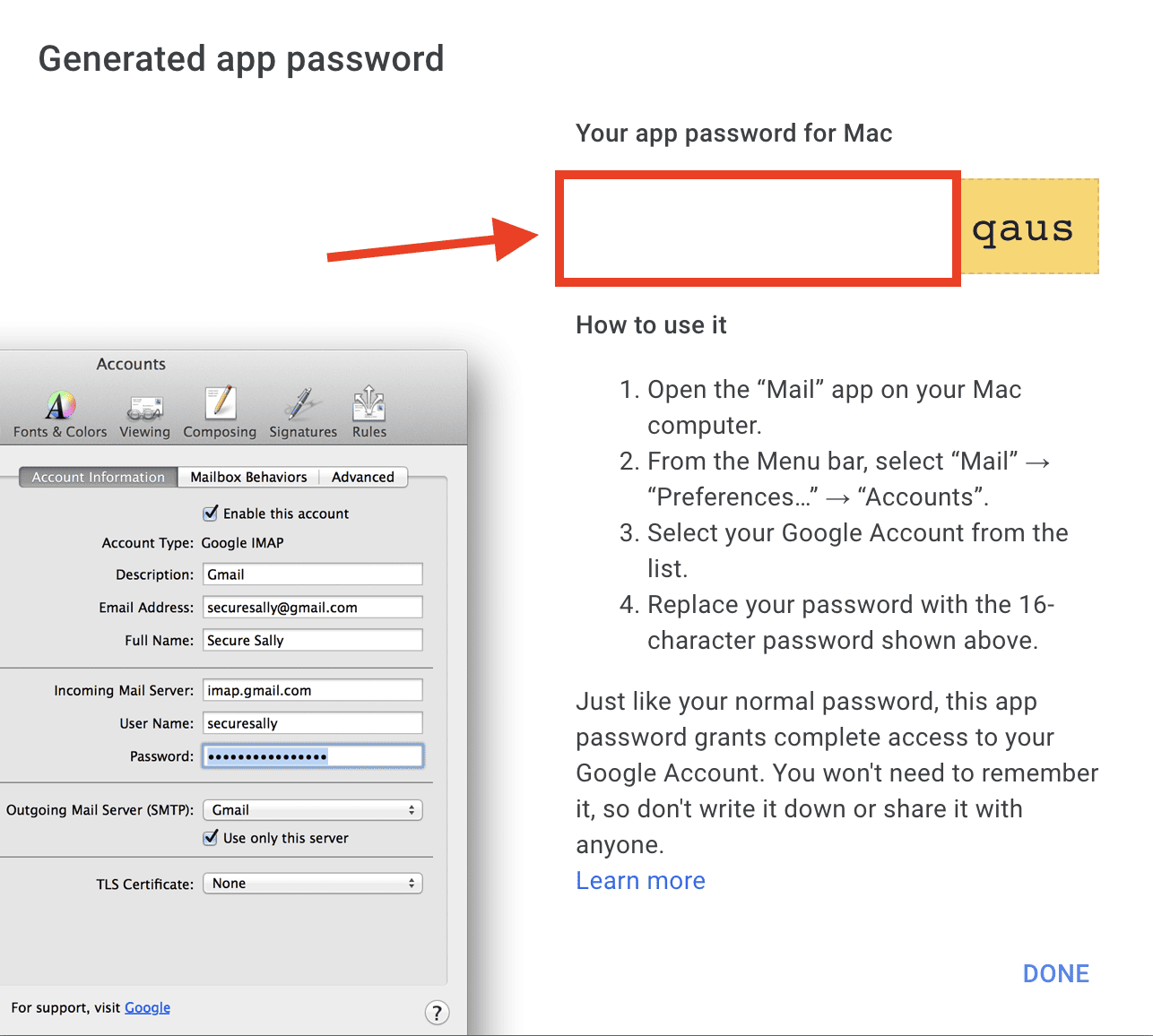Как настроить Gmail в Outlook для Mac
Если вы раньше воздерживались от использования Microsoft Outlook для Mac из-за платы за лицензию или подписки на Microsoft 365, вы будете рады узнать о недавнем объявлении Microsoft. Вы правильно догадались, Microsoft Outlook теперь можно использовать бесплатно. Это означает, что теперь вы можете добавить не только свою учетную запись Gmail, но и учетную запись Apple Mail в Outlook для Mac. Если вы еще этого не сделали, из этого руководства вы узнаете, как настроить учетную запись электронной почты Gmail в Microsoft Outlook для Mac.
Сначала загрузите и установите Outlook для Mac
Первое, что вам нужно сделать, это загрузить и установить Microsoft Outlook для Mac. Как уже упоминалось, сейчас бесплатно скачать из App Store, и вы можете сразу же использовать его без лицензии или учетной записи Microsoft 365. После его установки вы можете войти в систему, используя существующую учетную запись Outlook, или создать новую личную учетную запись, если у вас есть только учетная запись, выданная вашей организацией.
Как настроить электронную почту Gmail в Microsoft Outlook для Mac
Вы можете легко добавить свою учетную запись Gmail в Microsoft Outlook для Mac точно так же, как и учетную запись электронной почты Apple. Для этого выполните следующие действия.
Настройка Gmail в Microsoft Outlook для Mac
- Откройте Microsoft Outlook для Mac.
- Нажмите Инструменты > Аккаунты.

- Щелкните значок плюса (+) в левом нижнем углу окна, затем Новый аккаунт.

- Щелкните значок Gmail и введите свой адрес Gmail.

- Нажмите Продолжить > Продолжить.
- Откроется окно браузера, в котором вам нужно будет войти в свою учетную запись Gmail.

- Введите имя и пароль Gmail, затем нажмите Следующий.
- Нажмите Позволять чтобы разрешить приложениям и службам Microsoft доступ к вашей учетной записи Google.

- Нажмите Разрешить > Готово.

Как включить двухфакторную аутентификацию и пароль приложения для настройки Gmail в Microsoft Outlook для Mac
Существует вероятность того, что при вводе пароля Gmail Microsoft Outlook для Mac может отклонить его. Не волнуйтесь, это просто означает, что вы можете использовать версию Outlook, которая не поддерживает метод добавления электронной почты Gmail, как описано выше.
Есть два способа обойти эту проблему. Вы можете либо включить двухфакторную аутентификацию и использовать пароль приложения, либо включить параметр, который позволит «менее безопасным приложениям» подключаться к вашей учетной записи Outlook. По понятным причинам я бы не рекомендовал делать второй шаг.
Итак, давайте приступим к включению двухфакторной аутентификации в вашей учетной записи Gmail и созданию пароля приложения.
- Откройте браузер Safari на своем Mac и перейдите на gmail.com.
- Нажать на Службы Google значок в правом верхнем углу, рядом со значком вашей учетной записи.

- Нажмите на свою учетную запись, затем нажмите Безопасность на левой боковой панели.

- Под Вход в Googleпереключать Двухэтапная проверка на.

- Нажмите Продолжать.
- Введите свой пароль Google, если будет предложено, затем нажмите Продолжать.
- Введите свой номер телефона и выберите, хотите ли вы получать коды подтверждения в текстовом сообщении или по телефону. Затем нажмите Следующий.
- Введите полученный код и нажмите Следующий.
- Нажмите Включать чтобы завершить настройку двухэтапной аутентификации.

- Щелкните стрелку влево в верхней части экрана рядом с Двухэтапная проверка.
- Щелкните стрелку вправо рядом с Пароли приложений под Вход в Google.

- Введите свой пароль Google, затем нажмите Войти.
- Выбирать Почта и Мак из выпадающих списков.

- Нажмите Создать.
- Используйте пароль при добавлении электронной почты Gmail в Outlook для Mac, если он предложит вам.

Дополнительный совет: сделайте Outlook для Mac более эффективным почтовым клиентом
Если вы впервые используете Microsoft Outlook, вы также можете знать о некоторых функциях, которые делают его более эффективным. Как и другие почтовые клиенты, Outlook для Mac имеет несколько функций настройки, которые позволят вам использовать его в полной мере. Некоторые из этих заслуживающих внимания функций включают организацию папок, правила электронной почты, подписи и списки контактов.
Ключевым моментом здесь является изучение приложения и знакомство с его закоулками. Со временем вы можете полюбить его, сделав его своим предпочтительным почтовым клиентом, где вы можете просматривать все свои электронные письма из разных учетных записей, включая электронную почту Apple iCloud.