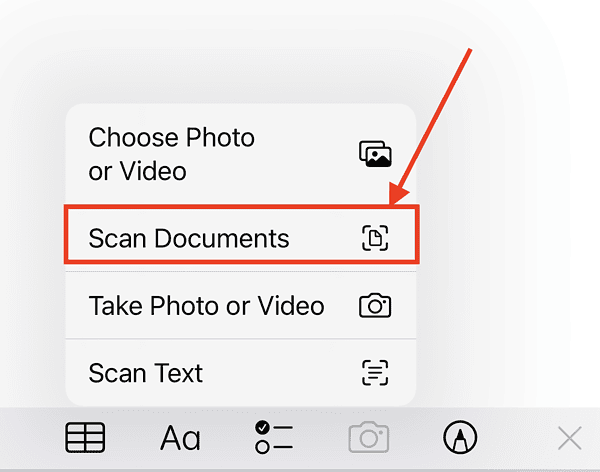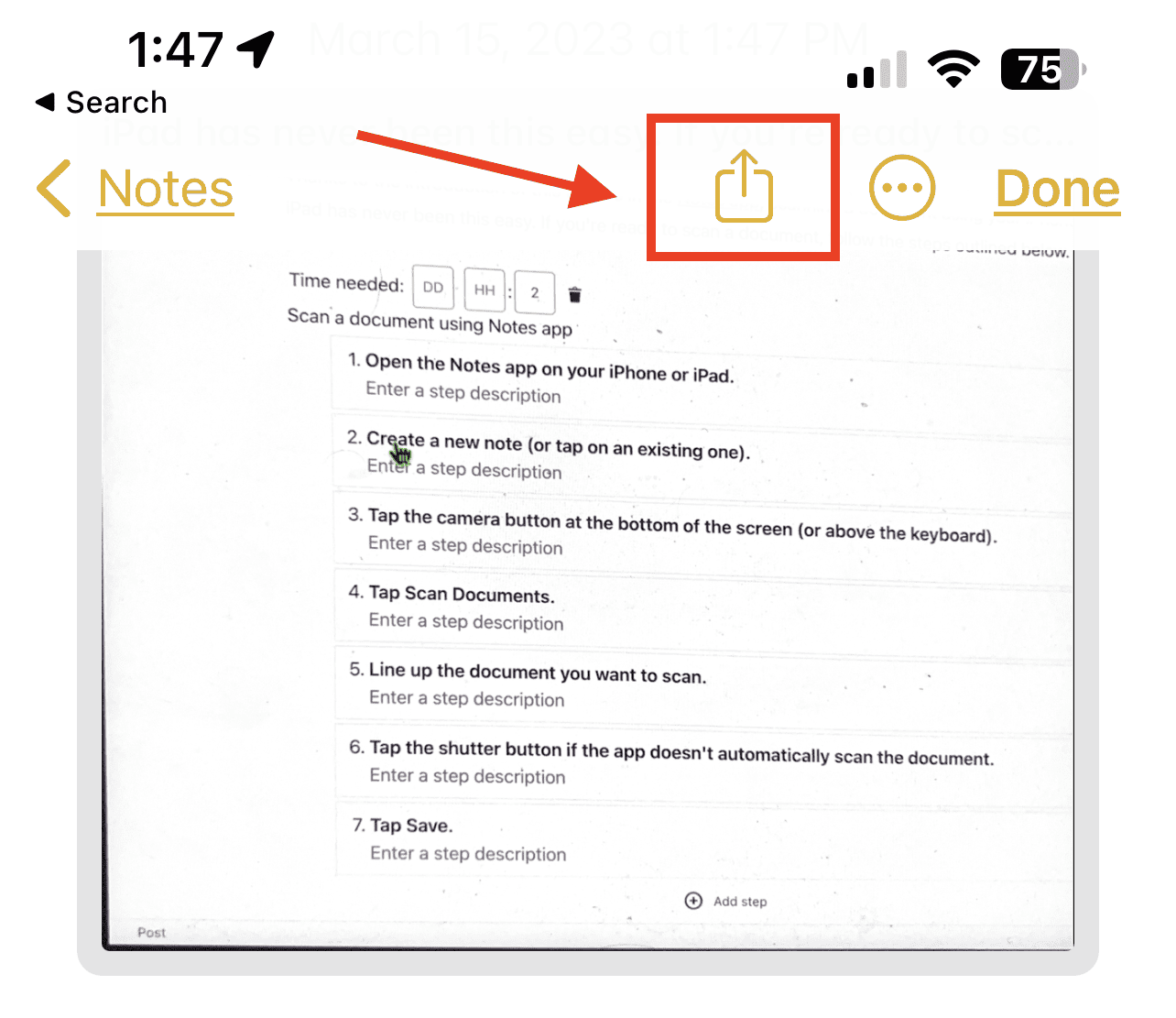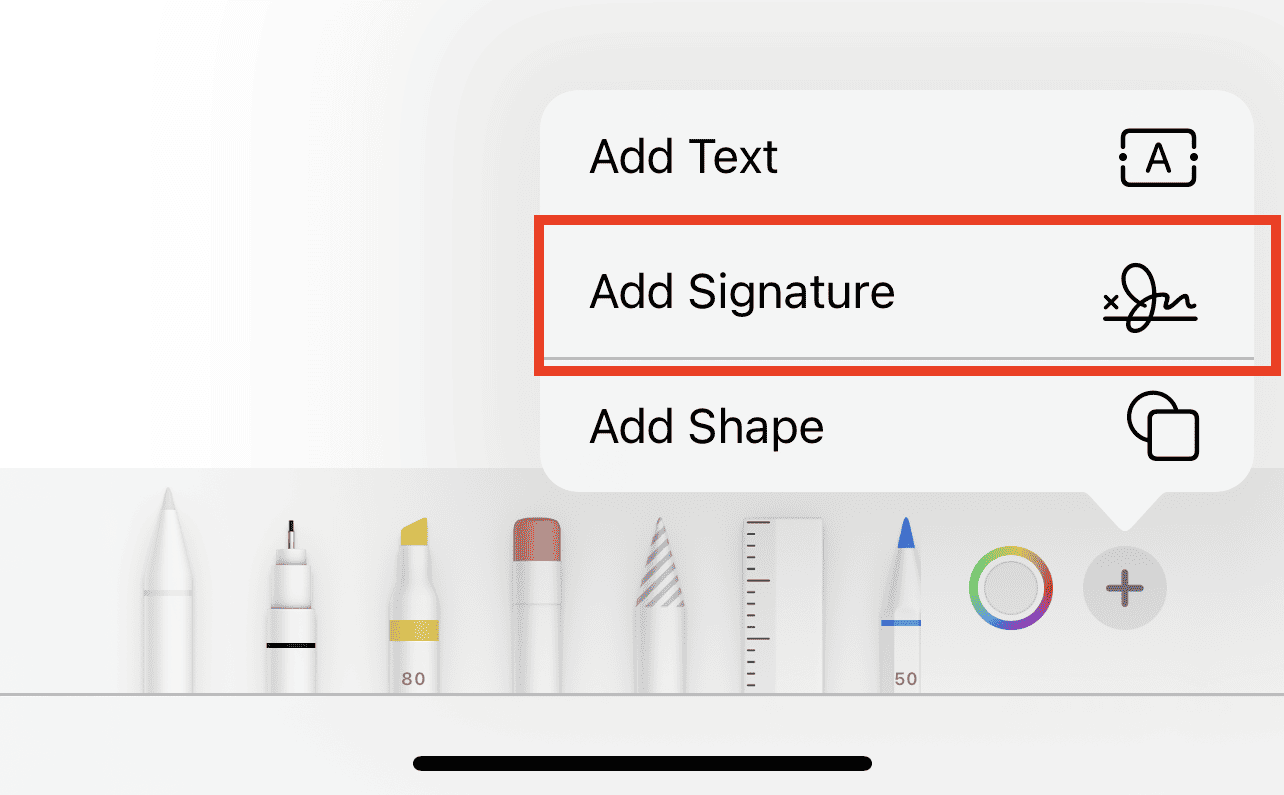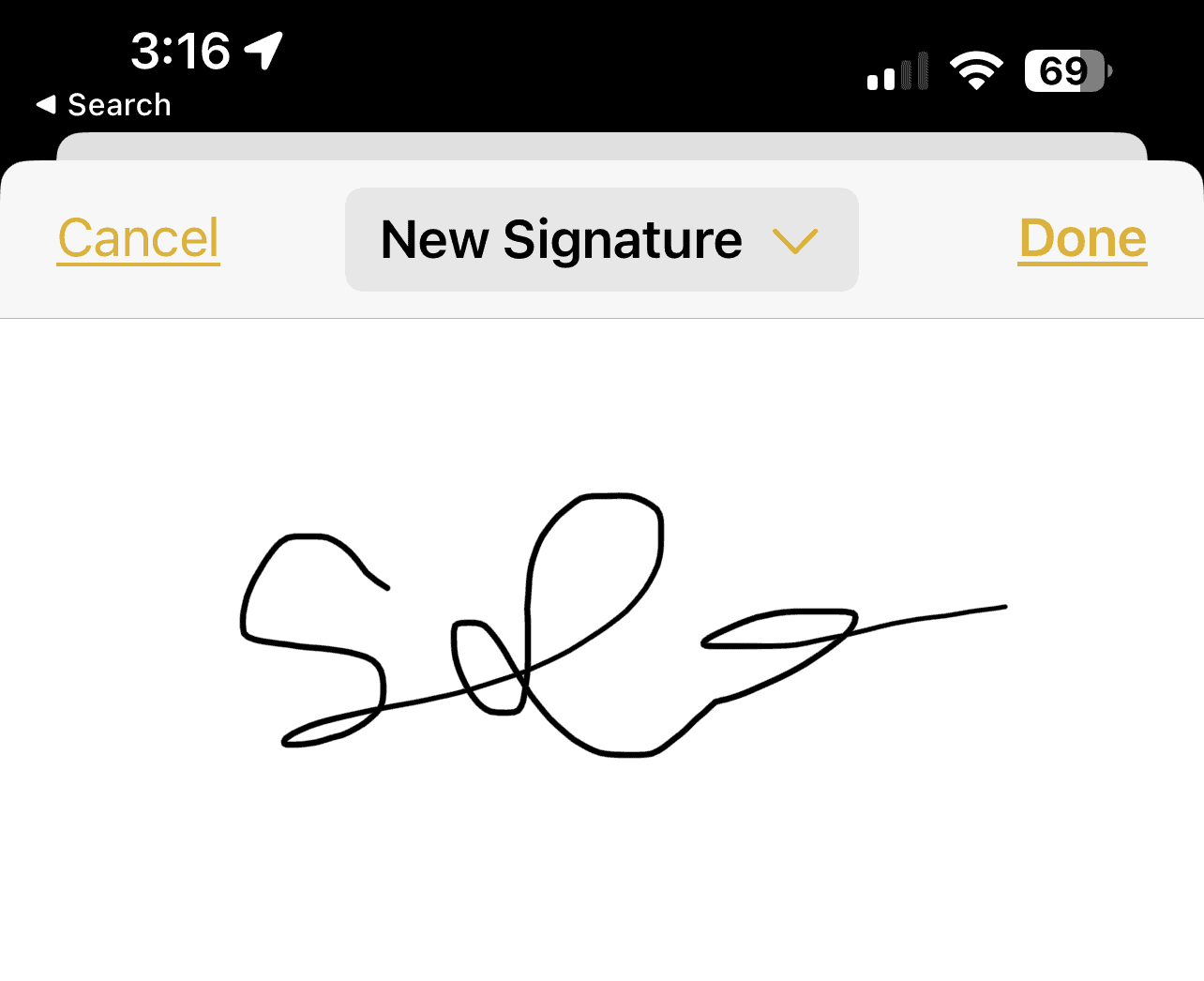Как отсканировать документ на iPhone или iPad с помощью приложения Notes
Если вы забыли, Apple представила функцию сканирования в приложении Notes на iPhone в 2017 году. Шесть лет спустя эта функция широко используется многими пользователями iPhone и iPad. Возможно, вы не использовали его раньше, и теперь вам нужно отсканировать документ, но у вас нет доступа к специальному сканеру. Что ж, пришло время, наконец, использовать старое доброе приложение «Заметки» на вашем iPhone с пользой. Прочтите, чтобы узнать, как сканировать документ с помощью iPhone или iPad.
Как отсканировать документ с помощью заметок на вашем iPhone или iPad
Благодаря внедрению этой функции в Приложение для заметок, сканировать документ с помощью iPhone или iPad еще никогда не было так просто. Если вы готовы сканировать документ, выполните шаги, описанные ниже.
Необходимое время: 1 минута.
Вот что вам нужно сделать, чтобы отсканировать документ с помощью приложения Notes.
- Открой Примечания приложение на вашем iPhone или iPad.
- Создайте новую заметку (или коснитесь существующей).
- Нажмите Камера кнопку внизу экрана (или над клавиатурой).
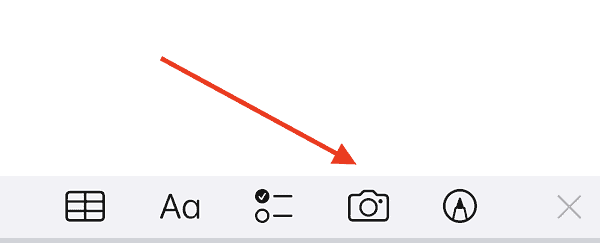
- Кран Сканировать документы.

- Выровняйте документ, который вы хотите отсканировать, в поле зрения камеры.
- Нажмите Кнопка спуска затвора если приложение не сканирует документ автоматически.
- Кран Сохранять.
Отсканированный документ будет сохранен как новая заметка. Отсюда вы можете добавлять пометки и подписывать их, прежде чем делиться ими с кем-то еще. Я вернусь к этому позже. А пока давайте перейдем к следующему важному моменту сканирования документов — сохранению их в формате PDF.
Как сохранить отсканированный документ в PDF
После того, как вы узнали, как сканировать документы с помощью iPhone или iPad, ваш следующий вопрос будет заключаться в том, как сохранить их в формате PDF. Шаги так же просты, как сканирование документа.
- Коснитесь отсканированного документа.
- Нажмите Делиться кнопка в правом верхнем углу
- Коснитесь приложения или места, которым вы хотите поделиться или сохранить свой PDF-файл.
Легко, верно? А что, если вы хотите поделиться отсканированным документом с кем-то еще? Шаги для этого также просты.
Как поделиться отсканированными документами на iPhone и iPad
- Коснитесь отсканированного документа.
- Нажмите Делиться кнопку в правом верхнем углу.

- Коснитесь человека или приложения, с которым вы хотите поделиться документом.
- Поделитесь своим отсканированным документом в формате PDF.
Как добавить разметку и добавить подпись
Как уже упоминалось, после того, как вы отсканировали документ с помощью iPhone или iPad, вы можете редактировать этот документ с помощью инструментов разметки приложения Notes. С помощью этих инструментов вы можете выделять часть документа, добавлять рукописные заметки, вырезать и перемещать разделы, а также добавлять различные элементы, такие как текстовые поля, фигуры и стрелки.
- Нажмите на отсканированный документ.
- Кран разметка.

- Нажмите “+” икона.
- Кран Добавить подпись.
- Нарисуйте свою подпись.

- Кран Сделанный.
Сканирование документов с помощью iPhone или iPad — не единственное, что вы можете делать с помощью приложения «Заметки» на своем устройстве. Это полезный и мощный инструмент, который заслуживает должного признания. К сожалению, он не так популярен, как другие встроенные приложения Apple.
Одной из полезных функций приложения Notes является инструмент сканирования, который может в значительной степени избавить вас от необходимости приобретать коммерческий сканер. Или, если вы всегда в пути и время от времени вам нужен портативный сканер, приложение Notes может удовлетворить эту потребность.