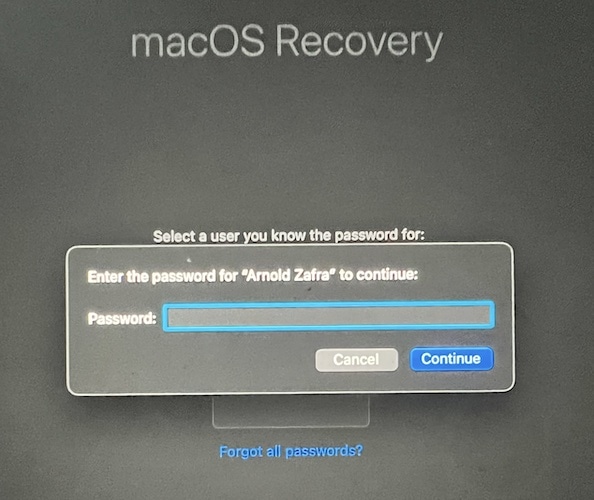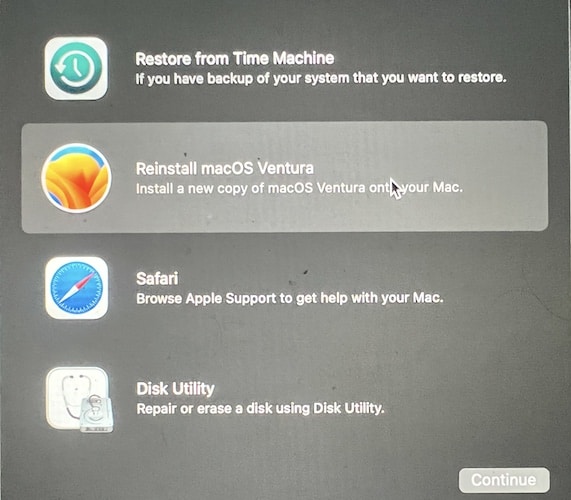Как переустановить macOS без потери данных
Для тех, кто спрашивает, можно ли переустановить macOS без потери данных, прямой ответ — да. Просто для ясности: переустановка macOS — это не то же самое, что сброс до заводских настроек. Когда вы переустанавливаете macOS, вы просто начинаете новую жизнь. И в отличие от сброса к заводским настройкам, он не удалит данные на вашем Mac. Следовательно, вам не нужно восстанавливать их из резервной копии после переустановки. Прочтите, чтобы узнать, как переустановить macOS без потери данных.
Когда мне следует переустанавливать macOS?
Если вы обращали внимание на большинство наших руководств по устранению неполадок, связанных с проблемами с приложениями, функциями и функциями, вы знаете, что чаще всего одним из исправлений, которые мы предлагаем, является переустановка macOS. Это потому, что это наиболее практичный способ исправить ситуацию, а не сброс настроек вашего Mac до заводских настроек и удаление всех его данных перед переустановкой macOS. Переустановка macOS также может удалить или исправить поврежденные файлы, которые могут повлиять на производительность вашего компьютера.
Если вы планируете продать свой Mac, обратите внимание, что лучше сбросить его до заводских настроек, чем переустанавливать macOS. Таким образом, вы уверены, что ваши личные данные никоим образом не будут использованы следующим владельцем.
При этом выполните следующие действия, чтобы безопасно переустановить macOS без потери данных.
Как переустановить macOS без потери данных в режиме восстановления Mac
Если вы не знаете или не делали этого раньше, на вашем Mac есть специальная среда восстановления, которая называется Восстановление macOS. Вы можете переустановить macOS без потери данных, загрузив Mac в режиме восстановления.
Необходимое время: 3 минуты.
Выполните следующие действия, чтобы переустановить macOS в режиме восстановления.
- Загрузите свой Mac в режим восстановления.
Для Mac на базе Intel удерживайте клавиши CMD + R во время запуска, а затем отпустите, когда появится логотип Apple.
Для Apple Silicon Mac удерживайте кнопку питания, пока не появится экран «Параметры запуска», затем выберите Параметры > Продолжить. - Введите пароль администратора при появлении запроса.

- Нажмите Переустановите macOS (название версии) > Продолжить.

- Следуйте инструкциям на экране, чтобы продолжить переустановку.
Переустановка macOS на вашем Mac может занять час или больше. Во время переустановки ваш Mac может перезагрузиться несколько раз.
Заключительные слова
Вот как просто переустановить macOS без потери данных. Однако, несмотря на то, что это безопасный метод, я бы порекомендовал вам сделать резервную копию ваших данных, если вы планируете переустановить macOS на всякий случай. Кто знает? Сам процесс переустановки может столкнуться с проблемой и случайно удалить некоторые ваши данные. Если что-то пропало после переустановки macOS, вы всегда можете восстановить свой Mac из самой последней резервной копии.