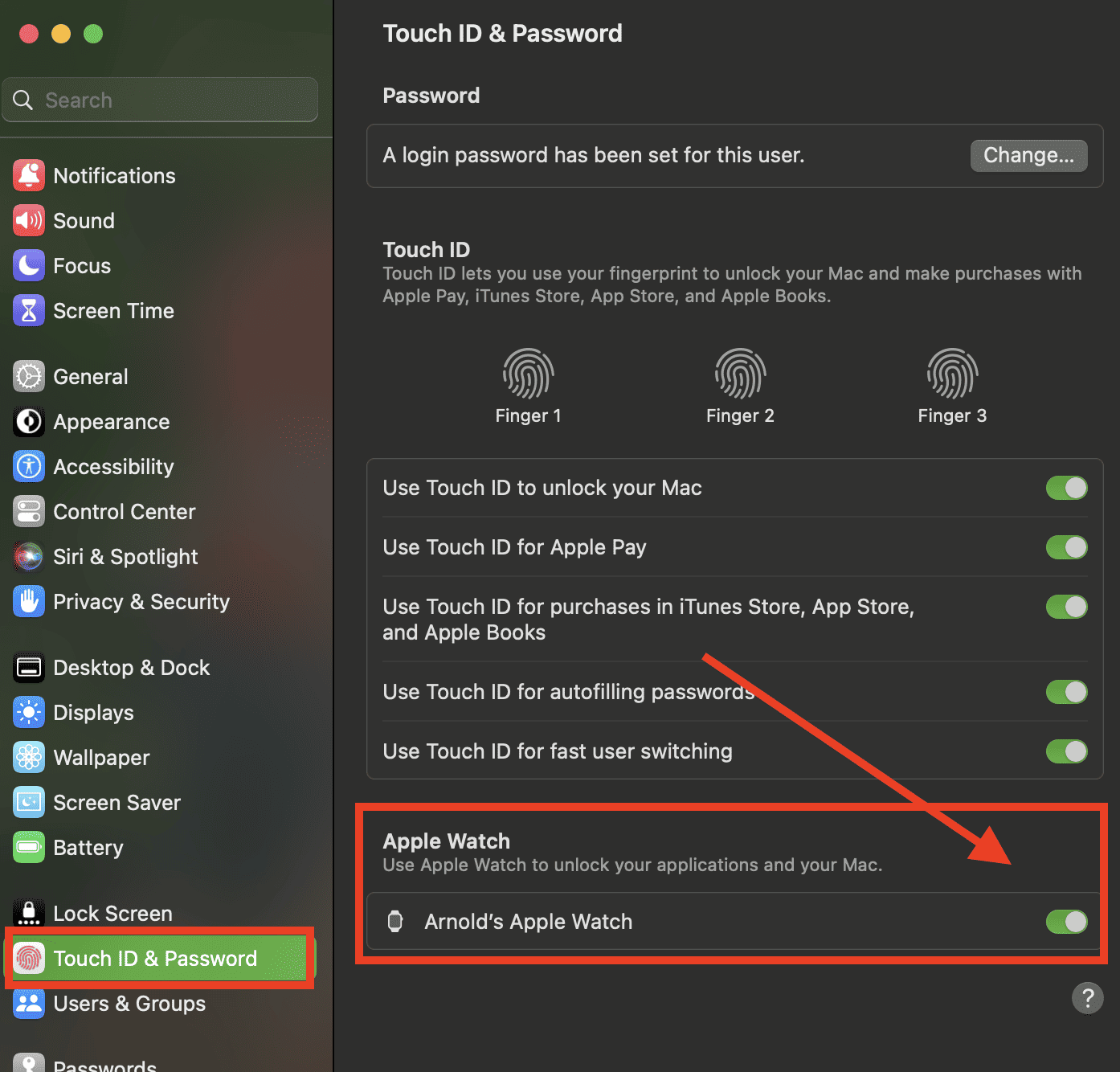Как разблокировать MacBook без пароля или Apple ID
Здесь мы снова возвращаемся к другому наихудшему сценарию, который может случиться практически с каждым из нас. Я говорю о том, когда мы забываем пароль от MacBook Pro или Apple ID. Можем ли мы разблокировать MacBook Pro без него? Ответ прост: да. Итак, прочитайте это краткое руководство, чтобы узнать, как разблокировать MacBook Pro без пароля или Apple ID.
Разблокируйте свой MacBook Pro с помощью сброса пароля
Согласно рекомендация Apple, когда вы забудете пароль своего MacBook Pro (или даже MacBook Air), вы можете выбрать вариант сброса в окне входа в систему. Чтобы было ясно, окно входа в систему отличается от окна, которое вы видите, когда Mac выходит из спящего режима или останавливает заставку. Но оба окна используют один и тот же пароль. Тем не менее, вы находитесь в окне входа в систему Mac, если видите параметры «Завершение работы», «Перезагрузка» и «Сон». Если вы видите кнопку «Сменить пользователя», нажмите на нее, чтобы перейти в окно входа в систему.
Если вы уверены, что находитесь в окне входа, введите пароль до трех раз. Затем вы увидите три варианта сброса пароля. Вы можете выбрать «Перезагрузить и показать параметры пароля», «Сбросить с помощью ключа восстановления» или «Сбросить с помощью Apple ID». Последнее может не подойти, если вы забыли пароль для своего Apple ID, а также пароль для macOS.
Разблокируйте свой MacBook Pro без пароля с помощью ключа восстановления
Если вы находитесь в Перезагрузить и показать пароль нажмите, чтобы перезагрузить MacBook Pro. Как только ваш MacBook Pro появится в окне входа в систему, выполните следующие действия, чтобы сбросить пароль. Обратите внимание, что для того, чтобы этот метод работал, вы должны включить FileVault до того, как забыли свой пароль. Однако этот метод позволит вам разблокировать MacBook даже без пароля или Apple ID.
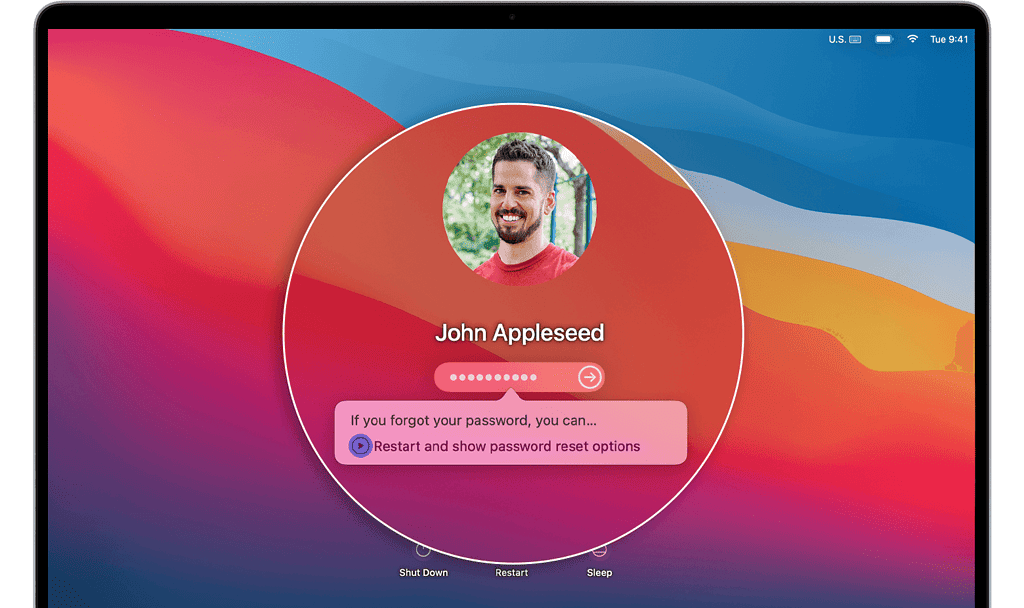 Кредит изображения: Apple
Кредит изображения: Apple
- Выберите вариант сброса с помощью ключа восстановления.
- Введите ключ восстановления FileVault.
- Введите новый пароль.
Используйте Помощник по сбросу пароля, чтобы восстановить доступ к вашему MacBook Pro
Если метод, описанный в предыдущем разделе, не сработал, вместо него можно использовать Помощник по сбросу пароля. Вам нужно будет перезагрузить Mac в режиме восстановления, чтобы использовать Помощник по сбросу пароля. Выполните следующие действия, чтобы запустить Mac в режиме восстановления в зависимости от используемой модели.
Для Apple Silicon Mac включите Mac, нажав и удерживая кнопку питания, пока не появится окно параметров запуска. Выберите значок шестеренки с надписью Параметры, затем нажмите Продолжать. Если ваш Mac на базе Intel, включите его, нажмите и удерживайте Команда + Р пока не увидите логотип Apple или другое изображение.
Когда ваш Mac находится в режиме восстановления, вы можете сбросить пароль с помощью Помощника по сбросу пароля. Чтобы сделать это, выполните следующие действия. Обратите внимание, что для того, чтобы этот метод работал, вы должны были включить FileVault до того, как забыли свой пароль. Если вас попросят ввести пароль для администратора, проигнорируйте его и нажмите Забыли все пароли вместо.
Необходимое время: 1 минута.
Вы можете сбросить пароль с помощью Помощника по сбросу пароля, выполнив следующие действия.
- Когда вы окажетесь в окне «Утилиты», нажмите Терминал.
- Введите сброс пароля в окне терминала, затем нажмите Возвращаться чтобы открыть Помощник по сбросу пароля.
- Нажмите Забыли все пароли если вас попросят ввести пароль для администратора.
- В Сброс пароля окно, нажмите Деактивировать Macзатем нажмите Деактивировать подтвердить.
- Введите новый пароль, затем нажмите Следующий.
- Нажмите Выход после завершения сброса пароля.
- Нажмите на Яблочное менюзатем Перезапуск.
- Войдите в свой MacBook, используя новый пароль.
Бонусный совет: вы можете разблокировать свой MacBook Pro с помощью Apple Watch
Хотя этот метод применим не ко всем пользователям MacBook Pro, те, у кого он есть, могут разблокировать MacBook Pro с помощью Apple Watch. Опять же, прежде чем вы сможете использовать это, вы должны были включить его еще до того, как забыли свой пароль. Выполните следующие действия, чтобы включить эту функцию в зависимости от используемой вами macOS.
Если у вас Mac, вы используете macOS Ventura или более позднюю версию.
- Нажмите на Меню Apple > Системные настройки.
- Нажмите Touch ID и пароль.
- В разделе Apple Watch справа включите настройку Apple Watch.

Если на вашем Mac используются более ранние версии macOS.
- Нажмите на Меню Apple > Системные настройки.
- Нажмите Безопасность и конфиденциальность.
- Выбирать Используйте Apple Watch, чтобы разблокировать приложения и ваш Mac или Разрешите Apple Watch разблокировать Mac.
Прежде чем вы сможете использовать эту функцию, необходимо выполнить некоторые предварительные условия. Это включает в себя обеспечение того, чтобы ваши Apple Watch и MacBook Pro использовали один и тот же Apple ID при входе в iCloud, ваш Apple ID должен использовать двухфакторную аутентификацию, а на ваших Apple Watch должен быть настроен пароль.
После настройки вы можете использовать Apple Watch для разблокировки MacBook Pro на случай, если вы забыли пароль.