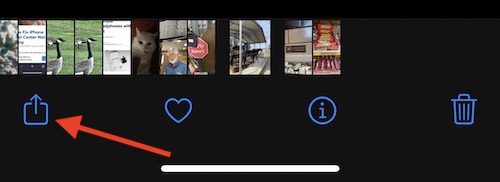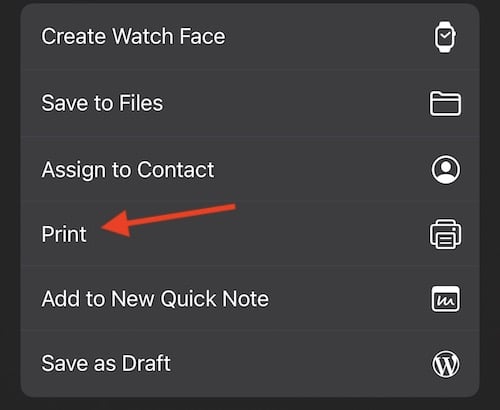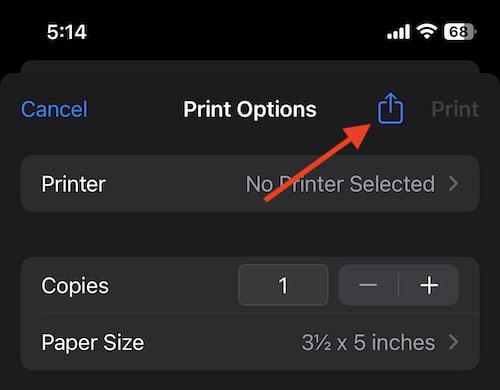Как сделать PDF на iPhone простым способом
Некоторые пользователи могут задаться вопросом, как они могут создать PDF-файл на своем iPhone. Для тех, кто знает, PDF-файлы — это один из самых простых способов отправить что-то другому человеку, и Apple продолжает делать этот процесс простым для всех, даже на iPhone. Учитывая, что некоторые предприятия практически используют PDF-файлы в качестве второй валюты, для некоторых пользователей может быть невероятно важно знать, как лучше всего создать их прямо со своего смартфона. К счастью, сделать это очень просто.
Если вы хотите создать PDF-файл на своем iPhone, будь то изображение, снимок экрана, документы и многое другое, я вам помогу. Мы рассмотрим, как создавать PDF-файлы прямо на вашем iPhone, а также посмотрим, как вы можете сохранить их на свой телефон или поделиться ими с другими. Более того, как только вы узнаете, как сделать это с одним типом документа, у вас будет база практически для любого другого популярного типа файла. Имея это в виду, давайте начнем.
Как мне создать PDF на моем iPhone?
Когда дело доходит до создания PDF-файлов с помощью iPhone, у вас есть несколько основных вариантов. К счастью для пользователей, Apple предлагает несколько встроенных способов создания PDF-файлов. Каждый из них довольно прост в использовании и требует только перехода к нужным меню. Прежде чем вы это узнаете, вы мгновенно сможете делиться и сохранять PDF-файлы на своем iPhone. Давайте сначала рассмотрим эти варианты, прежде чем переходить к другим идеям.
Ваш первый вариант — создать PDF-файл через меню «Поделиться». Когда дело доходит до iPhone, все, что вы можете отправить на принтер, также может довольно легко превратиться в PDF. Это означает, что если вы хотите преобразовать фотографию в PDF или даже целую веб-страницу, это так же просто, как пару раз нажать кнопку «Поделиться». Простой способ думать об этом очень похож на «распечатку» файла в формате PDF, если вам когда-либо приходилось это делать раньше.
Конечно, проще всего использовать хорошее приложение для сканирования, например Адоб Скан потому что он может сканировать все типы документов в PDF-файлы, автоматически распознавая текст. Тем не менее, вы можете выбрать любой вариант, который, по вашему мнению, лучше всего соответствует вашим потребностям.
Как мне сделать фотографию в формате PDF с моего iPhone?
Для этого примера давайте сделаем изображение PDF. Пока мы используем изображение для этого примера, помните, что практически все с Делиться Кнопка сможет легко преобразовать в PDF.
Необходимое время: 1 минута.
Просто выполните следующие действия, чтобы создать PDF-файл на вашем iPhone.
- На iPhone выберите фотографию из приложения «Фотографии».
- После открытия нажмите кнопку «Поделиться» в нижней части экрана.

- Прокрутите вниз и выберите Печать.

- Откроется страница параметров печати. Хотя вы можете выбрать принтер, чтобы начать печать изображения, вместо этого вы можете поделиться изображением в формате PDF, нажав кнопку «Поделиться» в верхней части экрана.

- Теперь у вас есть PDF-файл, которым вы можете поделиться, предоставляя вам те же возможности, что и все остальное. Если вы хотите сохранить PDF-файл на свой iPhone, выберите параметр «Сохранить в файлы».

Ну вот! Теперь вы сохраняете элементы в формате PDF, а не печатаете их. Имейте в виду, что это будет работать практически для всего, что имеет Делиться опция, что означает, что это также может работать с веб-сайтами, текстовыми файлами и многим другим.
Как отправить документ в формате PDF с моего iPhone?
Конечно, вы также можете использовать приложение «Файлы» для отправки документов в формате PDF на свой iPhone. Хотя использование параметра «Поделиться» позволит вам отправлять большинство вещей в формате PDF себе или другим пользователям, приложение «Файлы» может быть лучшим выбором для тех, кто хочет отправлять документы. К счастью, обмен чем-либо в формате PDF следует практически тому же набору инструкций, что и обмен любым другим файлом в формате PDF.
- Откройте файл в Файлы приложение.
- Выберите Делиться значок в левом нижнем углу. Если Files открыл другое приложение, просто найдите Делиться кнопка.
- Выбирать Распечатать.
- Теперь выберите Делиться значок вверху. Вы будете делиться своим файлом в формате PDF.
Это действительно все, что нужно! Существует два разных варианта сохранения файлов в формате PDF непосредственно на вашем iPhone. На самом деле, важно помнить, что вам нужно попасть в Делиться кнопку в двух разных экземплярах. Пока ты идешь Поделиться > Печать > Поделитьсявы будете делиться своими файлами в формате PDF, а не в их обычном формате.
Как сохранить скриншот в формате PDF на моем iPhone?
Что действительно здорово в этой функции, так это то, что она будет работать и для скриншотов. Любой снимок экрана, который вы делаете с помощью своего iPhone, может следовать за «Поделиться» > «Печать» > «Поделиться как PDF» действий, что делает отправку снимка экрана в формате PDF невероятно простой.
Теперь, когда дело доходит до сохранения их на вашем собственном устройстве, помните, что вы можете сохранить их в Файлы. Лично, когда дело доходит до того, чтобы поделиться чем-то с самим собой, я предпочитаю отправлять их на свою электронную почту. Хотя это добавляет дополнительный шаг, мне нравится хранить вещи в своей электронной почте в качестве дополнительного места для файлов и всего остального, что мне может понадобиться. Вы можете так же легко сохранять свои PDF-файлы, используя Сохранить в файлы вариант, но я считаю, что иметь эти вещи в моей электронной почте гораздо удобнее.
Создайте PDF-файл с помощью приложения Google Docs
Учитывая, что Google Docs может быть довольно популярным даже для пользователей iPhone, об этом стоит упомянуть, тем более что необходимые шаги немного отличаются от того, как вы обычно обмениваетесь файлами на своем iPhone. Конечно, если вы используете Apple Pages, вы все равно можете Поделиться > Печать > Поделиться route, как я его называю, но использование Документов Google потребует принятия различных мер для сохранения элемента в формате PDF.
Файлы Google Docs и все, что можно импортировать в приложение, можно сохранить в формате PDF. Просто нужно знать, где искать.
- В главном меню Документов Google найдите свой документ, а затем выберите три точки под ним.
- Выбирать Отправить копию из меню.
- В следующем меню выберите PDF а затем выберите Хорошо.
- Документы Google теперь сгенерируют ваш PDF-файл, и вы можете выбрать, куда он будет отправлен, через Делиться меню.
Как заставить ваши изображения считаться
К счастью для тех, кому приходится почти постоянно использовать PDF-файлы, Apple поможет вам. Учитывая, что с PDF часто проще работать, чем с другими типами файлов, есть причина, по которой ваш iPhone позволяет так легко создавать и делиться ими. Таким образом, когда ваш начальник попросит вас преобразовать изображение в PDF и отправить ему, вы будете точно знать, что делать. Знание этого может легко сделать вас одним из самых полезных в офисе, и вы должны благодарить только свой iPhone.
Естественно, что возможности iPhone на этом не заканчиваются. Теперь, когда вы знаете, как обмениваться элементами в формате PDF, вам может понадобиться освежить знания о том, как преобразовывать документы в Apple Pages в PDF-файлы. Или, если вам нужно немного отдохнуть от работы, может быть, вы можете потратить время, чтобы настроить свой iPhone как устройство только для игр? Что бы вам ни понадобилось, ваш iPhone всегда поможет вам.