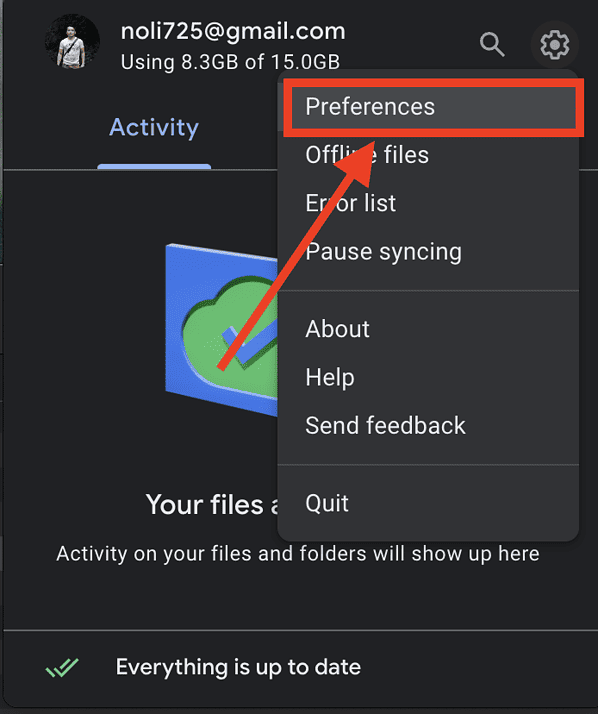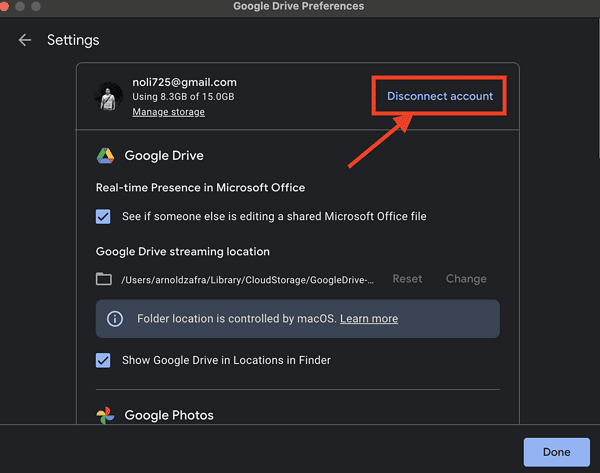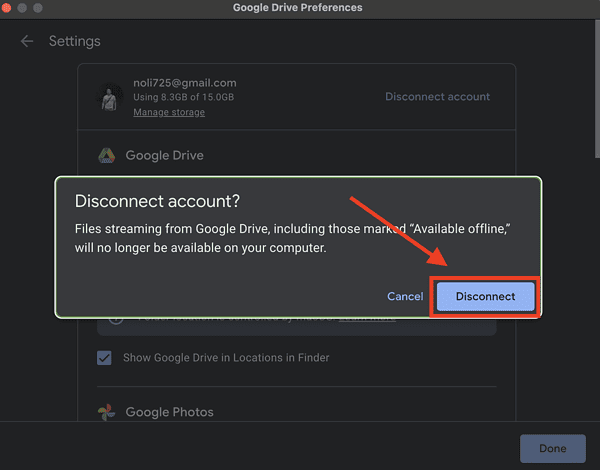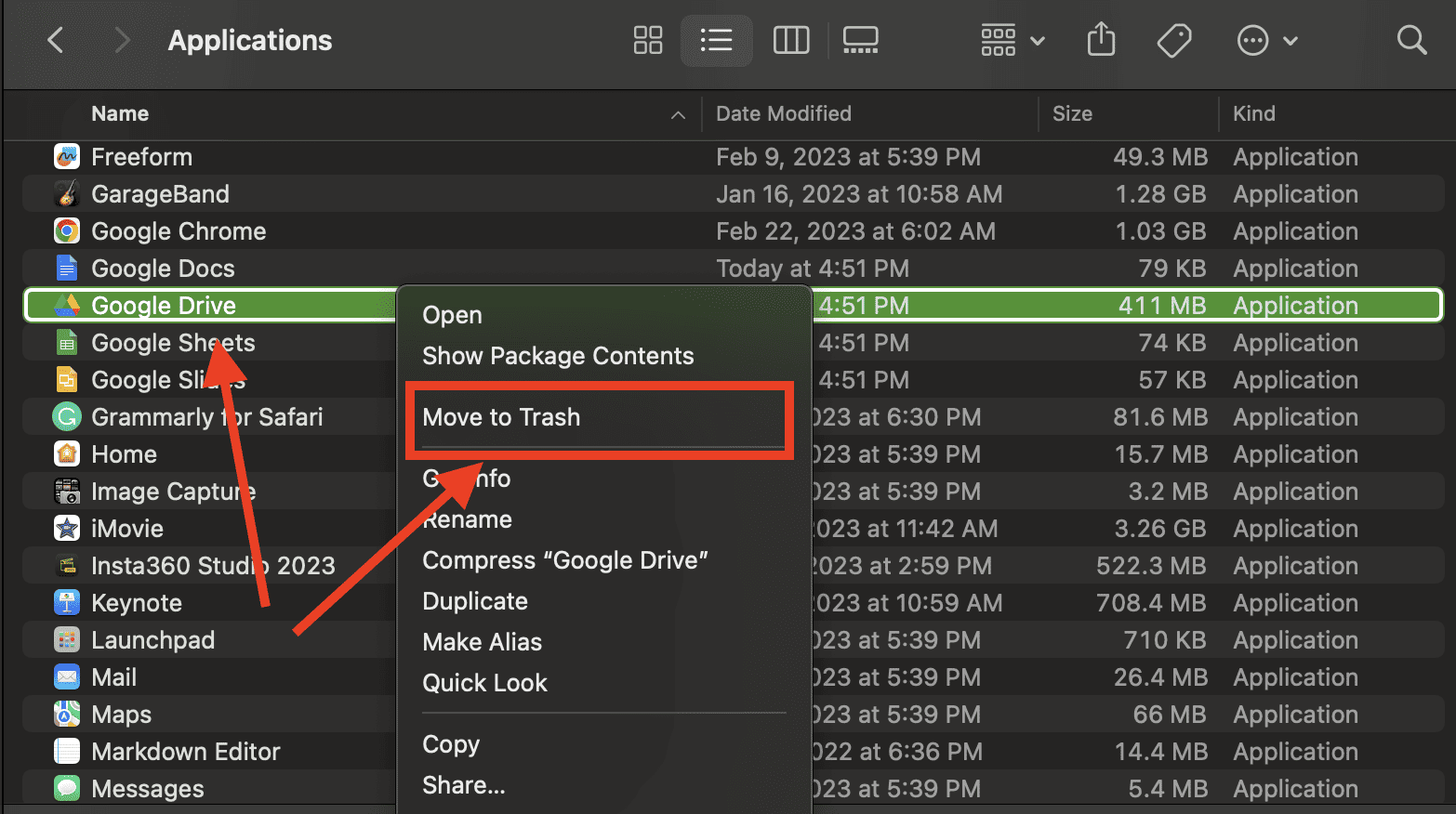Как удалить Google Диск для Mac
Google Диск для Mac доступен уже довольно давно. Он предлагает хорошую альтернативу для тех, кто не хочет связываться со службой хранения данных Apple iCloud+. Для бесплатного облачного хранилища его лимита в 15 ГБ для личного использования должно быть достаточно для многих пользователей.
Но для тех, кому нужно больше памяти, Google предлагает другую услугу — Google One. И да, есть обходные пути, чтобы получить больше места на Google Диске, поскольку каждая учетная запись привязана к учетной записи Google. Но для тех, кто использует Google Диск и планирует перейти на iCloud, процесс довольно прост. В этом руководстве я расскажу вам, как удалить Google Диск с вашего Mac.
Некоторые важные вещи, которые нужно знать в первую очередь о Google Диске
Если вы не знали, когда впервые установили приложение Google Drive Desktop на свой Mac, оно синхронизируется с вашей учетной записью Google. Это означает, что когда вы сбрасываете файлы и фотографии в папку Google Диска на своем Mac, они загружаются на серверы Google Диска в режиме реального времени. Следовательно, вы можете не знать, что использовали лимит хранилища в 15 ГБ.
Итак, прежде чем вы сможете полностью удалить Google Диск на своем Mac, вы должны сначала отключить его от своей учетной записи Google.
Необходимое время: 2 минуты.
Чтобы отключить Google Диск для Mac, выполните следующие действия.
- Нажать на Гугл Диск значок из строки меню Mac.
- Нажмите на Настройки значок, затем выберите Настройки из контекстного меню.

- Нажмите на Настройки значок в диалоговом окне.
- Нажмите на Отключить аккаунт.

- Нажмите Отключить.

Как удалить Google Диск для Mac
Самый быстрый способ удалить Google Диск для Mac — перетащить его в корзину. Для этого выполните следующие действия. Но сначала вам нужно выйти из приложения, щелкнув значок Google Диска в строке меню вверху, а затем Покидать. Если Google Диск для Mac остается открытым, вам может потребоваться принудительно закрыть его, просто щелкнув значок Меню Apple > Принудительный выход. Выбирать Гугл Диск и нажмите Принудительный выход.
- Откройте приложение Finder, затем щелкните правой кнопкой мыши Гугл Диск.
- Нажмите Переместить в корзину из контекстного меню.

- Немедленно очистить корзину.
Пока вы это делаете, вы можете сделать то же самое с другими приложениями Google, которые были установлены с Google Диском для Mac. То есть, если вы не будете их использовать. К ним относятся Google Docs, Google Sheets и Google Slides.
Удалить остатки приложения Google Диск для Mac
Когда вы установили Google Диск для Mac, процесс создал другие файлы, необходимые для запуска приложения. Эти файлы останутся на вашем Mac, если вы их тоже не удалите. Выполните следующие действия, чтобы удалить остатки приложений с Google Диска для Mac.
- Откройте приложение Finder.
- Нажимать Команда + Shift + G.
- Введите ~/Library/, затем введите Google Диск в строке поиска.
- Удалите файлы, связанные с Google Диском, если вы их найдете.
- Очистите корзину вашего Mac.
Теперь сделайте то же самое для следующих подпапок на вашем Mac.
- ~/Библиотека/Настройки
- ~/Библиотека/Кэши
- ~/Библиотека/LaunchAgents
- ~/Библиотека/Поддержка приложений
- ~/Библиотека/СтартапИтемс
- ~/Библиотека/Панели предпочтений
- ~/Library/Состояние сохраненных приложений
- ~/Библиотека/LaunchDaemons
Вот и все. Вы полностью удалили приложение Google Диск со своего Mac.
Бонусный совет: как переустановить Google Диск на Mac
Если вы передумаете и захотите снова использовать Google Диск, вы можете переустановить приложение. Хорошо здесь то, что когда вы удаляете и удаляете приложение Google Диска, ваши файлы все еще находятся на облачных серверах Google Диска. Таким образом, как только вы переустановите Google Диск для Mac и синхронизируете его со своей учетной записью Google, ваши предыдущие файлы снова будут доступны на вашем Mac с помощью приложения Google Диск.
Выполните следующие действия, чтобы переустановить Google Диск для Mac.
- Загрузите приложение с веб-сайта Google.
- Открыть GoogleDrive.dmg.
- Следуйте инструкциям на экране (вам будет предложено войти в свою учетную запись Google через окно браузера).