Как удалить KB5013943 из Windows 11
После установки исправления безопасности от 10 мая 2022 г. пользователи Windows 11 столкнулись с множеством проблем. Для некоторых накопительное обновление KB5013943 привело к поломке нескольких приложений, таких как Discord, Microsoft Teams, Keepass, Bing Desktop Wallpaper и программное обеспечение для ноутбуков MSI SCM. Кроме того, из-за этого ошибочного обновления происходят сбои в просмотре событий, запуске и других компонентах. Многие пользователи также жалуются, что Rainmeter и программное обеспечение для мониторинга системы не работают после получения LCU. Поэтому они хотят удалить KB5013942 из Windows 11. См. аналогичный пост — Как удалить KB5010795 из Windows 11
Однако некоторым пользователям удается решить проблемы, установив .Net Framework 3.5. Пользователи, которые уже установили .Net Framework 3.5, удалили, а затем переустановили приложение, чтобы избавиться от ошибок. Но это работает не для всех и удаление КБ5013943 это окончательное решение на данный момент. Обратите внимание, что многие пользователи также получают синий экран APC_INDEX_MISMATCH, «критический процесс умер» и код ошибки приложения 0xc0000135 из-за этого ошибочного обновления.
Удалите KB5013943 из Windows 11 22000.675.
Вот как удалить KB5013943 из Windows 11:
Способ 1: через приложение «Настройки».
Это самый простой способ удалить накопительное обновление от 10 мая 2022 г. из Windows 11, если вы также страдаете от ошибок. Следуйте шагам –
- Нажимать Окна и я.
- Выбирать Центр обновления Windows.
- Нажмите на – История обновлений.
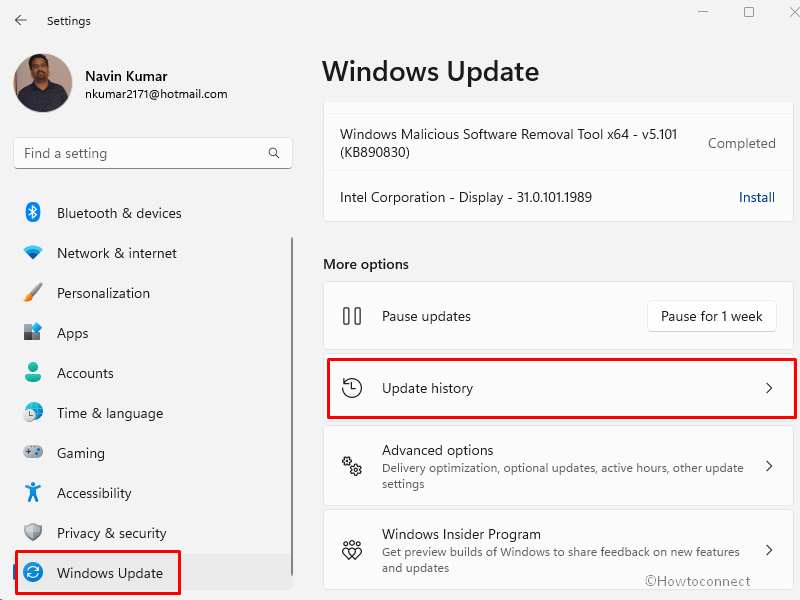
- На следующей странице приложения «Настройки» выберите Удалить обновления.
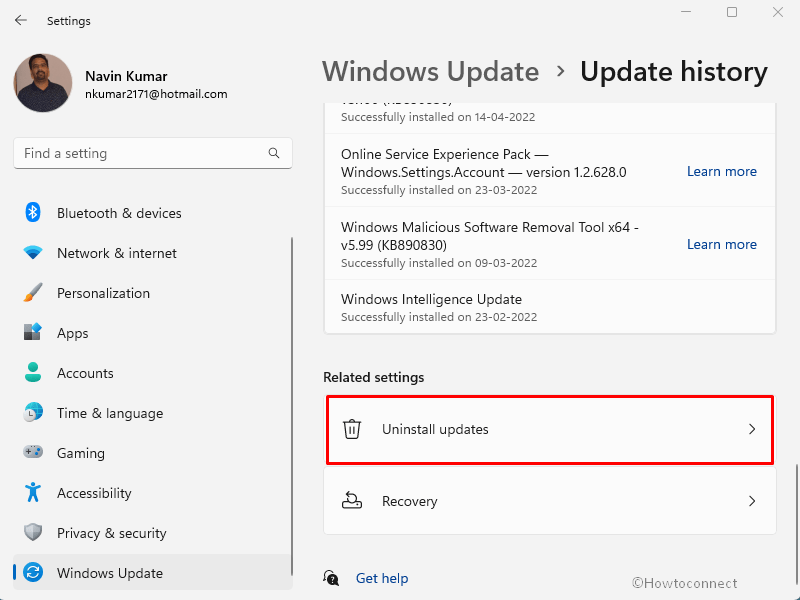
- В списке установленных обновлений найдите KB5013943 и нажмите Удалить.
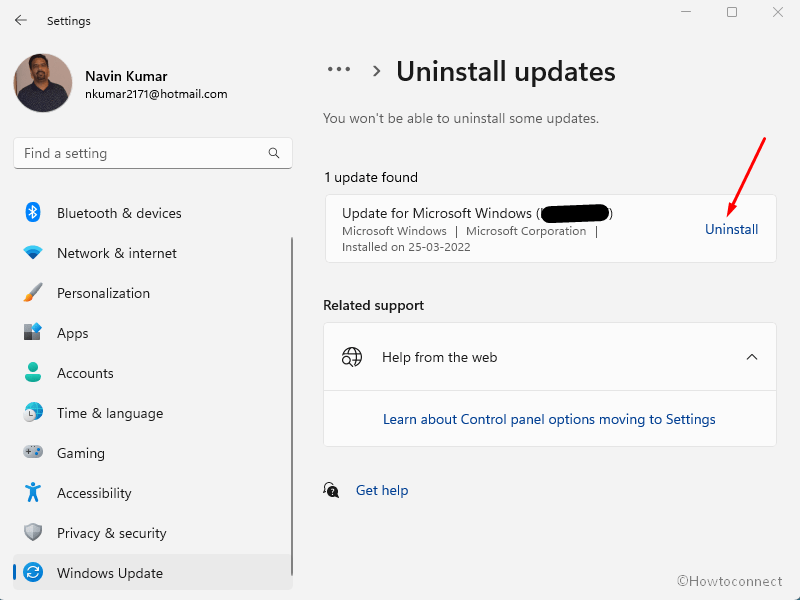
- Если появится диалоговое окно проверки, выберите Да.
Способ 2: использование команды cmd
Если вы немного технарь, то этот метод облегчит вашу боль, быстро удалив патч. Команда cmd будет работать при запуске через командную строку, чтобы удалить ошибочное обновление. Обратите внимание, что эта команда также будет успешно выполнена, если вы откроете командную строку без повышения прав. Если обновление не удалось удалить указанным выше способом, это может вам помочь:
- Нажмите на Поиск.
- Тип cmd.
- Нажмите Ввод’.
- Когда откроется командная строка, введите – вуса/удалить/КБ:5013943.
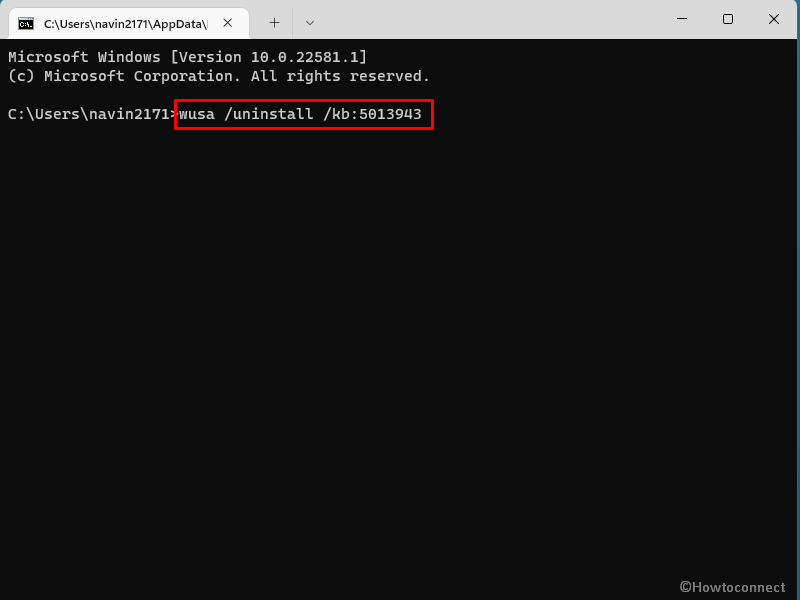
- Нажимать Входить.
- Автономный установщик Центра обновления Windows отобразит предупреждение: «Хотите удалить следующее обновление программного обеспечения Windows? Обновление безопасности для Microsoft Windows (KB5013943)». Нажмите на Да.
- В дальнейшем патч будет удален.
Способ 3: через восстановление системы
Как мы упоминали выше, у многих пользователей возникает ряд проблем, включая проблемы с очисткой диска и сторонними приложениями, такими как Sound Blaster и Corsair. Иногда обновление Windows ведет себя жестко и не позволяет удалить его из системы с помощью приложения «Настройки» и CMD. В этом случае восстановление системы работает хорошо и удаляет патч. Этот процесс займет больше времени, но обязательно удалите обновление. Следуйте инструкциям по удалению KB5013943 из Windows 11:
- Нажать на Начинать из панели задач.
- Тип для рстру.
- Ударять “Входить”.
- В мастере восстановления системы отметьте опцию – Выберите другую точку восстановления.
- В следующем окне выделите последнюю точку восстановления, щелкнув по ней.
- Снова выберите Следующий.
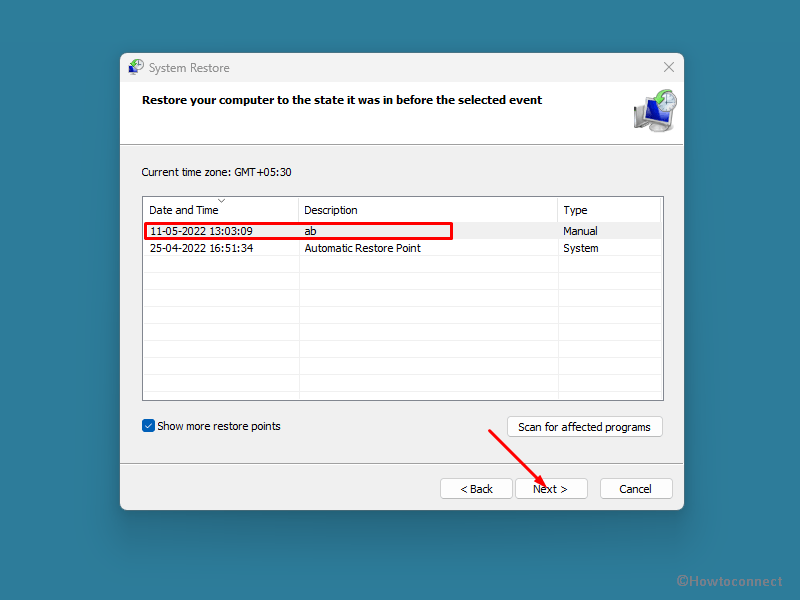
- Проверьте свой выбор и нажмите Заканчивать.
- Выбирать Да во всплывающем окне с предупреждением.
После удаления KB5013943 приостановите обновление Windows в меню «Настройки» > «Обновление Windows» > «Приостановить обновления» (приостановить на одну неделю).
Кроме того, вы можете остановить обновления Windows, выполнив следующие действия:
- Как отключить обновление Windows 11 навсегда
- Средство отключения обновлений Windows 10 (Загрузить)
- Топ-10 лучших программ для блокировки обновлений Windows для Windows 11
Список методов:
Способ 1: через приложение «Настройки».
Способ 2: использование команды cmd
Способ 3: через восстановление системы
Вот и все!!






