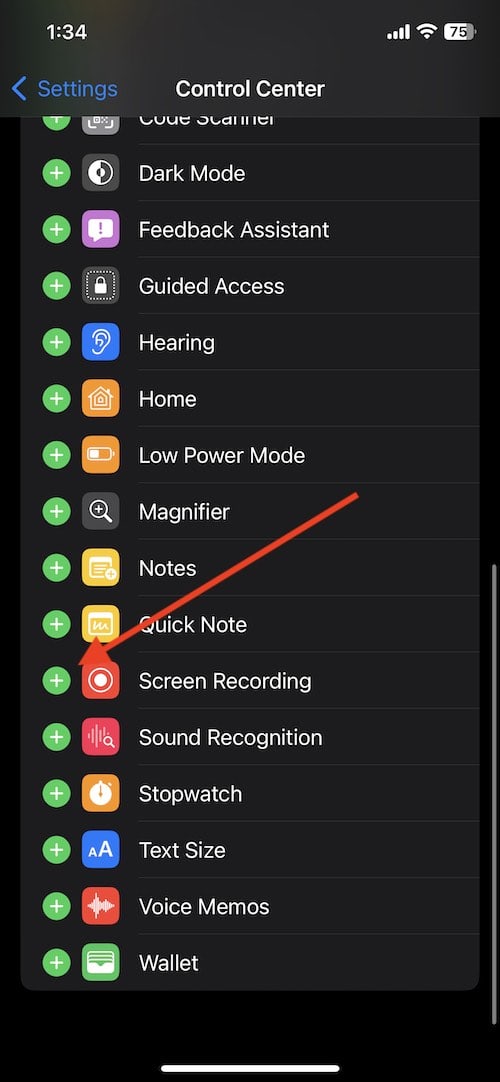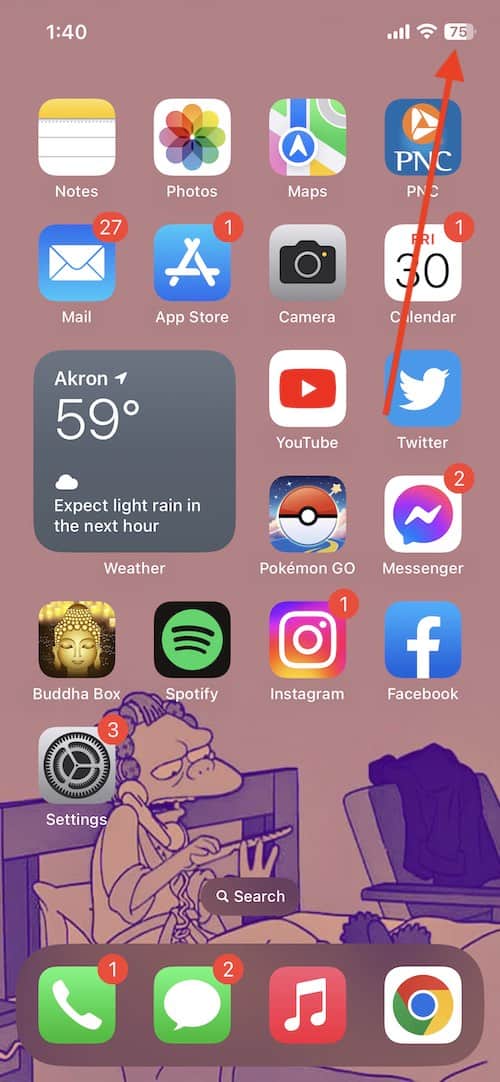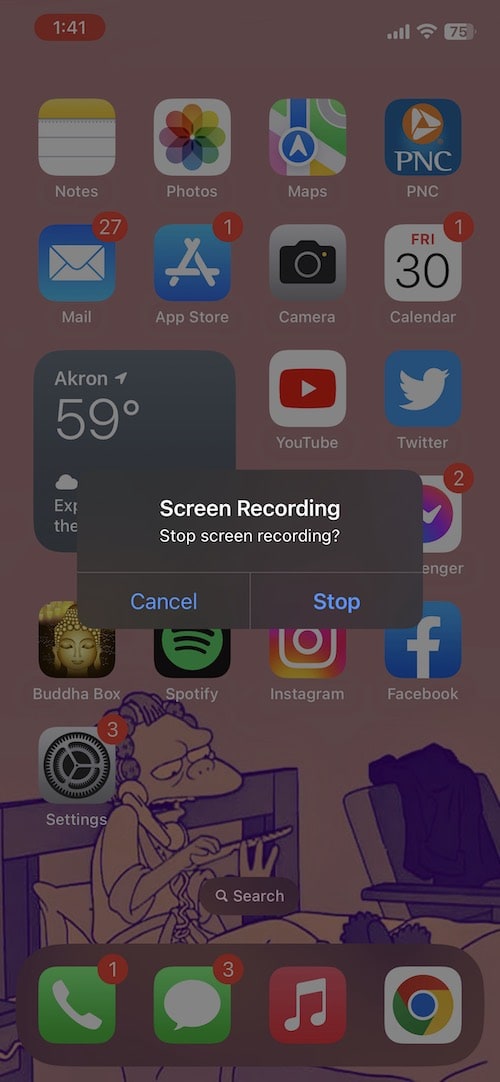Как записать экран вашего iPhone
Это руководство покажет вам, как записать экран на вашем iPhone. С помощью этого руководства вы сможете записывать действия и звук прямо с вашего устройства, что может быть полезно по множеству причин.
Пользователи должны знать, что не все приложения позволяют записывать аудио и видео в приложении. Каждое отдельное приложение может определить, есть ли у вас возможность записи.
Чтобы записать свой экран, вам сначала нужно добавить кнопку «Запись экрана» в Центр управления. Это руководство также покажет вам, как это сделать.
Как добавить элементы в Центр управления
Чтобы добавить параметр записи экрана в Центр управления, выполните следующие действия:
- Перейдите в «Настройки» > «Пункт управления»..
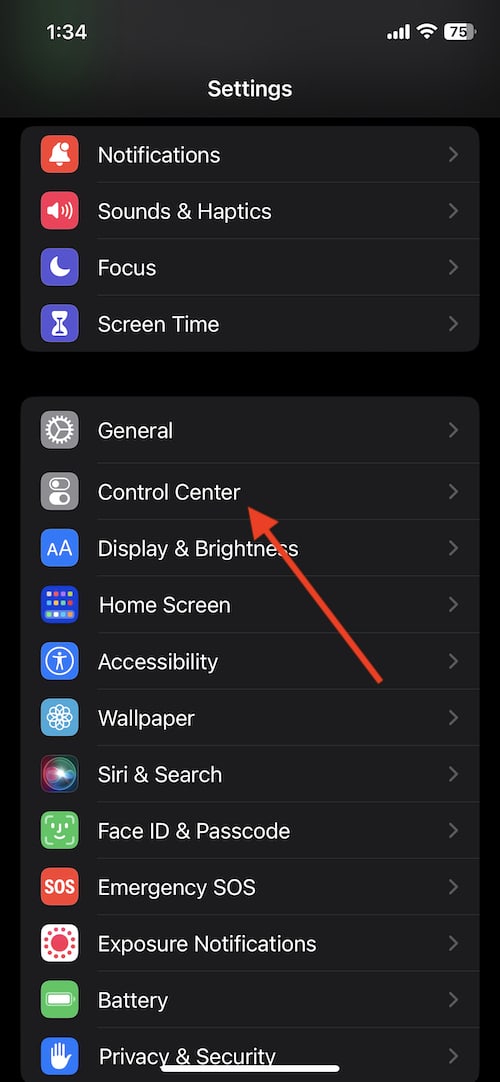
- Прокрутите вниз и нажмите кнопку «Добавить» (зеленый знак «плюс») рядом с «Запись экрана».

- Затем вы можете выйти из настроек.
Обратите внимание, что эта часть руководства также позволит вам добавить другие элементы в ваш Центр управления.
Как записать свой экран
Необходимое время: 1 минута.
Как записать свой экран на iPhone.
- Сначала откройте Центр управления.
Для iPhone X и более поздних версий это можно сделать, проведя пальцем вниз от правого верхнего угла экрана. Обратите внимание, что вы можете случайно вызвать Центр уведомлений, если проведете пальцем слишком близко к верхнему центру экрана.

Чтобы открыть Пункт управления на iPhone SE, а также на iPhone 8 или более ранней версиипросто проведите вверх от нижнего края экрана. - В Центре управления вы можете начать запись экрана, нажав кнопку «Запись».
Как только вы нажмете кнопку, таймер начнет обратный отсчет с трех, а затем ваше устройство запишет ваш экран.

- Выйдите из Центра управления и выполните любые действия, которые вы пытаетесь записать.
- Когда вы закончите запись, снова откройте Центр управления и нажмите кнопку «Запись», чтобы остановить запись.
Вы также можете коснуться красной строки состояния в верхней части экрана и выбрать «Стоп».


- Ваша запись будет найдена в приложении «Фотографии», как только вы закончите.
Запись экрана может быть полезна по разным причинам. Если вы хотите показать кому-то определенный процесс в приложении или просто пытаетесь показать им что-то интересное из одной из ваших любимых игр, эта функция может быть очень удобной для определенных пользователей.
Что бы вам ни нужно было записать на свое устройство, следуя шагам этого руководства, вы сможете выполнить эту задачу. Не забудьте удалить все записи, которые вам не нужны, когда закончите, чтобы сэкономить место на вашем устройстве.