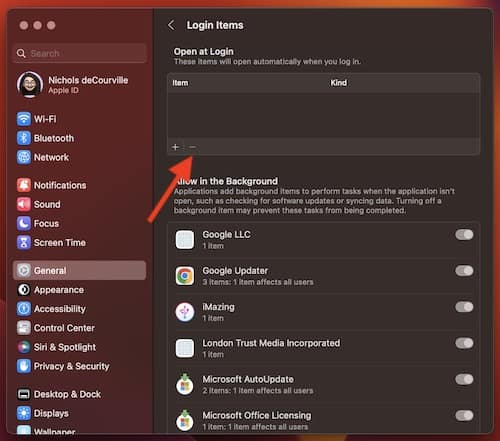Лучшие советы по оптимизации Mac для плавной работы
Нужны лучшие советы по оптимизации вашего Mac для бесперебойной работы? Что ж, тебе повезло. Когда дело доходит до владения Mac, одна из лучших особенностей этих устройств заключается в том, что они обычно требуют минимального обслуживания. Однако бывают случаи, когда пользователям необходимо сделать несколько вещей, чтобы убедиться, что их система работает в лучшем виде.
Имея все это в виду, я собираюсь рассмотреть некоторые из лучших способов оптимизации вашего Mac, чтобы все работало гладко. В конце концов, чистая машина — это счастливая машина, а счастливая машина обычно делает еще более счастливым пользователя. Кроме того, я сделал все возможное, чтобы перечислить их в порядке от самого простого к самому сложному, давая пользователям отправную точку для более чистой машины. Я также даю пару рекомендаций относительно приложений, которые могут значительно упростить весь процесс. Давайте начнем.
Советы по оптимизации Mac: основные задачи
Есть пара очень простых вещей, которые вы можете сделать, прежде чем мы перейдем к более крупным идеям. Многие из них довольно просты, хотя время от времени о них легко забыть.
- Перезагрузите устройство.
- Очистите корзину.
- Очистите папку «Загрузки». Выберите файлы и поместите их в корзину или новую папку.
- Удалите ненужные файлы с рабочего стола. Перетащите их в новую папку или в корзину.
- Закройте приложения, которыми вы не пользуетесь.
- Удалите старые приложения, которые вы больше не используете.
- Обновите macOS
С самого начала одна из самых важных вещей, которую вы можете сделать, — это убедиться, что macOS обновлена. Учитывая, как часто это можно легко упустить из виду, поскольку обновление может занять довольно много времени, убедитесь, что вы используете последнюю версию операционной системы, — это один из основных способов убедиться, что вы получаете максимальную отдачу от своего устройства. . Поддержание актуальности важно не только для того, чтобы ваше устройство оставалось свежим и чистым, но и обновления macOS также содержат жизненно важные обновления безопасности.
Вы всегда можете проверить наличие обновлений macOS, перейдя на Системные настройки > Общие > Обновление ПО. Пока вы там, убедитесь, что Автоматически обновляет включен.
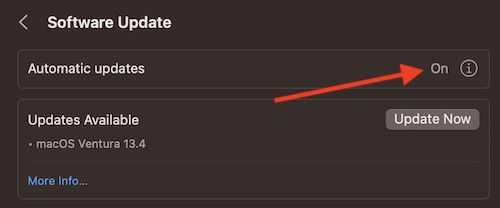 Неплохо убедиться, что автоматическое обновление включено.
Неплохо убедиться, что автоматическое обновление включено.
Лучшие советы по оптимизации Mac: проверьте свои приложения
Если вы чувствуете, что ваше устройство работает немного медленнее, чем обычно, обязательно проверьте Монитор активности. Этот удобный встроенный инструмент дает вам точный список приложений, которые в настоящее время работают на вашем устройстве, а также дает вам информацию о количестве ресурсов, которые использует каждое приложение. Если он не был перемещен, Монитор активности будет в вашем Утилиты папки.
Находясь в мониторе активности, вы захотите искать приложения, которые используют большую часть вашего процессора. Вы можете нажать на %ПРОЦЕССОР столбец, чтобы перечислить приложения по количеству энергии, которую они используют. Затем вы можете закрыть приложение через Activity Monitor, щелкнув приложение, а затем щелкнув X в строке меню Activity Monitor. X будет рядом с кнопкой информации.
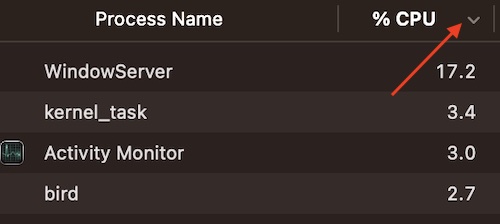 Довольно легко упорядочить приложения по количеству используемого процессора.
Довольно легко упорядочить приложения по количеству используемого процессора.
Пользователи также могут ознакомиться с этим руководством о том, как оптимизировать свой процессор.
Кроме того, пока вы занимаетесь приложениями, было бы неплохо проверить их все на наличие обновлений. Вы можете посетить App Store и выбрать Обновления в левой колонке, чтобы узнать, нуждается ли что-либо в обновлении. Приложения не из App Store нужно будет проверять отдельно, скорее всего, в самом приложении.
Остановить приложения при запуске
В идеале вы хотите, чтобы как можно меньше приложений запускалось сразу после запуска. Загрузка слишком большого количества приложений сразу после входа в систему может создать потенциальные проблемы, многие из которых могут замедлить работу вашего устройства. Обеспечение того, чтобы при запуске загружалось только минимальное количество приложений, — отличный способ обеспечить оптимальную работу вашего Mac.
Необходимое время: 2 минуты.
Выполните следующие действия, чтобы приложения не открывались при запуске:
- Перейдите в Apple > Системные настройки в строке меню.
- Выберите Общие.
- Выберите вкладку «Элементы входа».
- Любое приложение, которое вам не нужно, нажмите на приложение, затем нажмите кнопку «минус» (-).

Обратите внимание, что в более старых версиях macOS шаги будут Системные настройки > Пользователи и группы > Элементы входа. Вы можете выполнить остальные шаги, но вам нужно будет нажать на замок и ввести свой пароль.
Лучшие советы по оптимизации Mac: проверьте свое хранилище
Хранилище может быть основным фактором оптимальной работы Mac. Хорошее эмпирическое правило заключается в том, что пользователи должны оставлять не менее десяти процентов своего жесткого диска свободными, чтобы все работало должным образом. Мы здесь в ТМО Недавно опубликовали статью, в которой информируют пользователей о том, как они могут удалить дубликаты файлов на своем компьютере, что может очень помочь в обеспечении чистоты вашего устройства. Например, вам нужно десять процентов свободного места на жестком диске, чтобы убедиться, что на вашем Mac работают встроенные средства защиты. Именно из-за этих мер безопасности пользователям обычно не нужно дефрагментировать свое устройство.
При необходимости вы всегда можете проверить свое хранилище, выполнив следующие действия:
- В строке меню перейдите к Apple > Об этом Mac.
- Выбирать Хранилище. Дайте ему минуту, чтобы рассчитать объем памяти на вашем устройстве. Как только это будет сделано, вы будете иметь представление о том, сколько места доступно на вашем жестком диске.
- Затем вы также можете нажать на Управлять чтобы ваше устройство давало вам рекомендации по освобождению места на вашем устройстве.
Глядя на доступную оперативную память
Хотя только некоторые устройства смогут установить дополнительную оперативную память, все же есть несколько способов, которыми все пользователи Mac могут максимально эффективно использовать имеющуюся у них оперативную память. Самый простой способ освободить оперативную память на вашем Mac — просто перезагрузить устройство. Однако, как и в случае с вашим процессором, вы также можете проверить свою оперативную память или память, загрузив Монитор активности.
Точно так же, как вы проверяли свой процессор на предыдущих шагах выше, вы можете сделать то же самое для своей памяти на Mac. Все, что вам нужно сделать, это загрузить Activity Monitor, а затем проверить Память столбец. Как и в случае с вашим процессором, вы можете щелкнуть верхнюю часть столбца, чтобы упорядочить свои приложения по объему используемой ими памяти. Затем вы можете закрыть эти приложения, нажав на них и нажав кнопку Икс.
Проверьте здоровье вашего Mac
Благодаря Дисковая утилитапрограмма Apple, которая поставляется прямо из коробки, пользователи могут проверить свой жесткий диск, чтобы убедиться, что он работает без сбоев.
- Открыть Дисковая утилита. скорее всего в вашем Приложения > Утилиты папка.
- Выберите диск, который хотите проверить.
- Выберите Первая помощь вкладка
- Кран Бегать. (Может быть Проверять в более старых версиях macOS.)
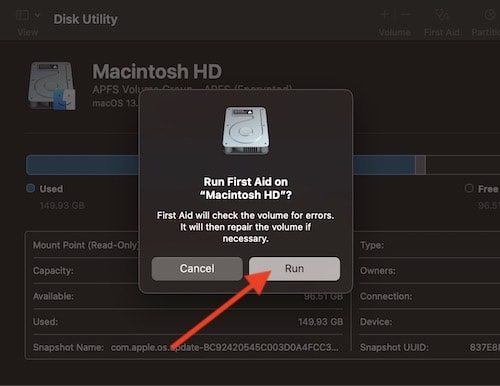 Запуск программы «Первая помощь» для раздела может стать отличным способом оптимизации вашего Mac.
Запуск программы «Первая помощь» для раздела может стать отличным способом оптимизации вашего Mac.
Отсюда, если вы обнаружите какие-либо проблемы, вам нужно будет загрузиться в Режим восстановления обратиться к ним. Это связано с тем, что вам, вероятно, потребуется загрузиться с другого тома для устранения этих проблем. Для Intel Mac вы будете удерживать Command + R во время запуска. Для тех, кто использует Mac M1 или M2, вам нужно будет удерживать кнопку питания во время запуска. Затем вы можете запустить Дисковую утилиту, чтобы завершить ремонт.
Есть также варианты для тех, кто работает на более старых компьютерах Mac. Например, если у вас есть Mac, выпущенный в июне 2013 года или ранее, вы можете запустить тест оборудования Apple. Те, у кого более старый Mac, выпущенный в июне 2013 года или позже, также могут попробовать Apple Diagnostics. У старых компьютеров Mac также есть Разрешения на ремонт вариант в Дисковой утилите. Если у вас есть опция, разрешения на ремонт будут в категории «Первая помощь».
Очистите кэш
Для тех, кто не в курсе, Mac будет использовать несколько небольших файлов, известных как Cache, для хранения информации, которая должна многократно использоваться. Хотя они могут повысить производительность Mac, не загружая определенную информацию снова и снова, они могут в конечном итоге стать проблемой.
Если вы хотите очистить системный кеш вручную, есть способ сделать это. Вам необходимо получить доступ к папке с кешем, которая находится по адресу ~/Библиотека/Кэши. На рабочем столе вы можете нажать Команда+Shift+G воспитывать Перейти к папке а затем вы можете ввести направления туда. Найдя папку Cache, щелкните ее правой кнопкой мыши или щелкните ее, удерживая нажатой клавишу Control, и выберите «Получить информацию». Это позволит вам узнать, сколько места занимает ваш кеш, а также сообщит, нужно ли вам удалять его или нет. Вы также можете внимательно изучить файлы кеша, так как некоторые из них вы, возможно, захотите сохранить. Например, если вы часто используете программу, возможно, вы не захотите удалять кеш для этого приложения.
Кроме того, вы также можете рассмотреть возможность очистки кеша в вашем браузере. Для тех, кто использует Safari, у меня есть руководство.
Используйте стороннее приложение
Хотя вы можете выполнить любой или все вышеперечисленные шаги, я бы порекомендовал пройти через стороннее приложение, чтобы выполнить все это за вас. Если вас действительно беспокоит производительность вашего Mac или у вас есть куча файлов, которые вам действительно не хочется просеивать, я настоятельно рекомендую приобрести или найти приложение, которое может выполнять те же действия с гораздо большей скоростью.
Лично я бы порекомендовал либо CleanMyMac X от MacPaw или Стиральная машина Безопасная X9 от Интего. Оба они будут отлично работать, гарантируя, что ваше устройство останется чистым. Любой из них работает хорошо, хотя имейте в виду, что оба предлагают варианты ценообразования. Однако, если вы заинтересованы в чистоте своего Mac и не хотите выполнять какую-либо работу, я настоятельно рекомендую ознакомиться с преимуществами любого из этих приложений. Выбор любого из них сэкономит вам время в будущем. Вы также можете заглянуть в App Store, чтобы узнать, понравится ли вам что-нибудь, но опять же я бы порекомендовал CleanMyMac X или Washing Machine Secure X9.
➡️ Получить CleanMyMac X
➡️ Купить стиральную машину Intego
Чистое устройство для более чистой жизни
В конце концов, содержать ваш Mac в чистоте может быть тяжелой работой. Это лишь некоторые из лучших советов, когда дело доходит до оптимизации вашего Mac. Как и все остальное в мире, ваша система может начать изнашиваться и подвергаться коррозии, если вы не выполняете плановое техническое обслуживание. Хотя в этом руководстве представлено несколько способов, которыми вы можете самостоятельно содержать свой Mac в чистоте, есть варианты, которые также помогут вам в этих процессах. В конце концов, пользователи, очевидно, хотят, чтобы машина работала для них оптимально, и, следуя этим советам, вы направите свой Mac на правильный путь.
Если у вас есть вопросы, у нас, скорее всего, есть ответы. Для тех, кто действительно пытается очистить свою систему Mac, вы также можете ознакомиться с нашим руководством о том, как обнаружить и удалить вредоносное ПО на вашем устройстве Mac. Если вы застряли во время установки macOS, у нас есть решение и для этого. Хотя желание воззвать к Матери Марии в трудные времена может показаться правильным, поиск правильного решения обычно работает гораздо лучше.