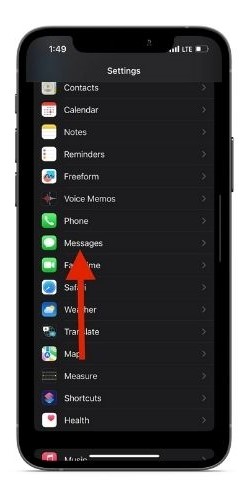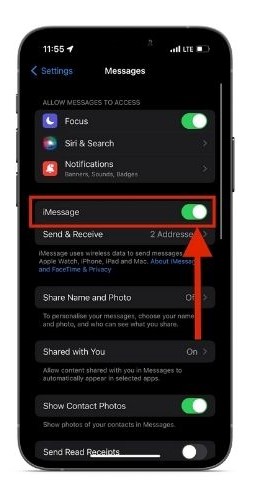11 способов исправить iMessage, не работающий на iPhone
Несколько человек используют iMessage ежедневно, и большинству нравится его функциональность. Более того, это одна из причин, по которой люди придерживаются iPhone, поскольку у них есть семейные групповые чаты, групповые чаты друзей и т. д. в iMessage. Но что, если у вас возникли проблемы с iMessage, даже если у вас есть iPhone? В этом случае прочитайте, как мы составили это руководство, чтобы помочь вам исправить iMessage, не работающий на iPhone.
11 способов исправить iMessage, не работающий на iPhone
1. Проверьте статус сервера iMessage
Прежде чем приступить к испробованию всех методов устранения неполадок, крайне важно проверить, запущен ли и работает ли сервер iMessage. Потому что, если сервер iMessage не работает, вы ничего не можете сделать, чтобы решить проблему. Поэтому отправляйтесь в Страница состояния системы Apple и проверьте статус активности iMessage.
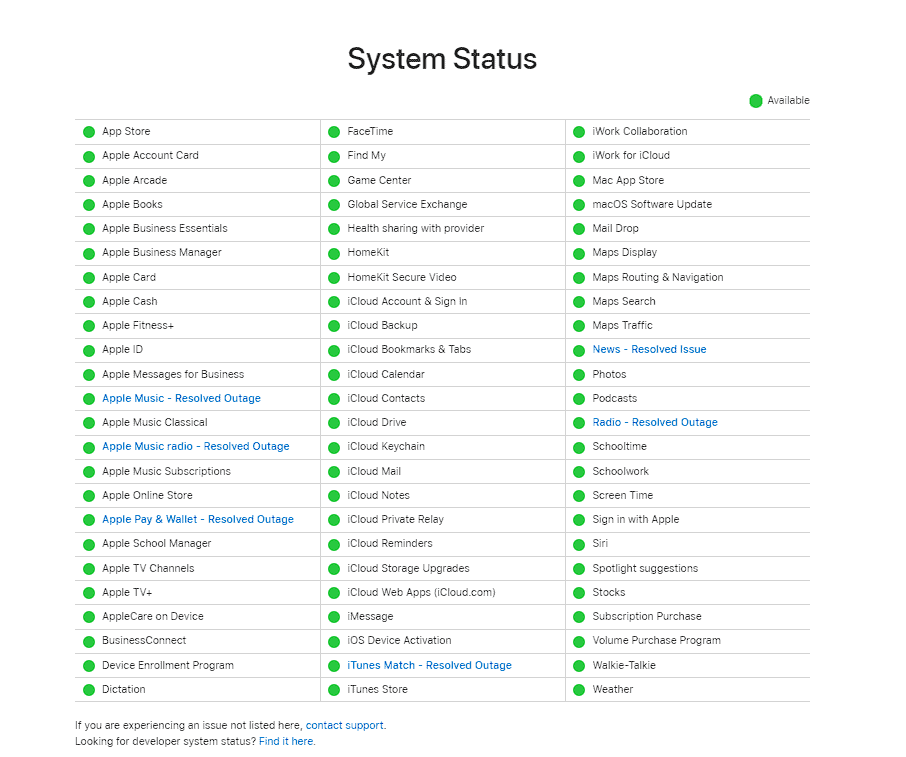
Для непосвященных различные формы и цвета помимо службы представляют ее статус активности. Вот все формы и цвета и то, что они представляют на странице состояния системы Apple.
- Зеленый кружок = Доступно
- Желтый ромб = Проблема
- Красный треугольник = сбой
Теперь, если сервер iMessage столкнулся с проблемой или вообще не работает, все, что вы можете сделать, это подождать, пока Apple ее исправит. Однако, если сервер iMessage запущен и работает, прочитайте, чтобы узнать о других исправлениях для iMessage, не работающего на iPhone.
2. Проверьте, есть ли у вас активное подключение к Интернету
Вы можете отправлять и получать обычные текстовые сообщения (SMS) без подключения к Интернету. Но если вы хотите использовать iMessage, у вас должно быть активное подключение к Интернету. Неважно, подключены ли вы к сотовым данным или Wi-Fi, если скорость интернета высокая и стабильная. Перейдите в приложение «Настройки» на своем iPhone и проверьте, подключены ли вы к Wi-Fi и/или сотовым данным.
Если вы подключены к мобильным данным и по-прежнему испытываете проблемы с iMessage, переключитесь на соединение Wi-Fi или наоборот. Кроме того, если у вас хороший уровень сигнала и ваш оператор поддерживает 5G, переключитесь на 5G для достижения лучших результатов. Кроме того, медленное и нестабильное интернет-соединение не позволит вам беспрепятственно обмениваться медиафайлами через iMessage.
3. Проверьте, включили ли вы iMessage
Большинство из нас включили iMessage на своих iPhone. Но, возможно, вы по ошибке отключили его. Кроме того, вполне возможно, что если вы недавно перешли на iPhone, вы вообще не включили iMessage. Итак, чтобы убедиться, что на вашем iPhone включен iMessage, выполните шаги, указанные ниже.
Необходимое время: 2 минуты.
Действия по включению iMessage на iPhone
- Откройте приложение «Настройки» на своем iPhone и коснитесь параметра «Сообщения».

- На следующей странице включите переключатель iMessage, если вы еще этого не сделали.

Вы также можете попробовать повторно активировать iMessage. Для этого выключите переключатель iMessage, подождите пару минут и снова включите его.
4. Убедитесь, что iMessage активирован на вашем iPhone
Если вы выполнили шаги, упомянутые выше, и повторно активировали iMessage, вам придется подождать некоторое время, прежде чем iMessage можно будет снова использовать. Скорее всего, вы увидите сообщение «Ожидание активации» в настройках «Сообщения» или в приложении «Сообщения». Это также может произойти, если вы настраиваете новый iPhone и только что активировали iMessage. В этом случае мы предлагаем вам подождать несколько минут, так как вскоре будет активирован iMessage.
5. Проверьте настройки отправки и получения iMessage.
После успешного включения и активации iMessage вы должны проверить настройки отправки и получения. Это особенно необходимо при переключении между несколькими телефонными номерами (через eSIM или физическую SIM-карту). Вы должны иметь свой текущий номер телефона и/или идентификатор электронной почты на странице отправки и получения iMessage. Если вы этого не сделаете, iMessage просто не будет работать.
Выполните следующие действия, чтобы проверить все номера телефонов и идентификаторы электронной почты на странице отправки и получения.
1. Открой Настройки приложение на вашем iPhone.
2. Перейдите к Сообщения вариант.
3. Здесь нажмите на Отправить и получить под переключателем iMessage.
4. На следующей странице вы найдете номер телефона и идентификатор электронной почты для получения сообщений iMessage и ответа на них.
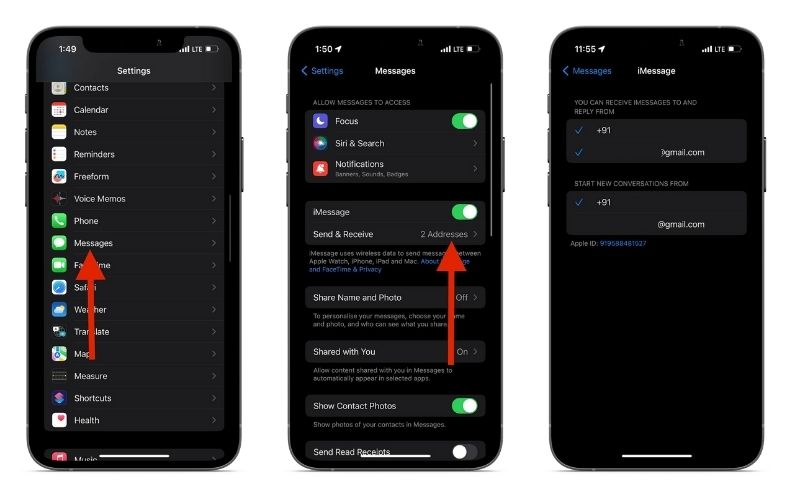
6. Убедитесь, что у получателя также есть iMessage
Вы можете отправить iMessage только тому, кто также использует iMessage. И в отличие от многих сервисов, не все могут подписаться на iMessage. Чтобы использовать iMessage, вам необходимо иметь iPhone, iPad, Mac или продукт Apple, который позволяет использовать iMessage. Вот как проверить, есть ли у человека, которому вы отправляете сообщение, iMessage.
1. Открой Сообщения приложение на вашем iPhone.
2. Нажмите Значок нового сообщения в правом верхнем углу.
3. Теперь в «К:», введите номер телефона или адрес электронной почты получателя.
4. Если имя пользователя отображается синим цветом, это означает, что он использует iMessage. Если их имя отображается зеленым цветом, это означает, что они не используют iMessage.
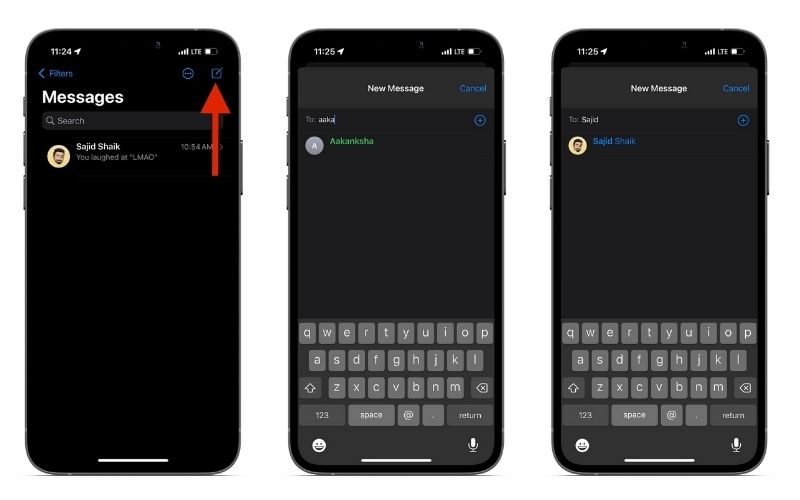
Убедитесь, что у вас есть активное подключение к Интернету, пока вы выполняете описанные выше шаги. Потому что, если вы не подключены к Интернету, имя каждого получателя будет отображаться зеленым цветом.
7. Установите настройки даты и времени для автоматического изменения
Если дата и время на вашем iPhone не синхронизированы с фактической датой и временем в вашем регионе, это может привести к сбоям в работе iMessage. Всякий раз, когда возникает несоответствие даты и времени, это влияет на несколько приложений, особенно на родные приложения Apple. Чтобы предотвратить это, мы предлагаем вам включить автоматическую дату и время на вашем iPhone.
Ваш iPhone получит данные о дате и времени от оператора и установит их автоматически. Вот как включить автоматическую дату и время на вашем iPhone.
1. Открой Настройки приложение на вашем iPhone.
2. Направляйтесь к Общий и выберите Дата и время вариант.
3. Включите Установить автоматически переключитесь на страницу Дата и время.
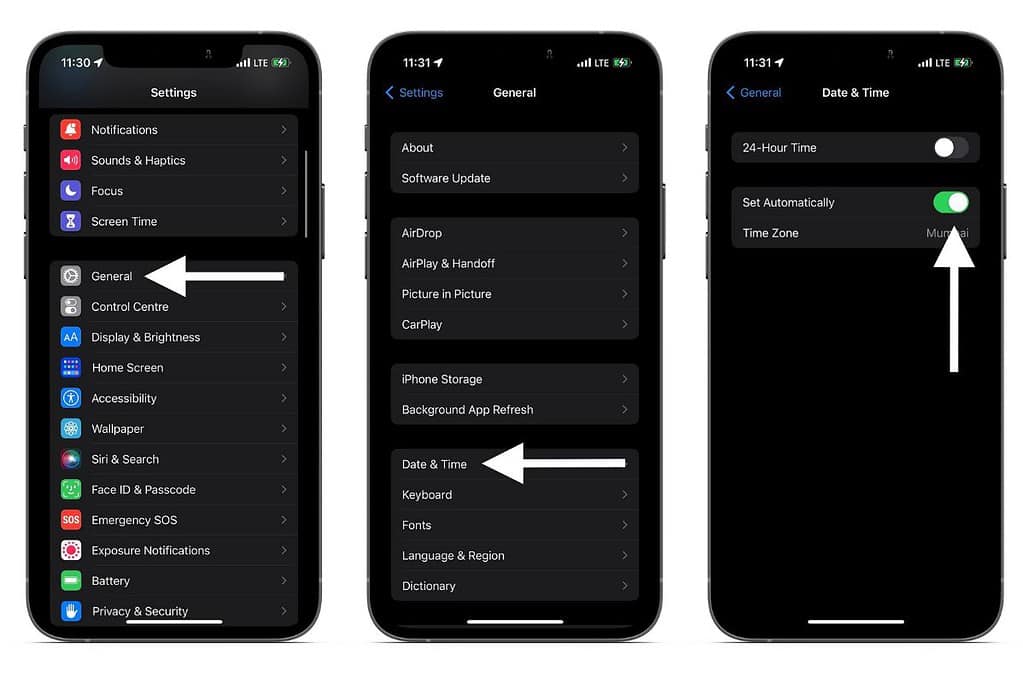
8. Перезагрузите iPhone, чтобы исправить неработающий iMessage
Перезапуск устраняет проблемы, вызванные некоторыми временными ошибками или сбоями. Кроме того, он также перезапустит все службы и повторно подключится к вашей сотовой сети и соединению Wi-Fi. Если временная ошибка затрагивала какое-либо из этих сетевых подключений, даже эта проблема будет решена. Вот как вы можете попросить Siri перезагрузить ваш iPhone.
9. Обновите iOS до последней версии
Хотя мы не можем быть уверены, недавно выпущенная версия iOS может мешать работе пользователя iMessage и вызывать проблемы. Единственное решение в этом случае — обновить iPhone до последней версии iOS. Более того, если это широко распространенная проблема, Apple обычно выпускает обновление, чтобы исправить проблему как можно скорее.
Выполните шаги, указанные ниже, чтобы обновить iPhone до последней версии iOS.
1. Открой Настройки приложение на вашем iPhone.
2. Нажмите Общий вариант и выберите Обновление программного обеспечения вариант.
3. Нажмите Загрузить и установить кнопка (отображается только при наличии новой версии iOS).
10. Сбросить все настройки на вашем iPhone
Последнее средство исправить iMessage, не работающее на iPhone, — это сбросить его. Поскольку у вас есть возможность восстановить все настройки без потери данных, это предпочтительный шаг. Тем не менее, мы всегда рекомендуем вам сделать резервную копию вашего iPhone в iCloud перед сбросом. С учетом сказанного, вот как сбросить все настройки на вашем iPhone.
1. Открой Настройки приложение на вашем iPhone.
2. Нажмите Общий вариант.
3. Перейдите к Перенос или сброс iPhone вариант.
4. На следующем экране коснитесь значка Перезагрузить вариант и выберите Сбросить все настройки вариант.
5. Здесь введите свой пароль и следуйте инструкциям на экране.
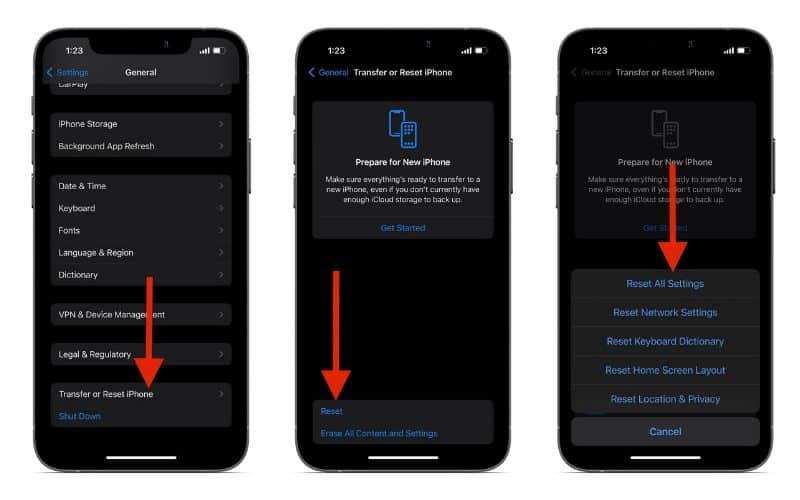
11. Значки приложений в iMessage не работают
Многие пользователи сталкиваются с проблемой, когда значки приложений не отвечают или вообще не отображаются в приложении «Сообщения». Обычно это происходит после обновления программного обеспечения iOS. Вот несколько способов исправить неработающие значки приложений в iMessage.
1. Принудительный выход и перезапустите iMessage.
2. Переустановите приложения, которые не отвечают или не открываются в iMessage.
3. Перезагрузите iPhone.
4. Обновите iOS до последней версии.
Наслаждайтесь голубыми пузырями
Мы надеемся, что эта статья поможет вам решить проблемы с iMessage и позволит вам снова связаться с друзьями и семьей. Если у вас есть какие-либо другие решения, которые сработали для вас, сообщите нам об этом в комментариях, и мы добавим их в это руководство. Кроме того, если у вас есть какие-либо другие сомнения, оставьте комментарий, и мы скоро свяжемся с вами.
Часто задаваемые вопросы
Как исправить музыку и другие значки приложений, которые не работают в iMessage?
Принудительный перезапуск приложений, перезагрузка iPhone и обновление до последней версии iOS — это несколько способов исправить значки приложений, которые не отображаются в iMessage.
Как исправить зеленые сообщения на моем iPhone?
Если сервер iMessage не работает, если вы случайно отключили iMessage или если у получателя нет iMessage, это некоторые из причин, по которым вы получаете зеленые пузыри в iMessage. Пожалуйста, обратитесь к статье выше для возможных исправлений.