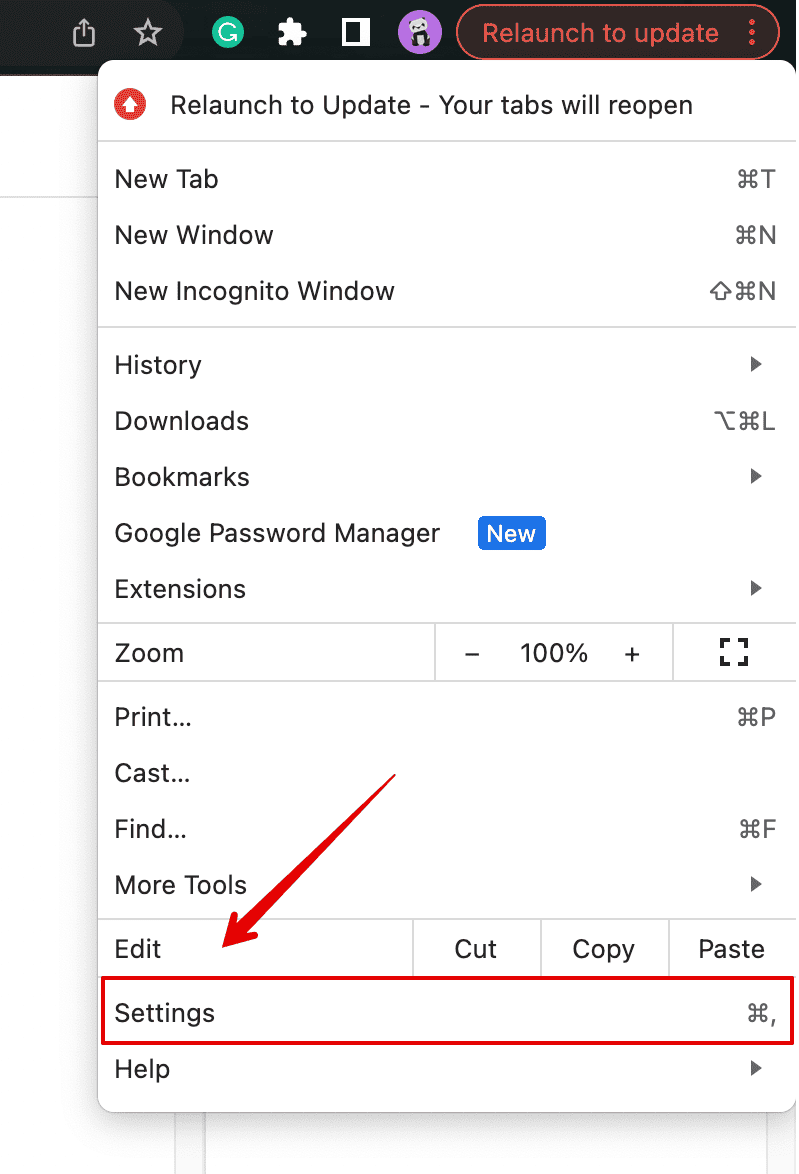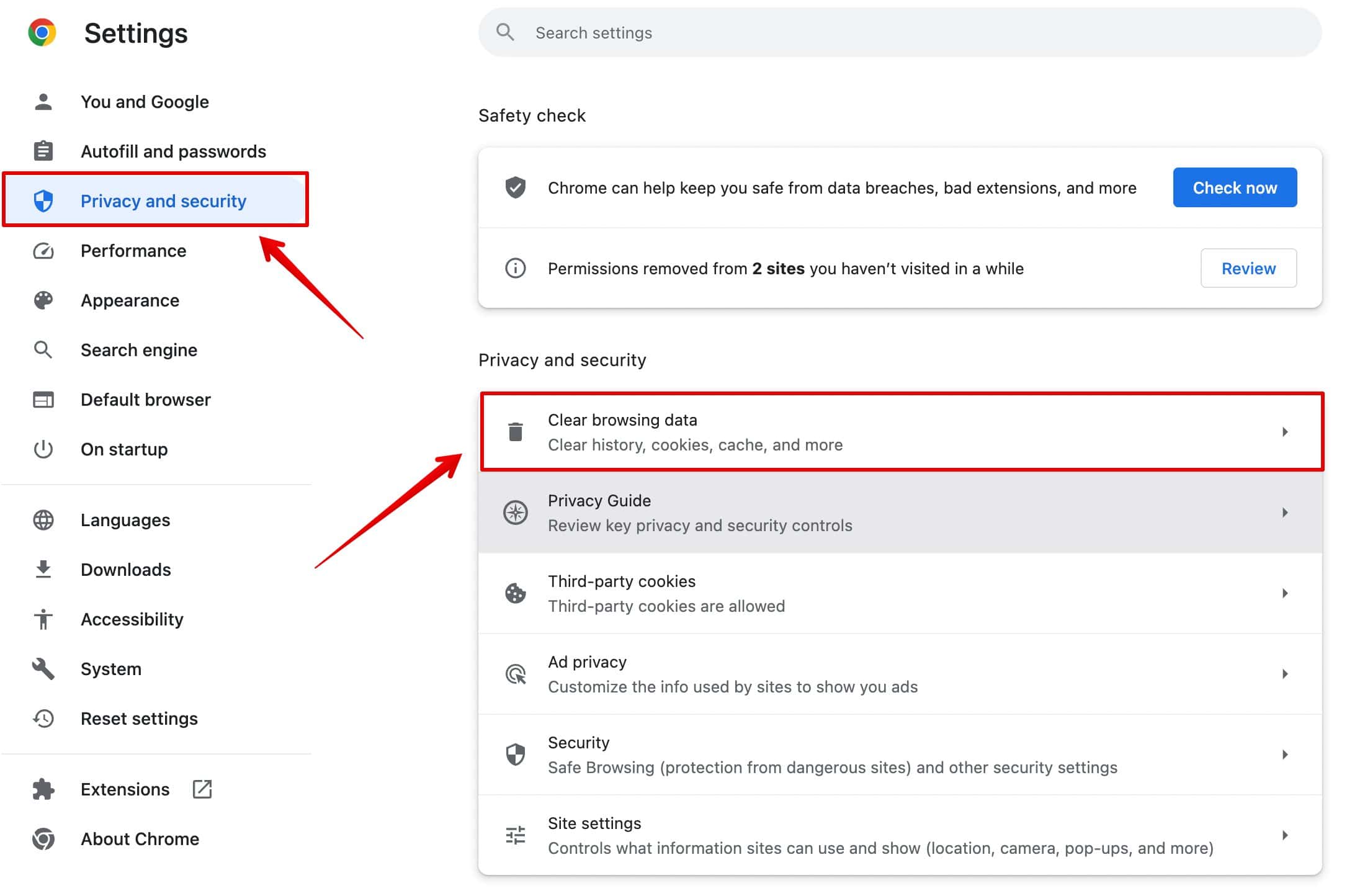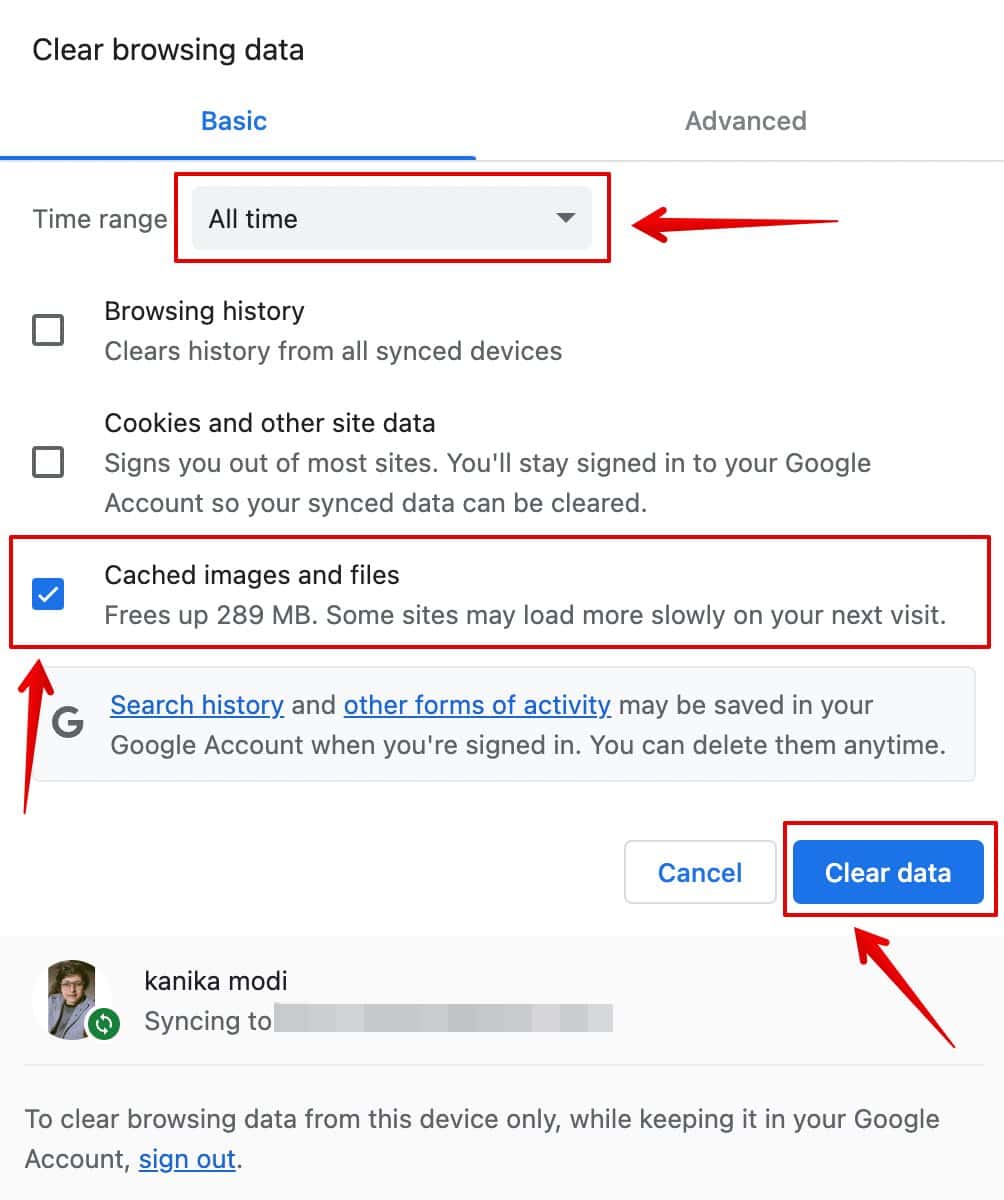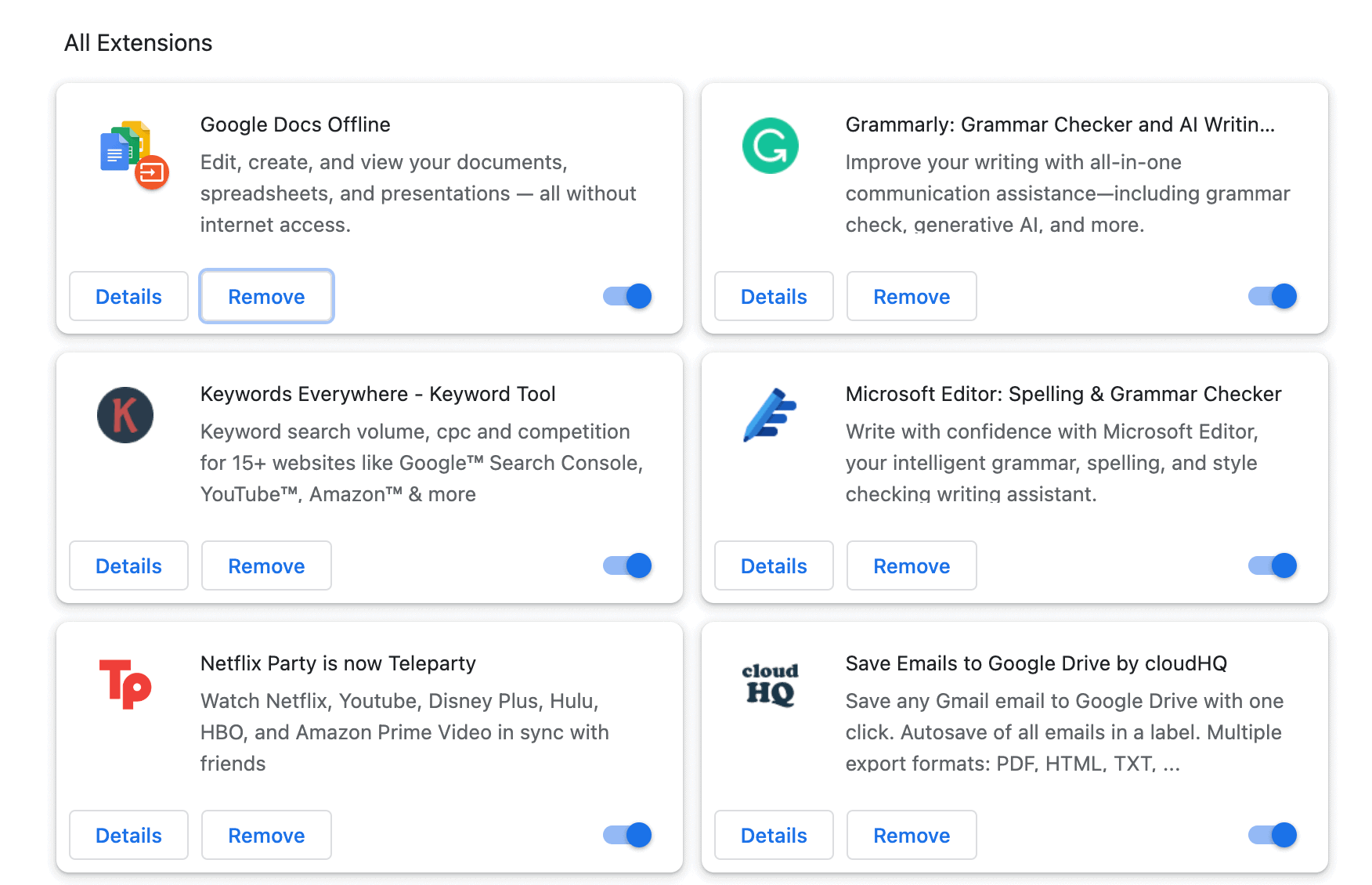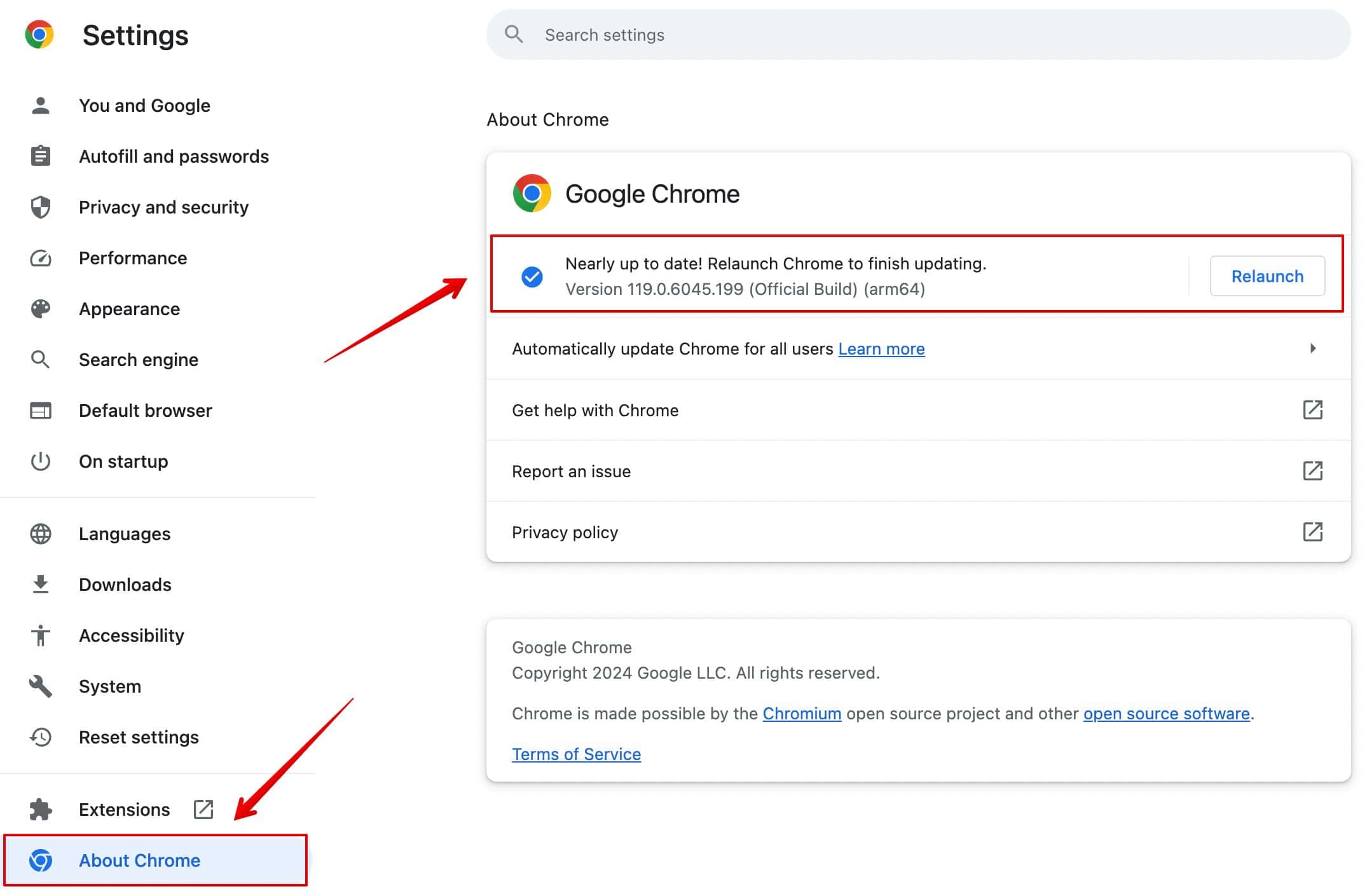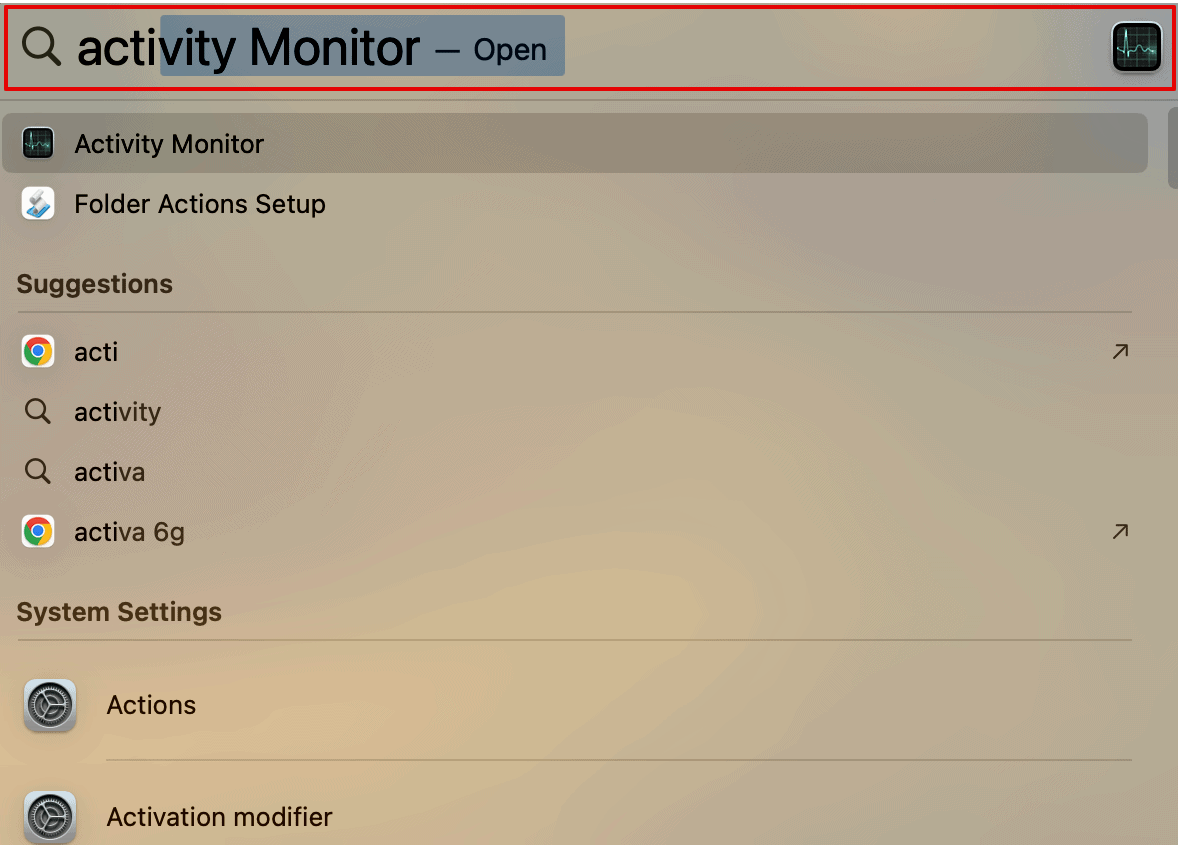Google Chrome медленно работает на Mac? Попробуйте эти 7 исправлений прямо сейчас
Хотите знать, почему Google Chrome работает медленно на Mac? Низкий уровень браузера затрудняет работу пользователя и влияет на нашу производительность. Итак, чтобы решить эту проблему, я перечислил причины и все шаги, которые помогут повысить скорость и эффективность Chrome. Он включает в себя такие простые действия, как закрытие вкладок, и эффективные шаги, такие как отключение расширений Chrome.
Почему Google Chrome медленный на Mac?
Google Chrome работает медленно на вашем Mac по нескольким причинам. Некоторые из них перечислены ниже:
- Высокая загрузка ЦП: Chrome, как известно, ресурсоёмкий браузер. При работе с несколькими вкладками или окнами он часто имеет тенденцию замедляться и зависать во время многозадачности.
- Расширение: Обычно нам нравится использовать Chrome из-за его совместимости с сотнями расширений. Однако эти расширения часто плохо оптимизированы и поэтому замедляют работу Chrome.
- Медленный интернет: Если у вас низкая скорость загрузки веб-страниц, это может быть связано с плохим подключением к Интернету.
- Устаревшая версия Chrome: Когда вы в последний раз обновляли браузер Chrome? Если вы давно этого не делали, устаревшая версия Chrome может замедлить работу.
Это лишь некоторые из многих причин, которые могут привести к замедлению работы Chrome на вашем Mac. Давайте посмотрим на исправления.
Как исправить медленный Google Chrome на Mac
1. Закройте ненужные вкладки
Первое, что вам нужно сделать, это закрыть сотни вкладок Chrome. Возможно, вы работаете только с 4–5 из них, а все остальные открываются без необходимости, что приводит к тому, что ваш браузер работает медленнее, чем обычно.
Чем больше вкладок вы открываете, тем большую нагрузку это оказывает на вашу систему и потребляет больше мощности процессора. Следовательно, попробуйте это, чтобы исправить медленный браузер Chrome, и посмотрите, мгновенно ли он решит вашу проблему и даже охладит ваш MacBook при перегреве.
2. Очистить кеш браузера
Теперь, когда вы закрыли вкладки браузера, вы можете попробовать другой метод, который помог многим пользователям. Файлы кэша хранятся на вашем Mac, чтобы ускорить последующие посещения тех же веб-сайтов за счет локальной загрузки контента, а не его повторной загрузки.
Однако бывают случаи, когда загроможденный или устаревший кеш может привести к снижению скорости браузера. Поэтому лучше очистить их и сэкономить место для хранения. Выполните следующие действия, чтобы очистить кеш браузера.
- Откройте браузер Chrome.
- Нажмите на три вертикальные точки в правом верхнем углу и откройте. Настройки.

- Затем перейдите в Конфиденциальность и безопасность.
- Открыть Очистить данные просмотра.

- Теперь вы можете установить флажок рядом Кэшированные изображения и файлы.
- Выберите временной диапазон вверху и нажмите Очистить данные.

Вы можете чаще очищать кеш и данные просмотра, чтобы дать вашему браузеру Chrome передышку и освободить больше места.
3. Отключите расширения Chrome.
Расширения Chrome очень полезны и являются одной из причин, по которой многие пользователи по-прежнему предпочитают использовать Google Chrome другим браузерам. Однако, если вы не управляете этими расширениями должным образом, они могут значительно замедлить работу вашего браузера.
Некоторые расширения могут потреблять много ресурсов. Другие могут даже мешать нормальному процессу загрузки веб-страниц. Чтобы решить эту проблему, вы можете просто просмотреть эти расширения, установленные в вашем Chrome, и удалить те, которые вам больше не нужны.
Или же вы можете обновлять их в зависимости от версии Google Chrome, которую вы используете в данный момент. Вот как вы можете просматривать расширения и управлять ими:
- Нажмите на три вертикальные точки в правом верхнем углу браузера Chrome.
- Идти к Расширения и нажмите Управление расширениями.

- Здесь вы можете либо отключить его, либо удалить полностью.

4. Обновите Google Chrome
Как упоминалось выше, расширения могут повлиять на общую скорость браузера Chrome. Как и любое другое обновление программного обеспечения, разработчик часто выпускает критические ошибки и исправления производительности, чтобы помочь Chrome работать быстрее.
Если ваш браузер не обновлен, это также может влиять на расширения и общую скорость просмотра. Чтобы проверить наличие доступных обновлений, выполните следующие действия.
- Откройте Google Chrome и нажмите на три точки в правом верхнем углу.
- Затем нажмите Настройки.

- Здесь выберите О Chrome внизу.
- Подождите, пока система проверит наличие обновлений, и они загрузятся автоматически.
- Нажмите на Перезапуск чтобы сохранить обновление.

Не волнуйся; все вкладки, над которыми вы работали, снова откроются после сохранения обновлений.
5. Проверьте подключение к Интернету.
Вам это может показаться банальным, но да, плохое подключение к Интернету может замедлять работу Chrome. Вот несколько вещей, которые вы можете проверить, чтобы убедиться.
- Попробуйте другой браузер и посмотрите, сможете ли вы открыть разные веб-сайты.
- Проверьте, работает ли Wi-Fi-соединение на других устройствах.
- Забудьте о Wi-Fi и повторно подключитесь к MacBook.
- Перезагрузите маршрутизатор и снова подключитесь к Wi-Fi.
6. Проверьте приложения, интенсивно использующие процессор, с помощью монитора активности.
Поскольку ваше подключение к Интернету здесь может быть не проблемой, это может быть связано с тем, что другие ресурсоемкие приложения потребляют значительную часть загрузки ЦП. Если вы выполняли многозадачность и использовали тяжелые приложения в фоновом режиме, это может замедлить работу Chrome.
Итак, давайте проверим и закроем эти приложения, чтобы освободить достаточно места для бесперебойной работы Chrome.
- Нажимать Команда + Пробел чтобы открыть поиск Spotlight.
- Затем введите Монитор активности и откройте его.

- Под меню, найдите % ЦП и посмотрите, какие приложения наиболее загружены.
- Затем вы можете дважды щелкнуть процесс или приложение.
- Затем нажмите Покидать завершить программу.
При необходимости повторите эти шаги и для других приложений.
7. Время переключиться на другой браузер
Если вы по-прежнему сталкиваетесь с некоторыми проблемами в браузере Chrome, лучше попробовать другие альтернативы, которые гораздо более эффективны, такие как Firefox, Safari, Opera и т. д. Хотя поначалу это может показаться неудобным, но как только вы переключитесь, вы почувствуете разница в целом. Ваш Mac никогда не будет тормозить, а эти браузеры потребляют меньше мощности процессора, что снижает нагрузку на систему.