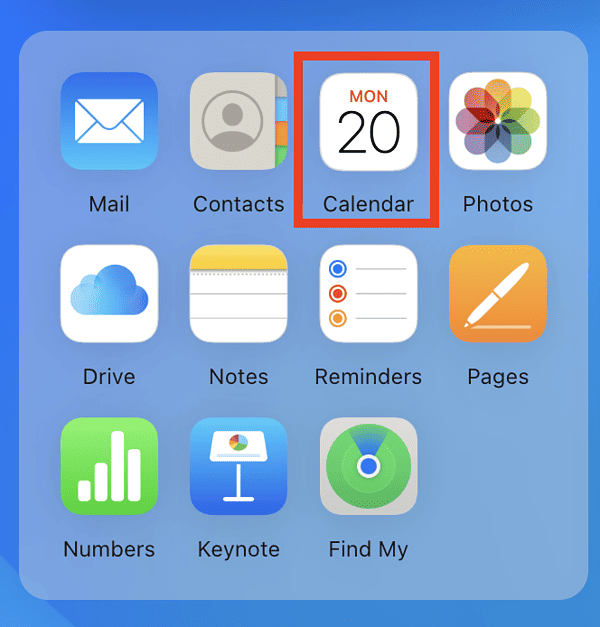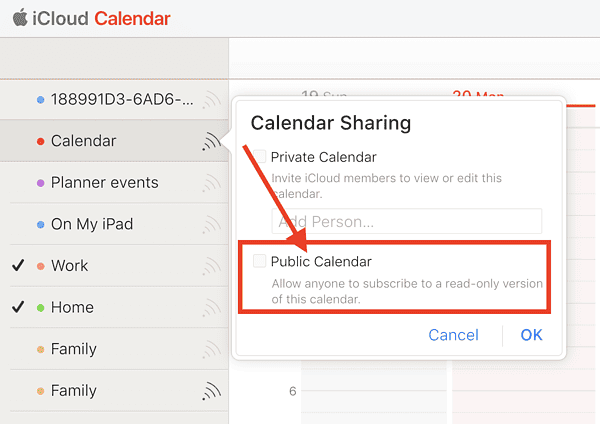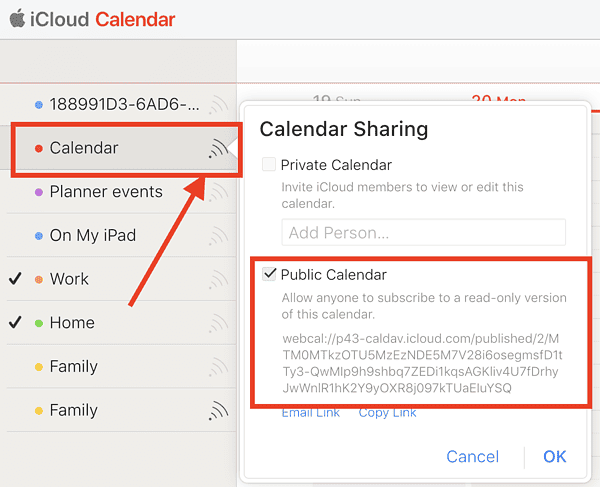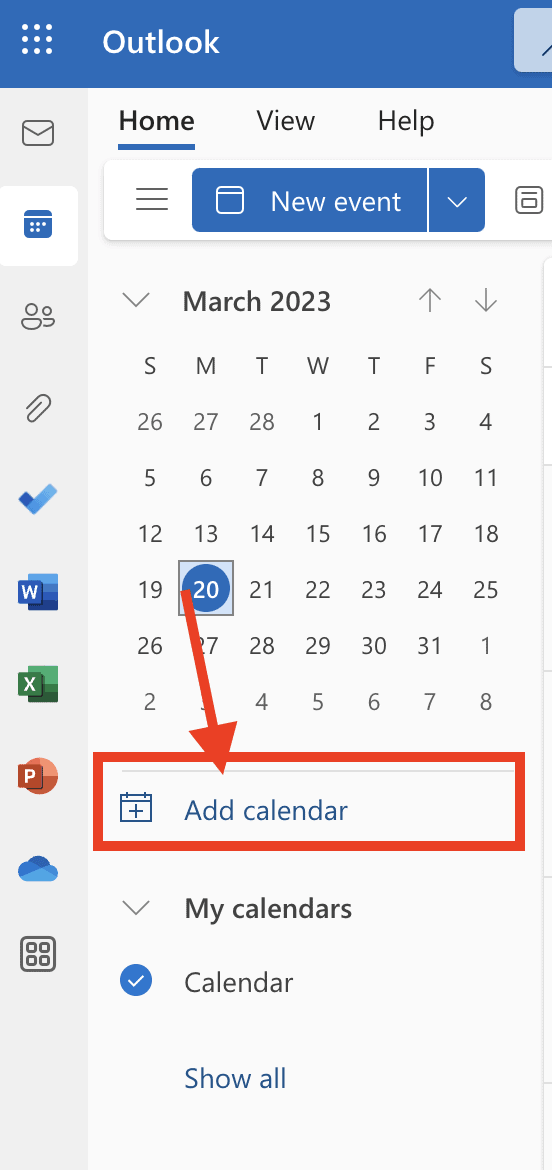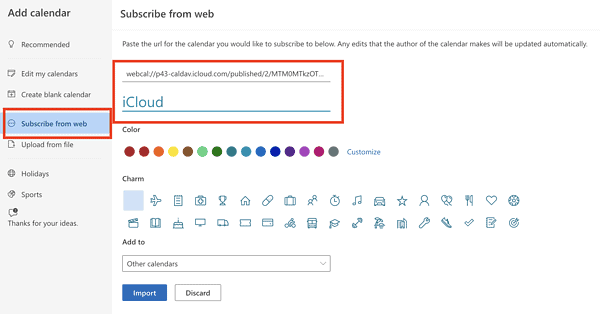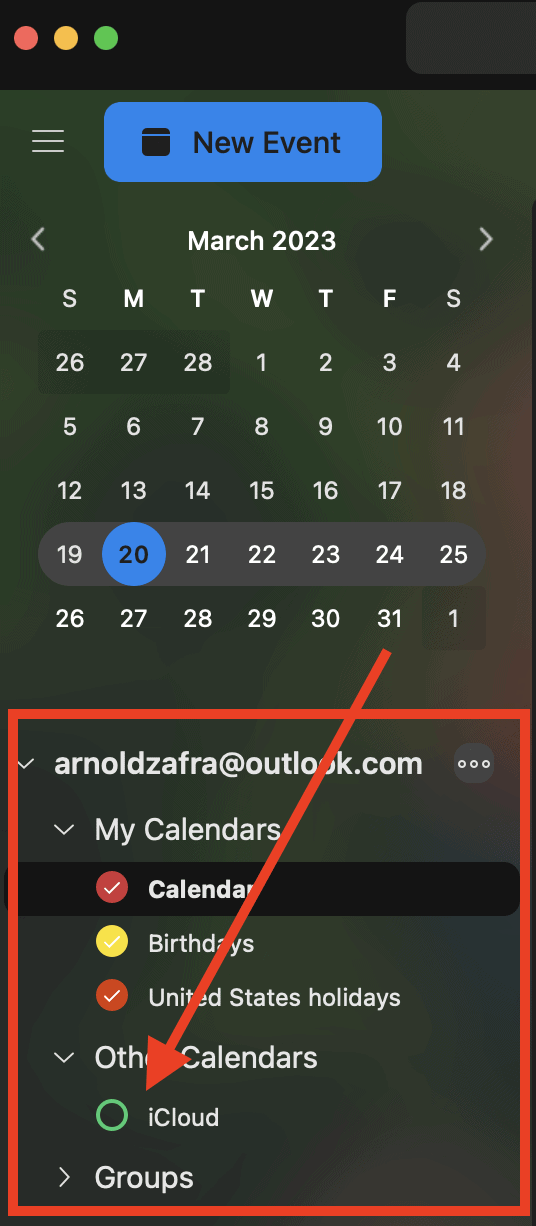Как добавить календарь iCloud в Outlook на устройствах Mac и iOS
Теперь, когда Microsoft Outlook доступен для бесплатной загрузки, а это означает, что нет необходимости иметь подписку на Microsoft 365, многие пользователи Mac и iOS, вероятно, снова начали использовать его. И самый распространенный вопрос, который может возникнуть, — как люди могут синхронизировать свой календарь iCloud с Outlook. Я собираюсь дать вам краткое руководство о том, как вы можете добавить Календарь iCloud в Outlook, независимо от того, используете ли вы свой Mac или устройство iOS для доступа к нему.
Как добавить свой календарь iCloud в приложение Outlook на вашем Mac, iPhone или iPad
Мы сразу перейдем к обсуждаемой теме и обсудим, как синхронизировать ваш календарь iCloud с Outlook. Хорошей новостью является то, что вам не нужно делать это как в приложениях Outlook для Mac, так и в iOS. Вам просто нужно выполнить простые шаги, чтобы добавить свой календарь iCloud в Outlook в Интернете, и он будет автоматически синхронизироваться между вашими устройствами Apple.
Выполните следующие действия, чтобы добавить календарь iCloud в свою учетную запись Outlook.
Необходимое время: 1 минута.
Чтобы добавить календарь iCloud в Outlook, выполните следующие действия.
- Войдите в свою учетную запись iCloud В интернете.
- На главной странице нажмите Календарь.

- Выберите календарь iCloud, который вы хотите добавить в Outlook.
- Нажмите на Делиться значок, затем включите Общедоступный календарь.

- Нажмите Копировать ссылку чтобы скопировать URL-адрес вашего календаря iCloud.

- Откройте другое окно браузера и перейдите в Outlook Веб-портал.
- Войдите в свою учетную запись Outlook.
- На левой боковой панели нажмите кнопку Календарь икона.
- Нажмите Добавить календарьзатем нажмите Подписаться из Интернета.

- Вставьте URL-адрес своего календаря iCloud в диалоговое окно подписки на календарь, затем назовите свой календарь.

- Теперь вы можете увидеть свой календарь iCloud в разделе Другие календари.

Теперь войдите в свою учетную запись Outlook в приложениях Outlook Mac и iPhone или iPad и посмотрите, указан ли ваш календарь iCloud в разделе Другие календари. Это должно ответить на вопрос, который задают многие пользователи о том, как они могут синхронизировать свой календарь iCloud с Outlook на своих iPhone.
Как исправить календарь iCloud, не синхронизирующийся с Outlook
Хотя описанные выше шаги оказались эффективным способом синхронизации календаря iCloud с Outlook на устройствах Mac и iOS, они не всегда работают должным образом. Хорошей новостью является то, что это можно исправить, следуя советам по устранению неполадок, которые я перечислил ниже.
- Проверка даты и времени на связанных устройствах
- Синхронизация календаря iCloud с учетной записью Outlook может не работать, если настройки даты и времени на связанных устройствах не совпадают. Поэтому не забудьте установить автоматические настройки времени и даты.
- Обновите приложения iCloud и Outlook.
- Вы, наверное, уже знаете, что лучший способ убедиться, что вам нравятся функции любого приложения, — это обновить его до последней версии. Итак, убедитесь, что ваше настольное приложение iCloud и приложение Outlook на устройствах Mac и iOS работают в последней версии. Если есть доступные обновления, обязательно установите их прямо сейчас. Это обеспечит надежную синхронизацию вашего календаря iCloud с Outlook.
- Сбросьте свою учетную запись iCloud.
- Наконец, попробуйте выйти из своей учетной записи iCloud, перезагрузить Mac и снова войти в iCloud. После того, как вы его подписали, попробуйте выполнить шаги, описанные выше, и посмотрите, начнет ли работать синхронизация календаря iCloud с Outlook.
Заключительные слова
Как вы можете видеть из шагов, которые я описал ниже, добавить Календарь iCloud в Outlook на вашем Mac не так уж и сложно. Однако вы можете столкнуться с некоторыми проблемами при этом делаю это впервые. Если вы это сделаете, следуйте приведенным советам по устранению неполадок, и, надеюсь, это решит проблему.
По сравнению с синхронизацией электронной почты iCloud с Outlook, Outlook в настоящее время не поддерживает автоматическую синхронизацию календаря iCloud. В идеале Outlook должен полностью поддерживать это; к сожалению, это не так. Таким образом, единственный способ добавить свой календарь iCloud в Outlook — это выполнить шаги, которые я описал.