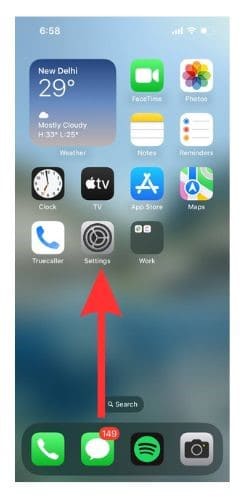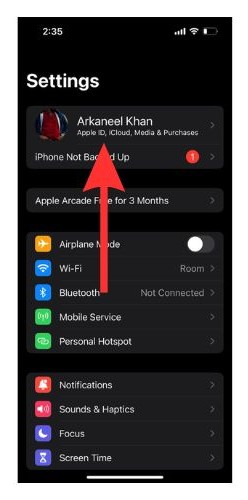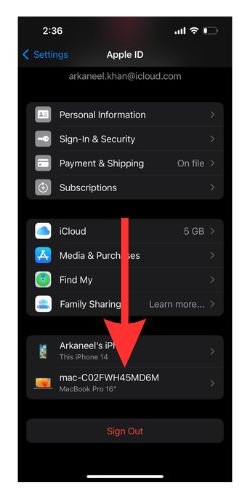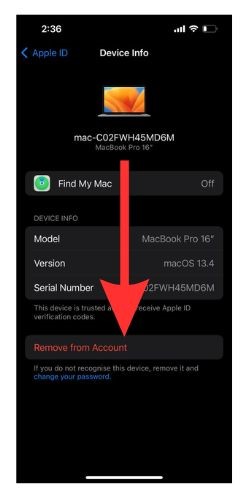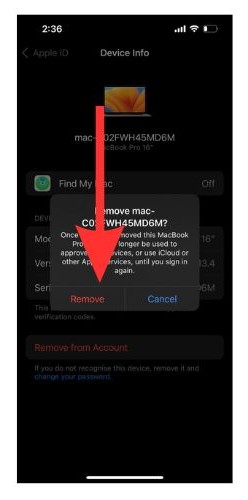Как и когда это сделать
Apple ID — это ваш ключ к экосистеме Apple, и вам может потребоваться удалить его с некоторых устройств, которые больше не используются. Есть довольно много способов сделать это. Мы узнаем о лучших способах удаления устройств из вашего Apple ID. Оставайтесь с нами, чтобы узнать, что такое список устройств Apple ID и когда следует удалить устройство из своего Apple ID.
Что такое список устройств Apple ID?
Список устройств, на которых вы вошли в систему с помощью своего Apple ID, называется списком устройств Apple ID или Список доверенных устройств. Это ваш iPhone, Mac, iPad, AirPods, Apple Watch и т. д.
Эти устройства имеют доступ к вашим личным учетным данным, таким как банковские выписки, данные кредитной карты, номер социального страхования и т. д. Эти устройства также можно использовать для двухфакторной аутентификации, когда вы входите в свой Apple ID, а также можете получать доступ к сервисам Apple, за которые вы платите. Итак, если вы хотите ограничить услуги устройствами, вам придется создать отдельный список устройств для онлайн-сервисов.
Как удалить устройства из Apple ID с помощью iPad или iPhone?
Во-первых, мы узнаем, как удалить устройства из Apple ID с помощью вашего iPhone или iPad.
Необходимое время: 1 минута.
Действия по удалению устройств из Apple ID на iPhone или iPad.
- Откройте «Настройки» на вашем iPhone или iPad.

- Нажмите на раздел Apple ID вверху.

- Прокрутите вниз до списка устройств и нажмите на устройства, которые вы хотите удалить из списка.

- Нажмите на опцию «Удалить из учетной записи».

- Подтвердите удаление, нажав «Удалить» еще раз.

Удаление устройств с помощью вашего Mac
Теперь мы узнаем, как удалить устройства с помощью компьютеров Mac, на которых работает Mac OS Ventura.
1. Открыть Яблочное меню и перейти к Настройки системы.
2. Вы найдете свое имя в верхней левой части экрана. Нажмите на нее.
3. Прокрутите вниз в правой части экрана и перейдите к списку надежных устройств. В списке нажмите на устройство, которое вы хотите удалить из своего идентификатора.
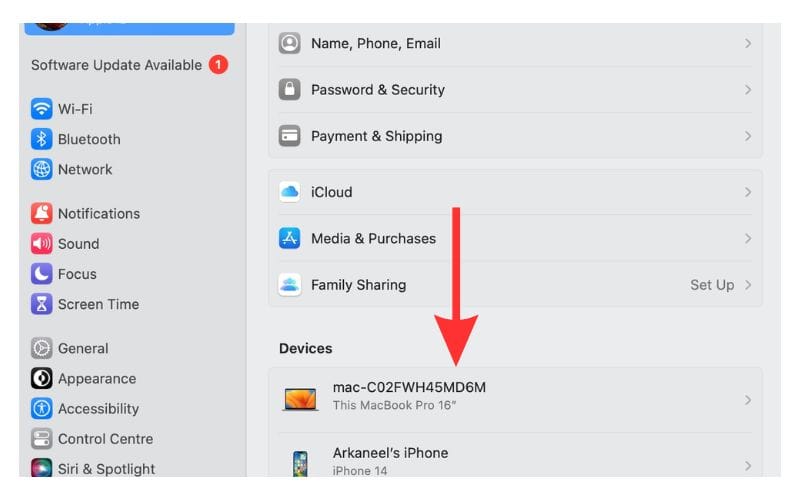
4. Выберите Удалить из аккаунта вариант. Затем нажмите на Удалять снова в появившейся подсказке.
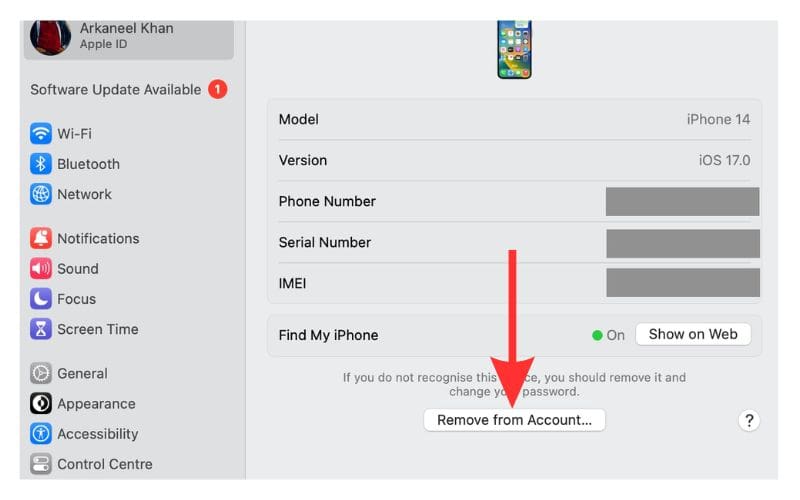
Процесс одинаков для всех старых Mac OS. Просто пользовательский интерфейс другой.
Портал управления учетными записями
Если у вас нет под рукой iPhone, iPad или Mac, Портал управления учетной записью поможет вам удалить устройства из вашего Apple ID.
1. Открыть Портал управления учетными записями.
2. Войдите в свой Apple ID и перейдите в раздел «Устройства».
3. Оттуда выберите устройство, которое вы хотите удалить, и выберите опцию «Удалить из учетной записи».
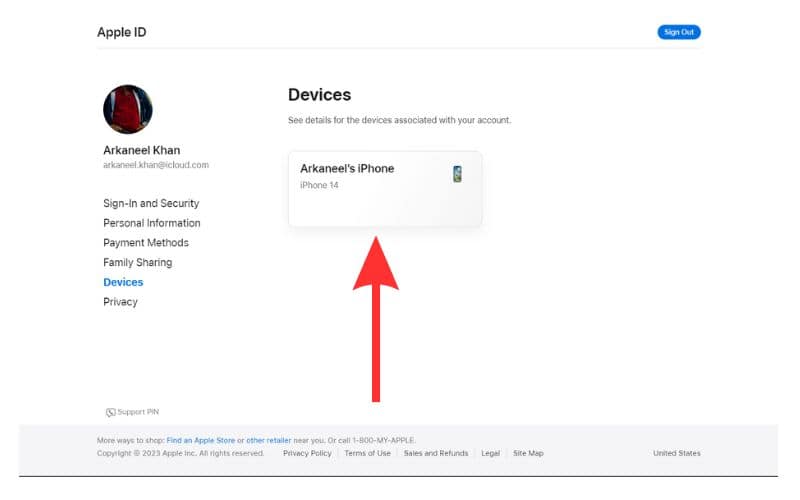
Шаги по удалению устройства с помощью iCloud
iCloud также можно использовать для удаления устройств из вашего Apple ID. Давайте посмотрим, как.
1. Открыть iCloud на любом устройстве.
2. Нажмите на свое имя в правом верхнем углу и выберите Управление идентификатором Apple. Это перенаправит вас на портал управления учетными записями.
3. Перейти к Мои устройства раздел и удалите устройство, которое вы хотите удалить.
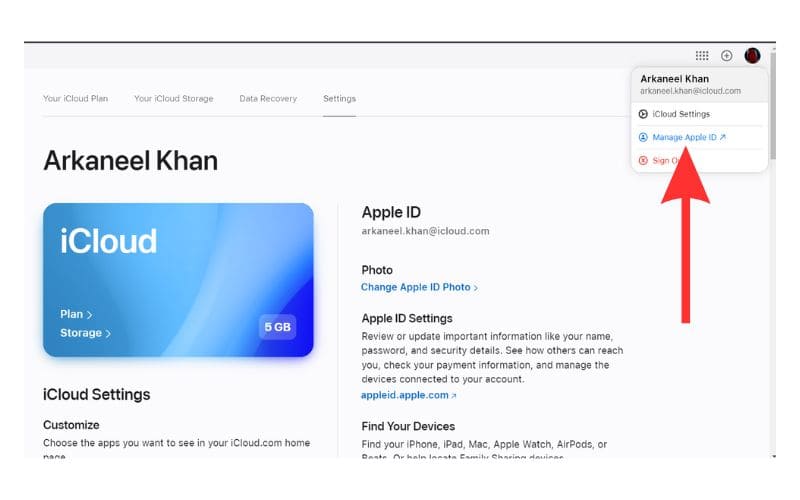
Когда вы должны удалить устройство из своего Apple ID?
Существует ряд причин, по которым вам может потребоваться отредактировать список устройств вашего Apple ID. Давайте рассмотрим некоторые из возможных причин.
- Вы получили обновление по сравнению с вашим текущим устройством. (iPhone, iPad, Apple Watch и т. д.)
- Ваше устройство было потеряно, и вы пока не хотите, чтобы оно получало доступ к вашему Apple ID.
- Кто-то получает доступ к вашему Apple ID через устройство, и вы хотите его ограничить.
- Вы хотите прекратить использование определенного устройства.
Заворачивать
Ваш Apple ID содержит ваши личные данные и информацию. Поэтому крайне важно сохранить его в безопасности. Если вы хотите узнать, как управлять своим Apple ID, следуйте нашему подробному руководству.
Если у вас есть дополнительные вопросы об удалении устройства из вашего Apple ID, сообщите нам об этом в комментариях ниже. Мы свяжемся с вами как можно скорее и постараемся помочь вам решить вашу проблему.