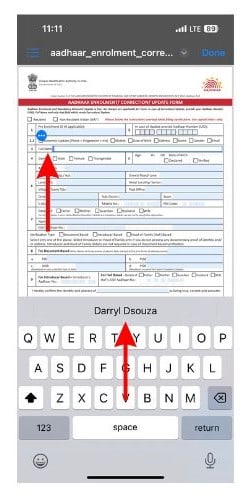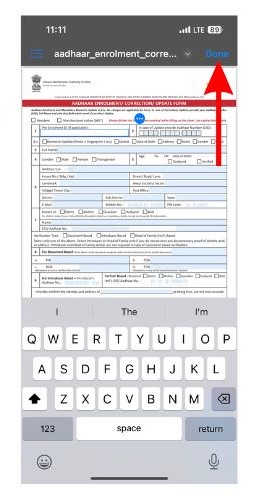Как использовать расширенное автозаполнение и совместную работу над файлами PDF на iPhone, iPad и Mac
Автозаполнение позволяет автоматически заполнять формы сохраненными контактными данными, информацией о кредитной карте, именами пользователей, паролями и т. д. До сих пор эта функция работала только в браузере Safari. Однако это меняется с выходом iOS 17, iPadOS 17 и macOS Sonoma. Apple теперь расширяет поддержку автозаполнения для файлов PDF или отсканированных документов и называет это расширенным автозаполнением.
Помимо этого, с iOS 17, iPadOS 17 и macOS пользователи Sonoma также могут совместно работать над файлами PDF. Многие люди были разочарованы тем, что Apple не переработала пользовательский интерфейс или не добавила много функций в новейшие операционные системы на iPhone, iPad или Mac. Но что мы упускаем, так это то, что в этих новых версиях программного обеспечения есть много улучшений качества жизни. Расширенная функция автозаполнения и возможность совместной работы над файлами PDF, безусловно, являются одними из них. Прочтите, чтобы узнать, как совместно работать и использовать расширенное автозаполнение в файлах PDF на iPhone, iPad или Mac.
Как использовать расширенное автозаполнение на iPhone, iPad и Mac
Как бы я ни пытался, я не смог найти переключатель автозаполнения для PDF-файлов или отсканированных документов. И во время моего тестирования все предложения контактной информации отображались автоматически. Однако вы должны включить автозаполнение в настройках Safari. Просто отправляйтесь в «Настройки» > «Safari» > «Автозаполнение» > включите «Использовать контактную информацию». и Кредитные карты переключаются.
После включения автозаполнения для Safari вы сможете использовать расширенное автозаполнение на iPhone, iPad и Mac. Мы использовали iPhone в качестве примера, чтобы продемонстрировать шаги по использованию расширенного автозаполнения. Но вы можете выполнить аналогичные действия и на iPad или Mac.
Необходимое время: 2 минуты.
Вот как использовать расширенное автозаполнение на iPhone, iPad и Mac.
- Открой PDF-файл на вашем iPhone, iPad или Mac.

- Нажмите Значок заполнения находится внизу справа на iPhone. Значок заливки обычно находится в правом верхнем углу на iPad и Mac.

- Сейчас, нажмите на ячейку в котором вы хотите автозаполнение.

- Контактные данные, такие как ваши Имя, Адрес, Номер телефонаи т. д., появятся в предложениях на клавиатуре или экране. Нажмите Предложение автозаполнения чтобы заполнить их в форме. Чтобы ваш iPhone, iPad или Mac предлагал эти данные, вы должны добавить всю необходимую информацию в свой контакт в приложении «Контакты».

- Заполнив все необходимые данные, коснитесь значка Сделанный кнопку в правом верхнем углу.

Как совместно работать над файлами PDF на iPhone, iPad и Mac
Еще одним улучшением качества жизни в последних версиях программного обеспечения является возможность совместной работы над файлами PDF. Совместная работа — это функция, представленная в iOS 16, iPadOS 16 и macOS Ventura, которая позволяет нескольким пользователям работать над одним проектом. В iOS 17, iPadOS 17 и macOS Sonoma теперь вы можете совместно работать над файлами PDF. Более того, любые изменения, которые вы вносите в файлы, сразу же отображаются для каждого пользователя.
Поскольку шаги для совместной работы над файлами PDF будут в основном одинаковыми для iOS, iPadOS и macOS. Мы продемонстрируем шаги для iPhone, но вы можете выполнить те же шаги и на других устройствах. С учетом сказанного, вот как можно совместно работать над файлами PDF на iPhone, iPad и Mac.
1. Открой PDF-файл на вашем iPhone, iPad или Mac.
2. Нажмите Делиться значок, расположенный в левом нижнем углу. Расположение значка общего доступа зависит от устройства. Возможно, вам придется нажать, удерживая клавишу Control, чтобы поделиться файлом в macOS.
3. В меню «Поделиться» коснитесь значка Отправить копию под именем файла PDF.
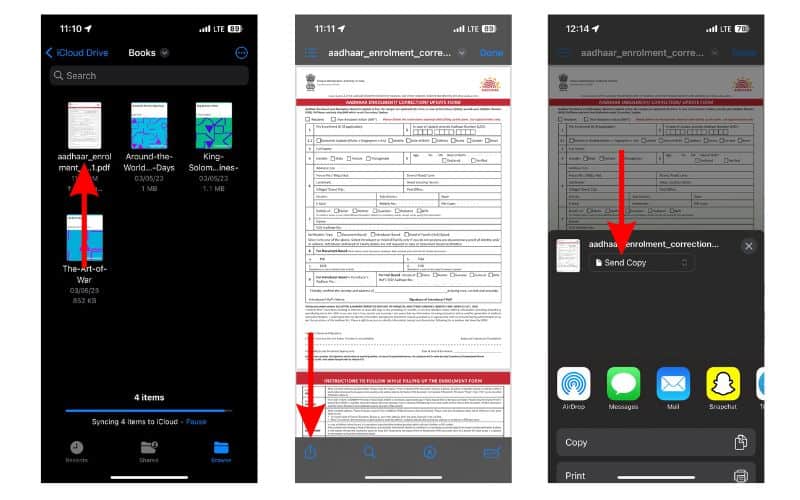
4. Теперь выберите Сотрудничать вариант. Сделав это, вы также можете изменить настройки совместной работы, например, кто может получить доступ к файлам, кто может вносить изменения и могут ли другие приглашать других людей для совместной работы над общим PDF-файлом.
5. Нажмите Сообщения приложение из списка.
6. В приложении «Сообщения» введите Имя или контактный номер человека/лиц, с которыми вы хотите совместно работать над файлом PDF, и коснитесь значка отправлять икона.
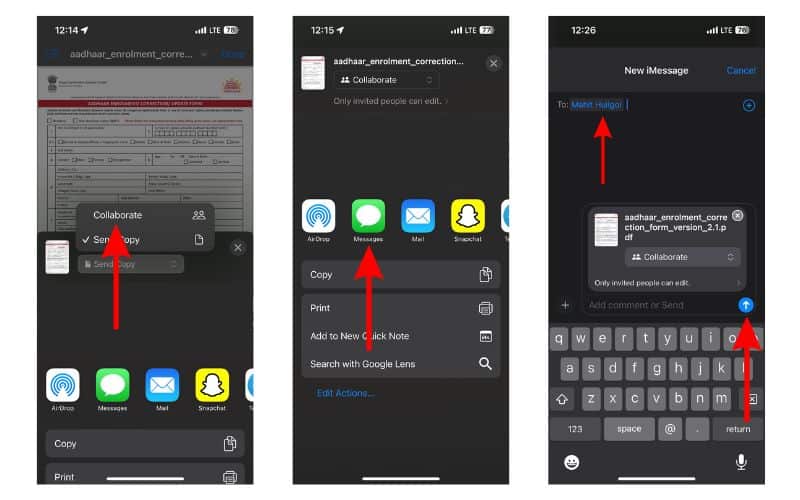
В App Store доступно несколько сторонних приложений для автозаполнения PDF. Поскольку они существуют уже давно, вы можете ожидать, что они будут эффективными и будут иметь несколько дополнительных функций. Однако большинство этих приложений находятся за платным доступом и не могут использоваться бесплатно.
Напротив, когда Apple включит новую функцию в любую из своих операционных систем, она будет бесплатной для всех. Хотя он может не предлагать столько функций, сколько большинство других сторонних приложений, он будет надежно работать. Более того, это в значительной степени снижает зависимость людей от сторонних приложений, и есть вероятность, что эти программные приложения могут столкнуться с сокращением числа пользователей, подписок и т. д.
Тем не менее, мы рады, что Apple добавляет полезные функции и улучшает общее впечатление от своего программного обеспечения. Если у вас возникли трудности с использованием Enhanced AutoFill или Collaboration в файлах PDF, сообщите нам об этом в комментариях ниже.