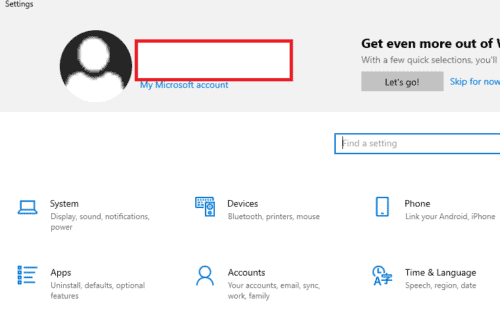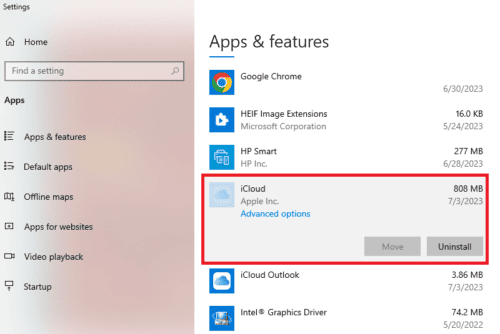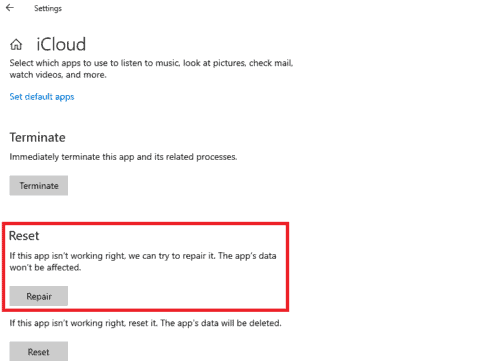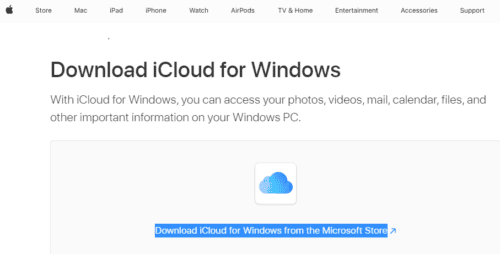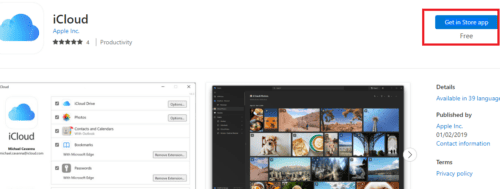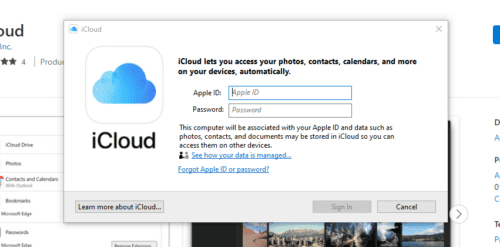Как исправить iCloud для Windows не полностью инициализирован
Вы когда-нибудь сталкивались с разочаровывающим сообщением об ошибке «iCloud для Windows не полностью инициализирован, подождите немного и войдите снова?» Ты не один! Многие владельцы ПК сталкивались с этой досадной проблемой при попытке получить доступ к своим службам iCloud на компьютере с Windows.
Как человек, который очень любит использовать устройства Apple и Windows, я знаю, насколько важно иметь беспрепятственный доступ к вашему iCloud на вашем компьютере с Windows. Вот почему я составил руководство по устранению этой надоедливой ошибки и восстановлению гармонии в вашей цифровой жизни.
Как человек, который уже сталкивался с ошибкой «iCloud для Windows не полностью инициализирован», я понимаю, как это может нарушить вашу работу с iCloud и затруднить доступ к вашим важным файлам и данным. Читайте дальше, чтобы получить практические советы и пошаговые решения, которые помогут вам раз и навсегда избавиться от ошибки «iCloud для Windows не полностью инициализирован».
1. Проверьте подключение к Интернету
Первое, что вы должны сделать при возникновении любой проблемы, связанной с iCloud, — это убедиться, что ваше интернет-соединение стабильно. Убедитесь, что вы подключены к надежной сети.
Чтобы дополнительно убедиться в стабильности вашего интернет-соединения, попробуйте получить доступ к другим веб-сайтам или онлайн-сервисам. Посещайте различные веб-сайты, смотрите видео на YouTube или проверяйте свою электронную почту, чтобы узнать, сможете ли вы успешно подключиться к этим службам и использовать их без каких-либо сбоев.
Если у вас возникли проблемы с несколькими веб-сайтами или службами, стоит перезагрузить маршрутизатор и модем. Найдите кнопку питания на маршрутизаторе и модеме и выключите их. Подождите около 30 секунд, а затем снова включите их. Подождите несколько минут, пока устройства снова подключатся к Интернету, а затем снова проверьте подключение. Вы также можете изменить свой канал Wi-Fi для повышения скорости.
2. Обновите установку iCloud для Windows
Если вы устранили проблемы с сетью, но ошибка «iCloud для Windows не была полностью инициализирована, подождите немного и войдите снова», вам следует обновить приложение iCloud. Устаревшее программное обеспечение часто может вызывать проблемы совместимости и ошибки. Чтобы убедиться, что вы используете последнюю версию iCloud для Windows, выполните следующие действия:
- Нажмите кнопку «Пуск» в Windows и найдите Магазин Майкрософт. Нажмите на приложение Microsoft Store в результатах поиска, чтобы открыть его.
- Если вы еще не вошли в свою учетную запись Microsoft, нажмите кнопку значок профиля в правом верхнем углу Microsoft Store и войдите в систему, используя учетные данные своей учетной записи Microsoft.
- После входа в систему нажмите кнопку Значок библиотеки в левом нижнем углу страницы.
- В разделе «Библиотека» отобразится список всех установленных приложений. На той же странице нажмите кнопку Получайте обновления кнопку в правом верхнем углу страницы. Это автоматически обновит ваше приложение iCloud.
Теперь, когда вы обновили приложение iCloud, снова войдите в систему, чтобы проверить, устранена ли ошибка.
3. Восстановить iCloud для Windows
Если обновление iCloud не решило проблему, попробуйте восстановить установку. Вот как:
- Закройте iCloud для Windows и все другие приложения, связанные с iCloud.
- Нажать на Значок Windows в левом нижнем углу главного экрана.
- В списке отображаемых приложений прокрутите вниз до Приложение настроек и выберите его.
- В настройках нажмите на Программы для доступа к отображаемому списку приложений на вашем ПК.

- В отображаемом списке приложений нажмите iCloud и выберите Расширенные настройки.

- На следующей отображаемой странице прокрутите вниз до Сбросить раздел и выберите Ремонт.

- После завершения ремонта, Ремонт флажок установлен.
4. Очистите кэш iCloud и переустановите iCloud.
Одним из эффективных решений для исправления ошибки инициализации является очистка кеша iCloud и переустановка программного обеспечения iCloud на вашем компьютере с Windows. Этот процесс помогает устранить любые поврежденные или конфликтующие файлы, которые могут вызывать ошибку инициализации. Начните с выхода из iCloud на своем устройстве. Затем перейдите в папку кэша iCloud и удалите все ее содержимое. Затем удалите приложение iCloud и переустановите последнюю версию.
Как очистить кэш iCloud
Ниже приведен пошаговый процесс очистки кеша iCloud:
- Нажать на Проводник значок на панели задач или нажмите кнопку Клавиша Windows + E на клавиатуре, чтобы открыть Проводник.
- По умолчанию папка кэша iCloud скрыта в Windows. Для просмотра скрытых файлов и папок нажмите кнопку Вид вкладку в верхней части окна Проводника.
- в Показать спрятать раздел панели инструментов, установите флажок рядом с Скрытые предметы. Это позволит отображать скрытые файлы и папки.
- В адресной строке Проводника введите следующий путь: %APPDATA%\Apple Computer\MobileSync\
- Нажимать Телоr или нажмите кнопку со стрелкой, чтобы перейти к папке MobileSync.
- В папке MobileSync вы должны найти папку с именем Кэш. Эта папка содержит файлы кеша iCloud.
- Дважды щелкните на Кэш папку, чтобы открыть ее для доступа к хранящимся в ней файлам. Теперь приступайте к удалению всего его содержимого.
Примечание. Папка кэша iCloud может содержать различные вложенные папки и файлы, связанные с вашими данными iCloud, например фотографии, документы или другое синхронизированное содержимое. Будьте осторожны при изменении или удалении файлов в этой папке, так как это может повлиять на синхронизацию данных iCloud.
Важно отметить, что приведенные выше шаги основаны на установке по умолчанию и путях к файлам для iCloud в Windows. Если вы выбрали пользовательское место установки, путь к файлу может быть другим. Теперь, когда вы очистили папку кеша, следующим шагом будет удаление приложения iCloud из вашей системы.
Как удалить iCloud на вашем компьютере
Чтобы удалить iCloud для Windows с вашего компьютера, выполните следующие действия:
- Нажать на Начинать меню, затем перейдите в Настройки шестеренки значок и выберите Панель управления.
- В окне Панели управления нажмите кнопку Программы категорию, затем выберите Удалить программу.
- В списке установленных программ найдите iCloud для Windows и нажмите на него, чтобы выбрать его.
- Нажать на Удалить кнопка, расположенная над списком программ. Может появиться диалоговое окно подтверждения с вопросом, хотите ли вы разрешить программе внести изменения в ваш компьютер. Нажмите Да продолжать.
- Запустится программа удаления iCloud для Windows. Следуйте инструкциям на экране, чтобы завершить процесс удаления. Вам может быть предложено подтвердить удаление и ввести пароль администратора.
- В процессе удаления вас спросят, хотите ли вы сохранить копию данных iCloud на своем компьютере или удалить их. Выберите подходящий вариант в зависимости от ваших предпочтений. Обратите внимание, что при удалении данных iCloud они будут удалены с вашего компьютера, но останутся доступными на других устройствах, подключенных к вашей учетной записи iCloud. Поскольку вы уже очистили кеш iCloud, вы можете сохранить оставшиеся данные.
- После завершения процесса удаления вы увидите подтверждающее сообщение. Нажмите Заканчивать чтобы закрыть деинсталлятор. Перезагрузите компьютер, чтобы убедиться, что все изменения применены правильно.
После удаления загрузите последнюю версию iCloud для Windows с официального сайта Apple. Установите программное обеспечение и снова войдите в систему, чтобы проверить, устранена ли ошибка.
Загрузка последней версии iCloud для Windows
Чтобы загрузить последнюю версию iCloud для Windows, выполните следующие действия:
Необходимое время: 1 минута.
- Войдите в свой предпочтительный веб-браузер и нажмите Enter или просто нажмите здесь. Это приведет вас к тому, где вы можете загрузить iCloud для Windows на веб-сайте поддержки Apple.
- На странице поддержки Apple нажмите кнопку Загрузите iCloud для Windows из магазина Microsoft Store. вариант, расположенный в центре страницы.

- Вы перейдете на страницу продукта iCloud в Microsoft Store. Нажмите на Получить в магазине приложение для загрузки, затем нажмите на Получать. Этот шаг инициирует загрузку.

- Может появиться диалоговое окно с просьбой сохранить установочный файл. Выберите место на вашем компьютере, где вы хотите сохранить файл, и нажмите Сохранять.
- После завершения загрузки перейдите в папку, где вы сохранили установочный файл. Дважды щелкните файл запустить его.
- Запустится программа установки iCloud для Windows. Следуйте инструкциям на экране, чтобы завершить процесс установки. Ознакомьтесь с лицензионным соглашением и выберите нужные параметры установки.
- После завершения установки появится экран входа в iCloud для Windows. Введите ваш Apple ID и пароль чтобы войти в свою учетную запись iCloud и проверить, устранена ли ошибка.

- На следующем экране вы можете выбрать, какие функции iCloud вы хотите включить на своем компьютере с Windows, например iCloud Drive, «Фотографии», «Почта», «Контакты» и «Календарь». Установите флажки рядом с функциями, которые вы хотите использовать, и нажмите Применять.
Примечание. Убедитесь, что ваш компьютер соответствует системным требованиям для iCloud для Windows, и убедитесь, что у вас есть стабильное подключение к Интернету во время процесса загрузки и установки. Вышеупомянутый шаг должен исправить ошибку «iCloud для Windows не был полностью инициализирован, подождите немного и войдите снова», но если это не так, перейдите к следующему исправлению.
5. Замените iCloud для Windows версии 14 на версию 13.
Многие владельцы Windows указали на это решение как на то, что помогло им исправить проблему «iCloud для Windows не полностью инициализирован, подождите немного и войдите снова». Все, что вам нужно сделать, это заменить iCloud для Windows версии 14 на версию 13.
После успешного удаления iCloud версии 14 загрузите и установите iCloud для Windows версии 13. Хотя это не является постоянным решением проблемы, оно может служить временным решением. Важно отметить, что служба поддержки Apple активно работает над поиском более постоянного и комплексного решения этой проблемы. Между тем, многие владельцы ПК добились успеха с этим методом, и он может сработать и для вас.
6. Настройте параметры iCloud и конфигурацию сети.
Другой подход к устранению ошибки включает настройку параметров iCloud и проверку конфигурации сети. Для этого выполните следующие действия:
- Откройте приложение iCloud для Windows и проверьте параметры синхронизации для различных служб iCloud.
- Временно отключите ненужные службы и обеспечьте стабильное интернет-соединение.
- Кроме того, проверьте, не блокирует ли какой-либо брандмауэр или антивирусное программное обеспечение функциональность iCloud, и внесите необходимые исключения или изменения в их настройки.
Эти шаги могут помочь устранить любые потенциальные конфликты, которые могут вызывать ошибку инициализации.
7. Обратитесь за дополнительной помощью в службу поддержки Apple.
Если предыдущие методы не помогли устранить ошибку, я рекомендую вам обратиться за помощью в службу поддержки Apple. У них есть специальная группа экспертов, которые могут предоставить персональные рекомендации и шаги по устранению неполадок в зависимости от вашей конкретной ситуации.
Вы можете связаться со службой поддержки Apple через их официальный сайт или напрямую из приложения iCloud для Windows. Они смогут диагностировать любые основные проблемы и предложить дополнительные решения для исправления ошибки. Важно отметить, что служба поддержки Apple может запросить конкретную информацию о конфигурации вашей системы и журналах ошибок, чтобы предоставить точную помощь.
Заключение
Обнаружение ошибки «iCloud для Windows не полностью инициализировано, подождите немного и снова войдите в систему» может разочаровать, но с помощью описанных методов вы можете эффективно устранить неполадки и решить проблему. Очистка кэша iCloud, переустановка программного обеспечения, настройка параметров и проверка конфигурации сети могут помочь устранить любые потенциальные конфликты и обеспечить бесперебойную работу служб iCloud на ПК с Windows.
Если ничего не помогает, не стесняйтесь обращаться в службу поддержки Apple за дополнительной помощью. Не забудьте сделать резервную копию важных данных, прежде чем вносить какие-либо изменения в систему. Выполнив эти шаги и проявив терпение, вы сможете преодолеть ошибку инициализации и восстановить полный доступ к своим службам iCloud на своем компьютере с Windows.
Помимо проблем с инициализацией iCloud для Windows, у вас также могли возникнуть паузы на вашем iPhone при попытке загрузки в iCloud. Если это так, проверьте исправление Arnold Zafra для проблемы «загрузка в iCloud приостановлена» на iPhone.