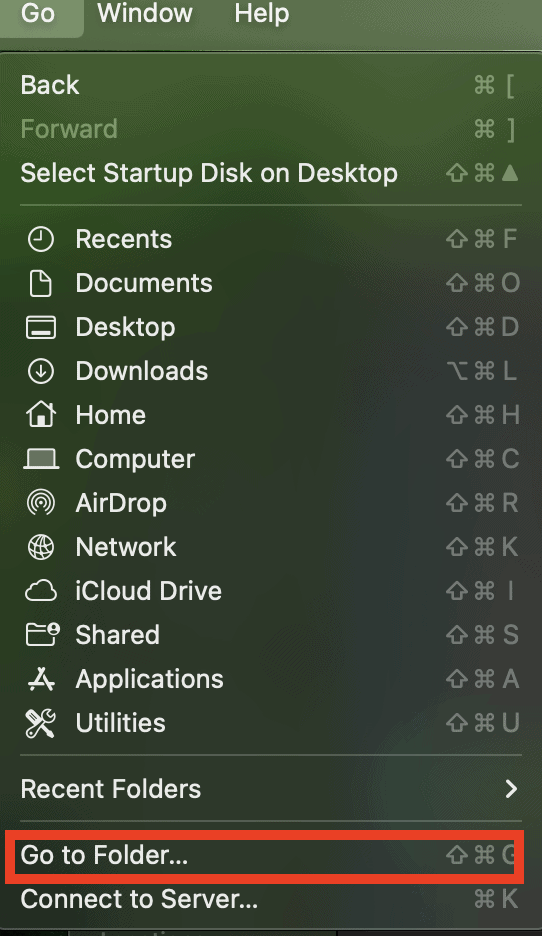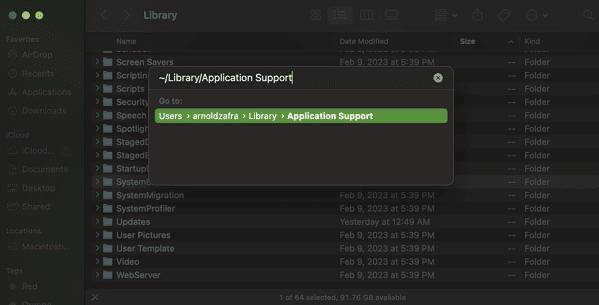Как исправить, когда системные данные macOS огромны
Итак, после нескольких месяцев использования вашего Mac он внезапно начинает тормозить. После проверки Системные настройки > Общие > Хранилище, вы обнаружите, что более половины SSD вашего Mac используется Системными данными. Это определенно не нормально, поэтому вы начинаете спрашивать, почему системные данные вашего Mac такие большие? Я, конечно, чувствую вас, так как та же самая ситуация недавно произошла с моим MacBook Air, которому меньше года. Итак, в этом руководстве я поделюсь с вами некоторыми вещами, которые я сделал, чтобы решить эту проблему и в конечном итоге освободить драгоценное хранилище на моем Mac. Прочтите, чтобы узнать, как это исправить, когда системные данные macOS огромны.
Что такое системные данные в хранилище вашего Mac?
Когда Apple выпустила macOS Catalina, многие пользователи с удивлением обнаружили новую вкладку в настройках хранилища под названием «Системные данные». Судя по всему, Apple изменила предыдущую номенклатуру «Другое хранилище» и заменила ее на «Системные данные». Помимо этой вкладки, Apple также добавила вкладку «macOS». Короче говоря, Apple разделила «Другое хранилище» на Mac на две отдельные вкладки.
Итак, вопрос в том, что такое системные данные? На вкладке «Системные данные» в хранилище Mac есть несколько файлов. Это остатки приложений, временные файлы и кеши, образы дисков, плагины и расширения, архивы и другие файлы, не попадающие в другие категории.
Можете ли вы удалить файлы в системных данных?
Как уже упоминалось, пользователи задавались вопросом, почему системные данные на их Mac большие, даже больше, чем их файлы данных, такие как фотографии, фильмы, документы и другие вместе взятые. Итак, как уменьшить системные данные на Mac? Хорошей новостью является то, что некоторые файлы в системных данных можно удалить, чтобы освободить место. Вы можете сделать это вручную, если у вас есть время, или вы можете использовать сторонние программы для очистки Mac, чтобы ускорить процесс. Я порекомендую некоторые из этих программ в более поздней части этого руководства.
Системные данные macOS огромны — как это исправить
Помимо использования стороннего программного обеспечения для очистки вашего Mac и освобождения памяти, вы также можете сделать это вручную самостоятельно. Обратите внимание на системные файлы, которые вы можете удалить, упомянутые в приведенных ниже методах, чтобы решить проблему, из-за которой системные данные вашего Mac становятся слишком большими.
Избавьтесь от нежелательных файлов с помощью стороннего программного обеспечения
Существует несколько сторонних программ, которые вы можете использовать для очистки вашего Mac от мусора или ненужных файлов. Некоторые из самых популярных включают CleanMyMacX, Стиральная машина Target Mac, МакКипер, среди прочих. Использование этих сторонних приложений не только освободит память на вашем Mac, но и решит проблему медленной работы вашего Mac.
Удалить резервные копии Time Machine
В идеале, когда вы используете Time Machine для резервного копирования файлов Mac, вы используете внешний диск. Однако macOS может хранить моментальные снимки резервной копии локально на жестком диске вашего Mac. Хотя ваш Mac должен автоматически удалять старые снимки Time Machine всякий раз, когда ваше хранилище заполнено, могут быть случаи, когда вам понадобится часть этого хранилища раньше. Вы можете освободить место, но для этого вам нужно использовать приложение «Терминал».
- Откройте приложение «Терминал» и введите tmutil listlocalsnapshots /.
- Нажимать Возвращатьсязатем подождите, пока не увидите список снимков.
- Введите tmutil deletelocalsnapshots xxxxxxx (где xxxxxx — это имя одной из резервных копий, обычно в виде даты, за которой следует текстовая строка.)
- Повторите шаги 1 и 2, чтобы удалить другие резервные копии.
Когда вы закончите, перейдите к Системные настройки > Общие > Хранилище и посмотрите, освободили ли вы место для хранения, удалив эти локальные снимки резервных копий Time Machine.
Используйте функцию оптимизации хранилища macOS
В зависимости от вашего Mac и версии macOS, если вы перейдете к Меню Apple > Об этом Mac > Дополнительная информация > Хранилищевы можете увидеть несколько полезных предложений по оптимизации хранилища Mac в соответствии с предложениями Apple.
- Хранить в iCloud — Если вы увеличили объем хранилища iCloud как минимум до 200 ГБ или 2 ТБ, вы можете выбрать этот параметр, чтобы включить iCloud Drive. Это может вместить большинство файлов, тем самым освободив место для хранения на вашем Mac.
- Оптимизация хранилища — Если вы выберете этот параметр, macOS автоматически удалит фильмы и телепередачи, которые вы уже просматривали на своем Mac.
- Очистить корзину автоматически — Выбор этой опции настроит ваш Mac на автоматическое удаление файлов, которые находились в Корзине более 30 дней.
Пока вы находитесь в настройках хранилища, вы можете щелкнуть значок «i» рядом с отдельными типами файлов на вашем Mac и просмотреть их содержимое. Вы можете найти некоторые бесполезные файлы, которые вы можете удалить, чтобы освободить больше памяти на вашем Mac.
Удалить журналы приложений и файлы поддержки
Если вы удалили приложения со своего Mac, возможно, вы захотите проверить, остались ли еще файлы, созданные этими приложениями, когда вы их использовали. Выполните следующие действия, чтобы проверить, есть ли на вашем Mac оставшиеся файлы приложений.
Необходимое время: 1 минута.
Вот как проверить наличие оставшихся файлов из приложений, которые вы удалили.
- Открой Искатель приложение.
- Нажмите Идти в параметрах меню, затем прокрутите вниз, чтобы нажать Идти к.

- Тип ~/Библиотека/Поддержка приложенийзатем нажмите «Возврат».

- Удалите папки, связанные с приложениями, которые вы удалили.
Вы также можете проверить следующие места, чтобы увидеть, есть ли оставшиеся приложения.
- ~/Библиотека/Кэши
- ~/Библиотека/Журналы
- ~/Библиотека/Контейнеры
- ~/Библиотека/Файлы cookie
Следует отметить, что удаление этих оставшихся файлов может освободить или не освободить столько места, но их все же стоит удалить. Это особенно верно, если вы заметили, что ваши системные данные macOS огромны.
Очистить папки загрузки
Еще один каталог, который вы можете проверить, чтобы узнать, не занимает ли он больше места на вашем Mac, — это папка «Загрузки». Когда вы окажетесь в папке «Загрузки», щелкните вкладку «Размер», чтобы отобразить файлы от самого большого до самого маленького. Затем удалите все, что вы считаете бесполезным.
Бонусный совет: папки, которые вы никогда не должны трогать на своем Mac
При проверке папок и файлов на вашем Mac, следуя приведенным выше инструкциям, вы можете обнаружить некоторые скрытые файлы, о которых вы можете не знать. Общее эмпирическое правило заключается в том, что если вы сомневаетесь, удалять папку или нет, лучше оставить ее нетронутой. Если это системный файл, необходимый вашему Mac, удаление файла может привести к серьезным проблемам. Будьте осторожны, сталкиваясь с этими папками на своем Mac, и воздержитесь от удаления их или любых файлов, содержащихся в папках.
- Языки Файлы и папки
- Скрытая папка /private/var
- Папка системной библиотеки
- Скрытые папки в домашней папке