Как исправить macOS Ventura, который не спит или неожиданно просыпается
Чтобы продлить срок службы батареи вашего Mac, вы должны следить за тем, чтобы параметры сна были настроены правильно. Однако, если вы обнаружите, что ваш Mac не переходит в спящий режим, когда вам это нужно, что-то может быть причиной его неожиданного пробуждения. Давайте рассмотрим различные настройки сна вашего Mac, чтобы узнать, как это исправить, если macOS Ventura не спит или неожиданно просыпается.
Правильно настройте параметры сна вашего Mac
- Перейти к Настройки системы
- Нажмите Экран блокировки в боковой панели.
- Выполните одно из следующих действий:
- Нажмите на Отключить дисплей от батареи, когда он неактивен раскрывающееся меню справа, затем выберите вариант
- Нажмите на Выключите дисплей на адаптере питания, когда он неактивен всплывающем меню справа, затем выберите один из вариантов.
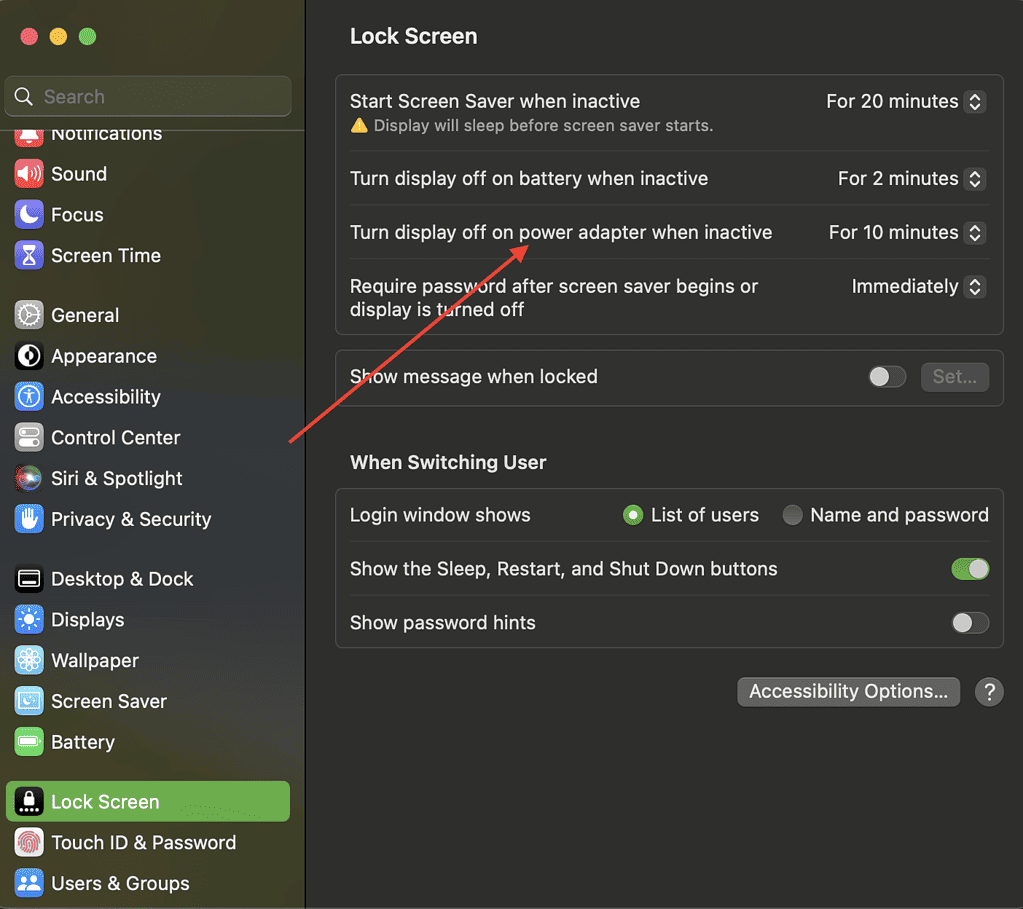
Другие пользователи могут удаленно разбудить ваш Mac
Другая причина, по которой ваш Mac может не спать так, как вы этого хотите, заключается в том, что другие пользователи могут удаленно будить ваш Mac. Если это так, было бы лучше проверить настройки доступа к сети вашей системы. Чтобы сделать это, выполните следующие действия.
- Перейти к Системные настройки
- Прокрутите вниз и нажмите Батарея
- Нажмите Опции справа
- Щелкните всплывающее меню рядом с Пробуждение для доступа к сети затем выберите Никогда.
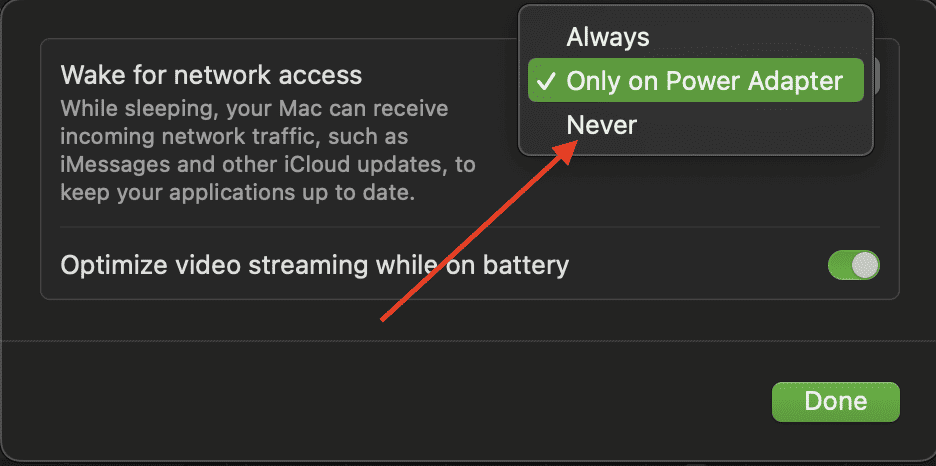
После этого другие ваши пользователи не смогут удаленно разбудить ваш Mac, чтобы использовать его общие ресурсы. На настольном Mac вы можете изменить это, переключив Системные настройки > Энергосбережение > Пробуждение для доступа к сети выключенный.
Общие службы вызывают проблемы с тем, что macOS Ventura не спит
Также могут быть случаи, когда другие люди, использующие общие службы на вашем Mac, не позволяют ему перейти в спящий режим. Например, когда кто-то получает доступ к принтеру, подключенному к вашему Mac. Другим случаем могут быть люди, получающие доступ к общим файлам, хранящимся на вашем Mac. Чтобы этого не произошло, вам следует отключить все службы, которые вам не нужны. Вы можете сделать это, выполнив несколько простых шагов.
- Перейти к Системные настройки
- Нажмите Общий на боковой панели
- Нажмите Обмен справа (прокрутить вниз)
- Отключите параметры общего доступа, которые вам не нужны.
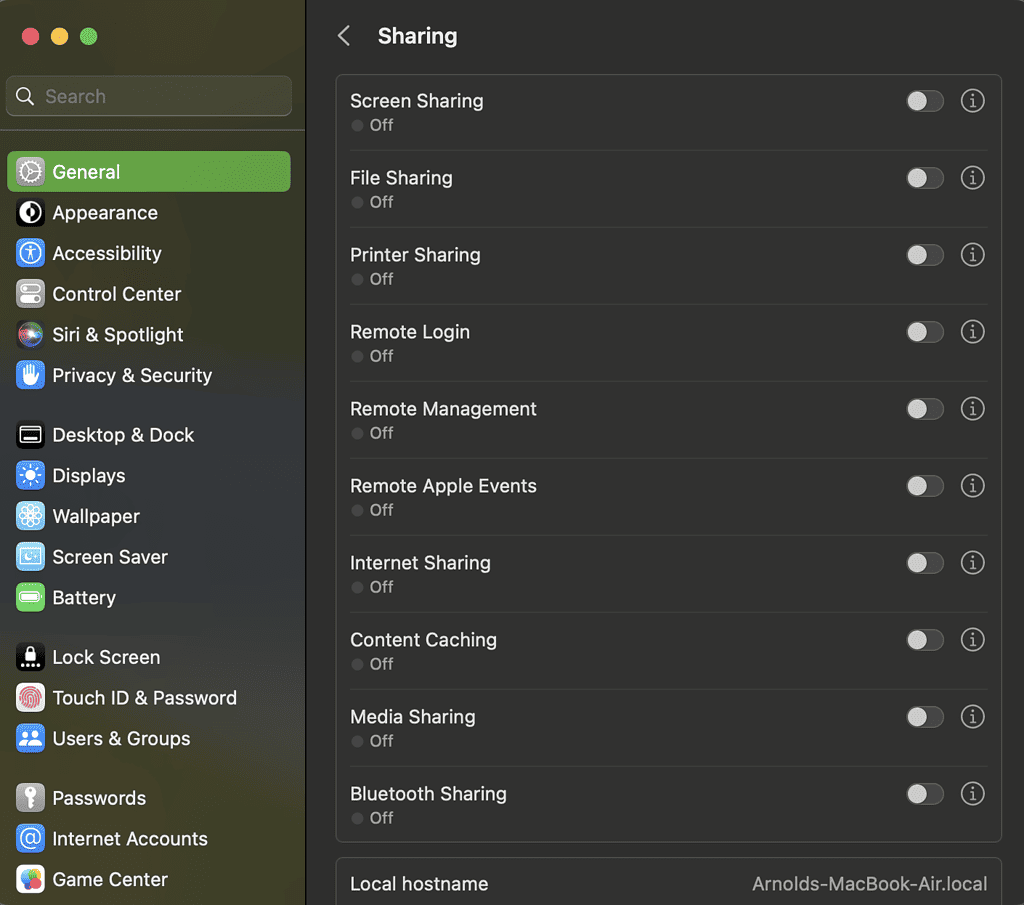
Системные действия, работающие в фоновом режиме
Вы также можете проверить Монитор активности чтобы увидеть, есть ли системные процессы, неожиданно использующие ЦП вашего компьютера.
- Откройте окно Finder> Приложения> Утилиты> Монитор активности
- Нажмите кнопку ЦП вверху.
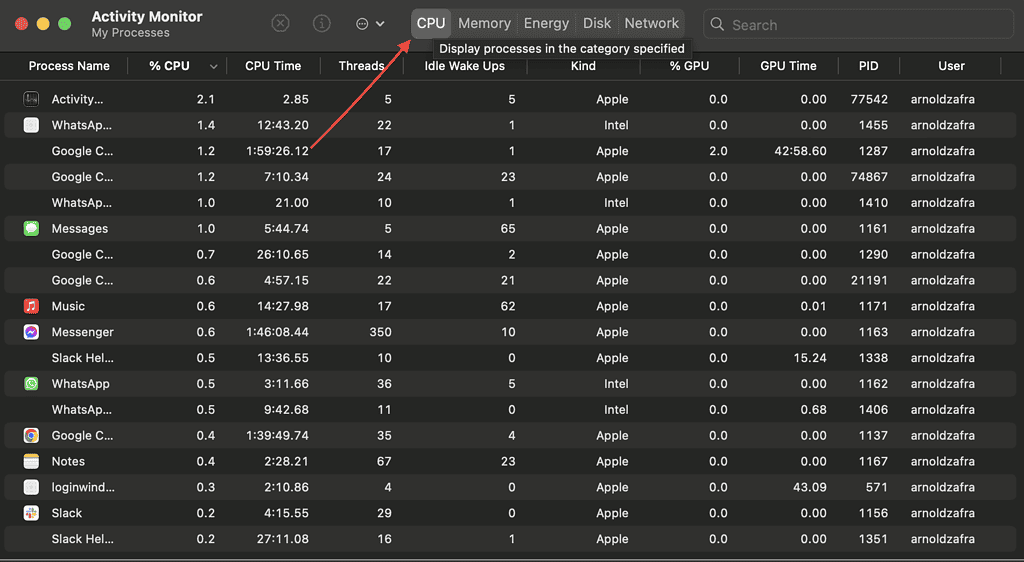
Проверьте программное обеспечение или сбросьте SMC
Часто обновления программного обеспечения также могут решить проблемы с неожиданным пробуждением или выходом из спящего режима macOS Ventura. Всегда проверяйте, что на вашем Mac установлены последние версии macOS и все установленные приложения. Вы также можете использовать безопасный режим, чтобы определить, вызвана ли проблема загрузкой программного обеспечения при запуске вашего Mac.
Наконец, вам также может потребоваться сбросить настройки контроллера управления системой (SMC) вашего Mac, чтобы решить эту проблему. Это особенно верно, если проблема может быть связана с управлением питанием. Если у вас Apple Silicon Mac, вам просто нужно перезагрузить компьютер.
Для компьютеров Mac с процессором Intel выполните действия по сбросу SMC вашего Mac, описанные в этой статье.
Другие вещи, которые могут привести к неожиданному пробуждению вашего Mac
Другие вещи, которые вы можете проверить, поскольку они могут вызывать неожиданное пробуждение вашего Mac, включают:
- Непредвиденные нажатия на клавиатуру или щелчки мышью и трекпадом
- Приложения, которые обращаются к диску
- Индексация в центре внимания
- Подключенные хранилища и устройства





