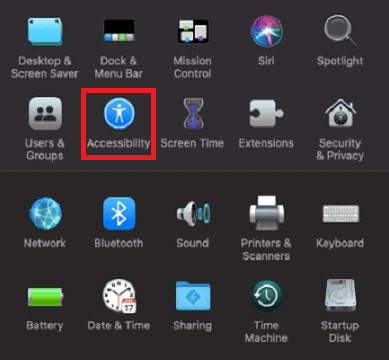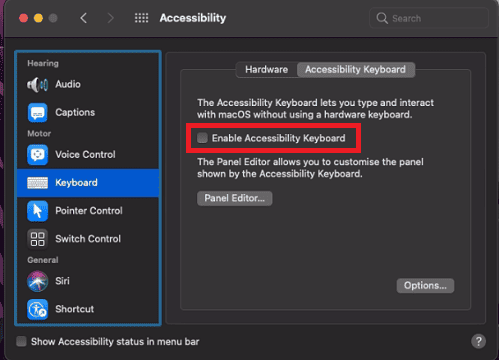Как исправить неработающий быстрый просмотр (предварительный просмотр пробела)
Возникли проблемы с функцией быстрого просмотра (пробел) на MacBook после обновления до macOS Sonoma? Это может быть настоящей проблемой, особенно если вы редактируете видео и вам нужно быстро проверить переходы и время. Вот как вы можете это исправить.
Что вызывает проблему «Предварительный просмотр пробела не работает»?
Проблемы с предварительным просмотром пробела на вашем MacBook могут быть вызваны несколькими причинами, такими как конфликты со сторонним программным обеспечением, которое мешает Quick Look (функция предварительного просмотра пробела), повреждение кэшей Quick Look, обновление до последней версии macOS Sonoma или сохранение файлов на облачные сервисы, такие как iCloud Drive или Google Drive. Эти проблемы могут замедлить или полностью остановить работу предварительного просмотра с помощью клавиши пробела.
Как исправить неработающий быстрый просмотр (предварительный просмотр пробела)
1. Проверьте полный доступ к клавиатуре
Необходимое время: 2 минуты
Проверка доступа к клавиатуре помогает понять ключевые проблемы, которые могут быть неправильными при использовании клавиши пробела:
- Идти к Настройки системы > и нажмите Доступность.

- Снимите флажок, чтобы Включите полный доступ с клавиатуры.

2. Проверьте аппаратное обеспечение клавиатуры.
Если предварительный просмотр пробела в macOS не работает, быстрая проверка клавиатуры может помочь выяснить проблему. Ищите любые признаки повреждения, такие как сломанные клавиши, ослабленные соединения или утечки жидкости. Если вы используете MacBook со съемной клавиатурой Magic Keyboard, убедитесь, что она правильно подключена. На MacBook со встроенной клавиатурой проверьте наличие пыли и мусора, которые могут помешать правильной работе клавиш.
3. Перезагрузите Mac в безопасном режиме.
Пытаться перезагрузка Mac в безопасном режиме. Чтобы запустить Mac с Apple Silicon в безопасном режиме, сначала полностью выключите его через меню Apple. Затем нажмите и удерживайте кнопку питания, пока на экране не появится надпись «Загрузка параметров запуска». Выберите том, нажмите и удерживайте клавишу Shift и нажмите «Продолжить в безопасном режиме». Ваш Mac перезагрузится самостоятельно, и вы узнаете, что находитесь в безопасном режиме, когда увидите «Безопасная загрузка» в строке меню окна входа в систему.
Для Mac на базе процессора Intel запустите или перезагрузите его и сразу же нажмите и удерживайте клавишу Shift, пока не появится окно входа в систему. Войдите в систему, и вам, возможно, придется сделать это дважды. Во время одного из таких входов в систему вы увидите «Безопасная загрузка» в строке меню, указывающую, что вы находитесь в безопасном режиме.