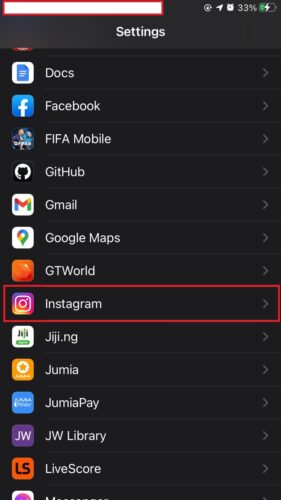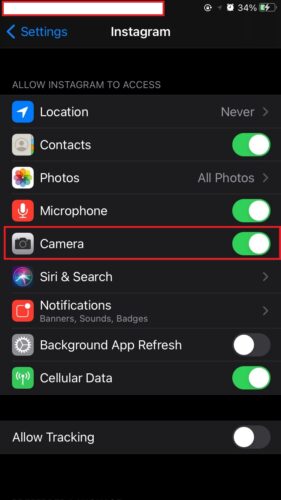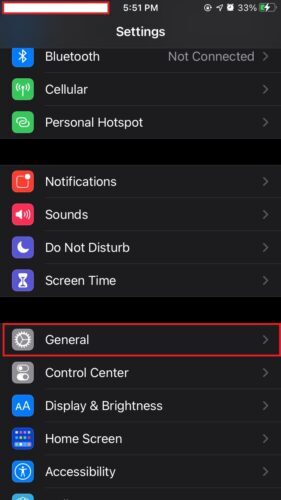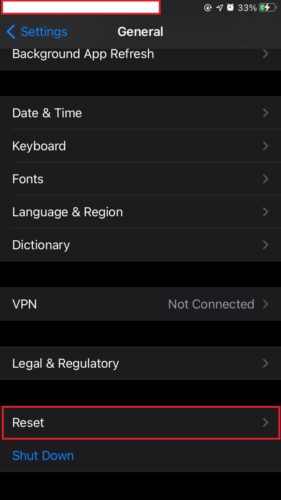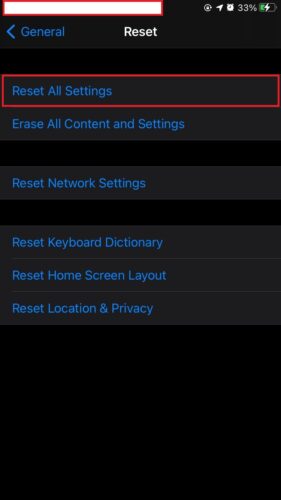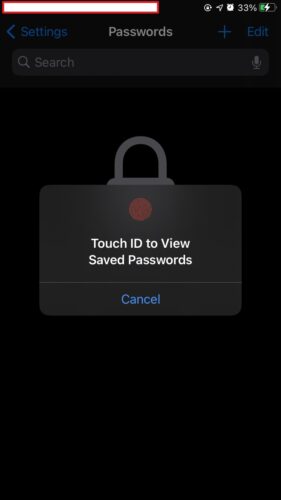Как исправить отсутствие возможности разрешить доступ к фотографиям iPhone
Когда вы впервые открываете приложение iPhone после установки или обновления устройства, оно обычно запрашивает различные разрешения, такие как доступ к микрофону, камере и фотографиям. Однако в некоторых случаях эти подсказки не появляются. Если вы один из многих владельцев iPhone, сталкивающихся с проблемой невозможности доступа сторонних приложений к фотографиям, это может вас расстроить.
Эта проблема не позволяет вам устанавливать изображения профиля в различных приложениях и даже загружать фотографии и видео из приложения «Фото» по умолчанию. Каковы потенциальные решения проблемы отсутствия доступа приложений iPhone к фотографиям? Продолжайте читать, чтобы узнать.
Как исправить отсутствие возможности разрешить доступ к фотографиям
Стороннее приложение для iPhone может не иметь доступа к вашим фотографиям по разным причинам. Некоторые из них включают в себя:
- У приложения нет необходимых разрешений, необходимых для доступа к этой функции.
- Приложение или ваша операционная система устарели.
- Поврежденные файлы кэша, которые давно не удалялись.
- Недавнее, но ошибочное обновление приложения.
- Настройки ограничения камеры.
- Настройки разрешений приложения.
- Случайный отказ в доступе подсказывает.
Если приложения iPhone не могут получить доступ к приложению «Фотографии», последовательно попробуйте следующие решения:
1. Включите доступ к фотографиям для стороннего приложения.
Первый шаг — убедиться, что рассматриваемому приложению предоставлено разрешение. Большинству приложений для правильной работы требуются определенные разрешения для доступа к функциям iPhone, таким как камера, микрофон и приложение «Фотографии».
Обычно, когда вы впервые используете приложение, ваш iPhone автоматически предлагает вам предоставить эти разрешения. Однако, если вы упустили эту возможность, выполните следующие действия, чтобы включить доступ к фотографиям через приложение «Настройки» (в качестве примера приложения для iPhone я буду использовать Instagram).
- На главной странице нажмите на Настройки.
- Прокрутите вниз и выберите Инстаграм.

- Под Разрешить Instagram доступ раздел, включите Опция камеры.

- Кроме того, нажмите на Фото и выбери Все фото (для iOS 15 и более поздних версий) или выберите Прочитайте и напишите (для iOS 13 и ниже).
2. Включите доступ к фотографиям для приложения iPhone в настройках конфиденциальности.
Чтобы включить доступ к фотографиям для приложения iPhone из настроек конфиденциальности, выполните следующие действия:
- Открой Настройки приложение на главном экране вашего iPhone.
- Выбирать Конфиденциальность.
- Нажать на Фото.
- Переключить переключатель рядом с приложением (например, Instagram), чтобы включить его.
3. Принудительно перезагрузите ваш iPhone.
Если вы попробовали первые два исправления, но ваше стороннее приложение по-прежнему не может получить доступ к фотографиям на вашем iPhone, возможно, это незначительный сбой. В таких случаях принудительная перезагрузка вашего устройства часто может решить проблему. Обратите внимание, что метод принудительного перезапуска зависит от модели вашего iPhone. Вот шаги для разных моделей iPhone:
Для iPhone 6S или более ранней версии:
- Нажмите и удерживайте кнопку Главная кнопка и Пробуждение/Сон кнопку одновременно.
- Продолжайте удерживать их, пока не увидите Логотип Apple появиться на дисплее.
Принудительно перезагрузите iPhone 7 и 7 Plus:
- Нажмите и удерживайте кнопку Звук тише кнопка и Кнопка питания одновременно.
- Продолжайте удерживать их до тех пор, пока Логотип Apple появляется на экране.
Для iPhone 8 или новее:
- Нажмите и быстро отпустите кнопку Увеличить громкость кнопка.
- Нажмите и быстро отпустите кнопку Звук тише кнопка.
- Нажмите и удерживайте кнопку сторона кнопку до тех пор, пока на экране не появится логотип Apple, затем отпустите ее.
4. Очистите кэш и данные.
Очистка кеша и данных приложения iPhone может быть эффективным решением проблем, вызванных поврежденными файлами. Удалив эти файлы, вы сможете устранить коды ошибок и улучшить функциональность и производительность приложения. Сделать это:
- Найдите приложение на главном экране, нажмите и удерживайте значок приложения. Нажмите на Информация о приложении вариант.
- Перейдите к Очистить данные вариант и выберите его.
- Вы увидите два варианта: Очистить все данные и Очистить кэш.
- Нажать на Очистить кэш чтобы удалить все временные файлы, а затем проверьте приложение.
- Если вы по-прежнему не можете получить доступ к своим фотографиям, выберите Очистить все данные вариант также.
Если вы хотите немного ускорить процесс, я могу порекомендовать то, что я обычно использую для очистки ненужных данных, — это умелое приложение для очистки. Например, мне нравится использовать приложение Intego Washing Machine, потому что оно помогает оптимизировать мой iPhone, почти сразу удаляя временные файлы, ненужные файлы, кэши и другие дополнительные файлы.
➡️ Попробуйте стиральную машину Intego здесь
5. Проверьте ограничения времени использования экрана
Ограничения экранного времени и контента и конфиденциальности — это полезные функции, которые помогают нам отслеживать использование приложения и поддерживать конфиденциальность устройства. Они также могут влиять на разрешения приложений, включая доступ к приложению «Фотографии». Если вы не предоставили приложению доступ к приложению «Фотографии», оно не сможет получить доступ к вашим фотографиям, пока вы не измените настройки. Чтобы настроить параметры, выполните следующие действия:
- Открой Приложение настроек на главном экране вашего iPhone.
- Прокрутите вниз и выберите Экранное время.
- Нажать на Ограничения контента и конфиденциальности.
- Перейдите к Допустимый раздел.
- Включите Фото вариант.
- Вернитесь на предыдущий экран (Настройки > Время экрана > Ограничения контента и конфиденциальности).
- Найдите и нажмите Фото.
- Убедитесь, что Разрешить изменения опция включена.
- Кроме того, не забудьте включить конкретное приложение для iPhone (например, Instagram), которому вы хотите предоставить доступ к фотографиям.
6. Не забудьте отключить режим низкого энергопотребления.
Функция режима низкого энергопотребления предназначена для экономии заряда батареи вашего iPhone за счет отключения некоторых энергоемких функций. Однако, если вы забудете отключить режим энергосбережения или случайно включите его, это потенциально может помешать приложению вашего iPhone получить доступ к фотографиям. Чтобы отключить режим низкого энергопотребления на вашем iPhone, выполните следующие действия:
- Открой Приложение настроек на главном экране вашего iPhone.
- Прокрутите вниз и нажмите Батарея.
- Найдите Режим низкого энергопотребления вариант и убедитесь, что он есть неполноценный.
7. Проверьте наличие обновлений для стороннего приложения.
Большинство приложений периодически выпускают обновления, чтобы представить новые функции и устранить любые ошибки или проблемы. Возможно, из-за ошибки ваше приложение для iPhone не может получить доступ к фотографиям. Чтобы обновить приложение для iPhone до последней версии и устранить возможные ошибки, выполните следующие действия:
- Открой Магазин приложений на вашем iPhone.
- Нажмите на Профиль значок, расположенный в правом верхнем углу.
- Найдите приложение, с которым у вас возникли проблемы, и нажмите на значок Обновлять кнопка.
8. Переустановите приложение.
При переустановке приложения будут удалены все связанные данные и кеш, что позволит начать все сначала и предоставить доступ к фотографиям при переустановке. Чтобы переустановить Инстаграм:
- Нажмите и удерживайте приложение Инстаграм значок, пока он не начнет вибрировать.
- Нажмите на Икс значок, который появляется для удаления приложения.
- Перейти к переустановить приложение из App Store.
После переустановки приложения вам будет предложено разрешить доступ к фотографиям и другие разрешения во время настройки приложения. Обязательно предоставьте необходимые разрешения.
9. Сбросить все настройки
Последнее решение, которое вы можете попробовать включить доступ к фотографиям для вашего приложения, — это сбросить все настройки вашего iPhone. Это действие вернет все пользовательские настройки в состояние по умолчанию. Выполните следующие действия, чтобы сбросить все настройки:
Для iOS 15 и более поздних версий:
- Открой Приложение настроек на главном экране вашего iPhone.
- Нажать на Общий.
- Выбирать Перенос или сброс настроек iPhone.
- Выбирать Перезагрузить.
- Наконец, нажмите на Сбросить все настройки.
- Введите пароль вашего iPhone и подтвердите перезагрузить. Ваш iPhone перезагрузится.
Для iOS 14 и более ранних версий:
Необходимое время: 2 минуты
- Открой Настройки приложение на главном экране вашего iPhone.
- Нажать на Общий.

- Прокрутите вниз и выберите Перезагрузить.

- Выбирать Сбросить все настройки.

- Введите пароль вашего iPhone.

- Следуйте инструкциям на экране для завершения процедуры.
Чтобы увидеть больше исправлений, посетите обсуждения на форуме Apple. здесь.
Как предоставить приложениям iPhone доступ к моим фотографиям?
Чтобы предоставить приложениям iPhone доступ к вашим фотографиям на iPhone, перейдите по ссылке Настройкиперейдите к Экранное времявыбирать Ограничения контента и конфиденциальностинажать на Фотои убедитесь, что для параметра установлено значение Разрешить изменения.
Затем откройте приложение, которому вы хотите предоставить доступ к своим фотографиям, и попробуйте снова получить доступ к своим фотографиям. Вам должно быть предложено дать разрешение. Примите запрос на предоставление доступа.
Теперь вернитесь к Настройки и перейдите к Конфиденциальность > Фото. Вы должны увидеть приложение, указанное там. Вы можете дать это Читай пиши разрешения, переключив соответствующую опцию.