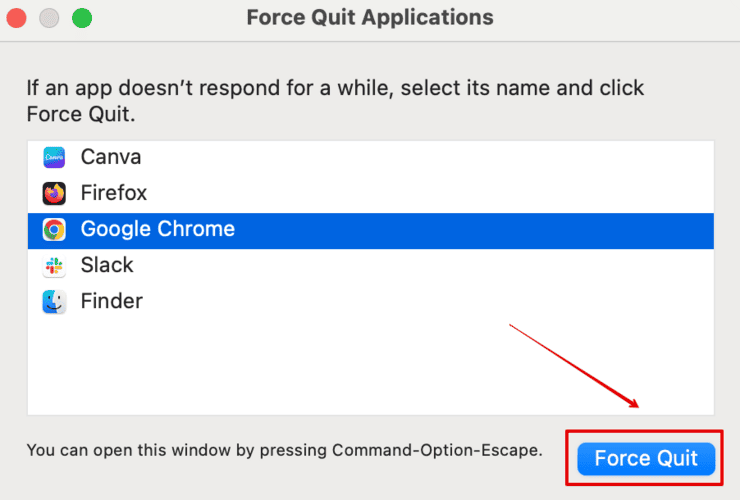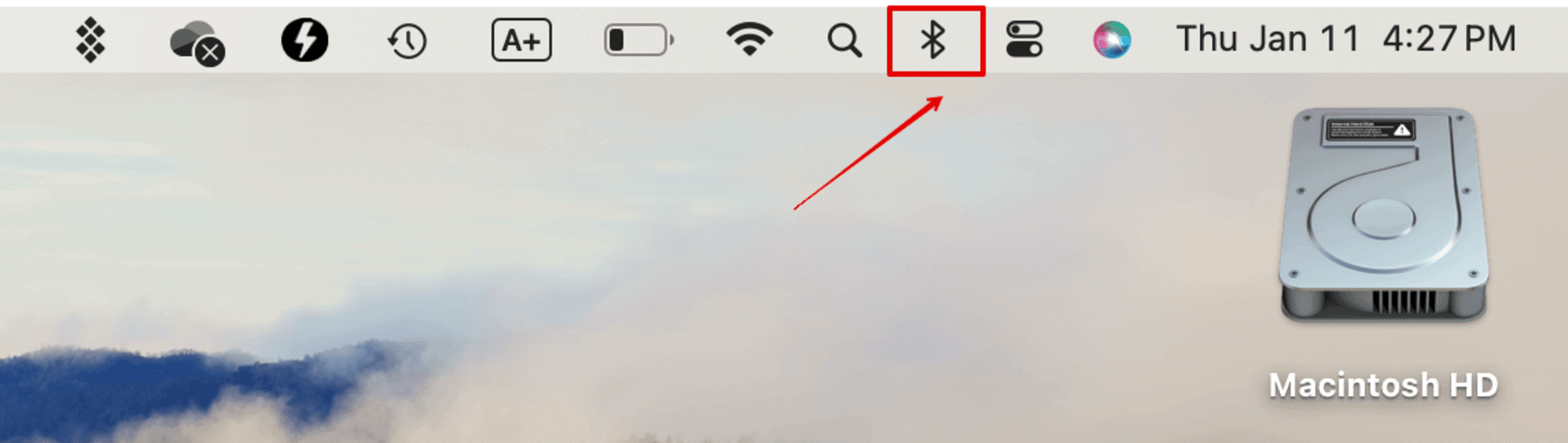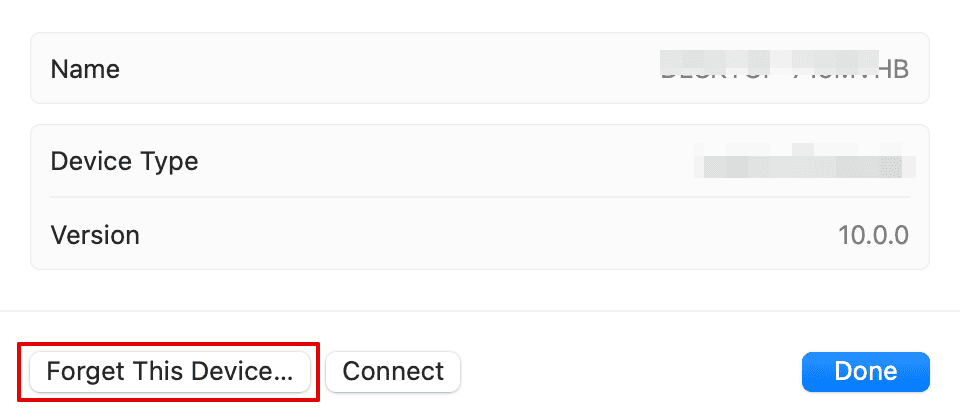Как исправить зависший курсор мыши Mac?
Мышь — один из наиболее важных элементов навигации вашего Mac. Однако, когда он зависает и не отвечает на ваши команды, это может расстраивать, поскольку вы ничего не можете сделать в своей системе без трекпада или мыши. К счастью, вы можете воспользоваться несколькими решениями и методами, чтобы исправить эту ошибку.
Как исправить зависание мыши на Mac
Прежде чем перейти к исправлениям, мы должны понимать, что эту проблему могут вызвать как программные, так и аппаратные ошибки. Программные ошибки иногда можно исправить простым перезапуском, тогда как аппаратные ошибки часто требуют ремонта или замены детали.
Ниже приведены решения этих проблем:
1. Перезагрузите свой Mac
Вам необходимо перезагрузить Mac, если мышь зависла на экране MacBook. Этот метод устраняет любые распространенные проблемы с программным обеспечением или любые ошибки, которые могут вызывать такие ошибки.
Теперь, поскольку ваша мышь не работает, вы можете принудительно перезагрузить ее и не использовать традиционный метод перезапуска системы из системных настроек.
Необходимое время: 2 минуты
Вот как вы можете перезагрузить свой Mac без мыши.
- Нажмите и удерживайте кнопку питания на Mac, пока он не выключится.
- Подождите несколько секунд.
- Нажмите кнопку питания еще раз и войдите в систему с помощью клавиатуры.
Проверьте, работает ли мышь или трекпад снова.
2. Принудительно закрыть приложение
Принудительная перезагрузка Mac всегда работает, когда вы зависаете на экране; однако, если это все еще не так, вам придется принудительно закрыть приложение. Часто случаются случаи, когда возникает ошибка в программном обеспечении, приложении или игре, над которой вы сейчас работаете, и поэтому мышь зависает.
Следовательно, чтобы это исправить, вы можете просто выйти из приложения. Давайте посмотрим, как вы можете это сделать.
- Нажимать Вариант + Команда + Esc на клавиатуре, чтобы открыть Принудительное завершение приложений диалоговое окно.
- Здесь с помощью кнопок вверх и вниз на клавиатуре выберите приложение, вызывающее ошибку.
- Нажимать Входить выбирать Принудительное завершение.

Как только приложение или программное обеспечение закроется, ваша мышь или трекпад мгновенно начнет работать.
3. Сбросьте соединение Bluetooth.
Оба описанных выше метода отлично работают, когда вы вообще не можете использовать курсор мыши. Однако, если вы подключили беспроводную мышь и столкнулись с ошибками, вы можете попробовать сбросить соединение Bluetooth. Для этого вы можете забыть сеть Bluetooth между мышью и Mac и снова подключить ее. Вот что вы можете сделать.
- Нажать на Bluetooth значок на верхней панели задач.

- Выбирать Настройки Bluetooth.

- Под Мои устройства разделе найдите мышь Bluetooth.
- Нажать на (я) значок и выберите Забудьте это устройство.

- Затем выключите и включите мышь.
Попробуйте повторно подключить его к вашему Mac, чтобы проверить, все ли в порядке. Вы можете сделать то же самое, если у вас есть волшебная мышь Apple.
4. Подключитесь к другому USB-порту.
Не все беспроводные мыши оснащены Bluetooth-соединением. Некоторые используют USB-ключ для подключения; даже внешняя проводная мышь использует порт USB.
Итак, если какой-либо из вышеперечисленных вариантов применим, вы можете попробовать подключиться к другому USB-порту. Бывают случаи, когда сам USB-порт может быть неисправен, из-за чего мышь застревает на экране Mac.
5. Проверьте батареи.
Этот метод применим к тем, кто использует внешнюю беспроводную мышь. Apple Magic Mouse не нужны батарейки, поскольку она перезаряжается. Следовательно, если с ним возникнут какие-либо проблемы, вы можете напрямую подключить его к своему Mac. macOS Sonoma предлагает умную функцию, которая показывает уровень заряда батареи внешнего аксессуара в режиме реального времени.
Однако, если вы используете мышь Logitech или мышь любой другой марки, для питания которой требуются батареи, возможно, пришло время заменить их. Вот что вы можете сделать.
- Выключите мышь снизу.
- Вытащите батарейки и подождите несколько секунд.
- Вставьте их обратно и попробуйте снова подключить.
Предположим, что это работает хорошо и хорошо. Однако, если он по-прежнему не работает, попробуйте использовать для проверки другой комплект батарей.
6. Отключите внешнюю мышь.
Еще одно исправление, предназначенное для пользователей внешней мыши, — простое отключение ее от Mac. Как упоминалось выше, если ваша мышь неисправна и испытывает какие-либо аппаратные проблемы, никакой аппаратный сброс для нее не поможет.
Чтобы проверить это, после отключения мыши от Mac проверьте, работает ли трекпад. Вы также можете попробовать другую мышь и посмотреть, работает ли она. Это подтвердит, что проблема может быть связана с вашей внешней мышью.
7. Очистите трекпад
Для других пользователей трекпада, таких как я, настало время очистить поверхность. Мы любим жевать, используя трекпад своими жирными пальцами; этого нельзя отрицать. Таким образом, тщательная очистка может решить проблему для вас.
Чтобы аккуратно протереть трекпад, можно использовать безворсовую ткань. Apple настоятельно предостерегает пользователей от использования жидкостей на поверхности; вместо этого вы можете использовать салфетку с 70-процентным изопропиловым спиртом, салфетку с 75-процентным этиловым спиртом или дезинфицирующую салфетку для чистки.
8. Обновите свой Mac
Наконец, вы можете обновить свою macOS. Apple часто выпускает исправления ошибок и другие исправления, связанные с программным обеспечением, которые могут исправить эти ошибки в определенных приложениях или самом трекпаде.
Вот как вы можете обновить свою macOS, чтобы устранить ошибку.
- Нажать на Яблочное меню значок в верхнем левом углу экрана.
- Выбирать Настройки системы.

- Идти к Общий на левой боковой панели и нажмите Обновление программного обеспечения.

- Подождите, пока система проверит наличие обновлений.
- Затем нажмите Обновить сейчас чтобы начать установку.
Процесс установки обновлений может занять некоторое время. После перезагрузки системы вы можете проверить, сталкиваетесь ли вы с той же ошибкой с мышью или теперь она работает нормально. Мы надеемся, что эта статья помогла вам решить проблему зависания мыши на Mac.