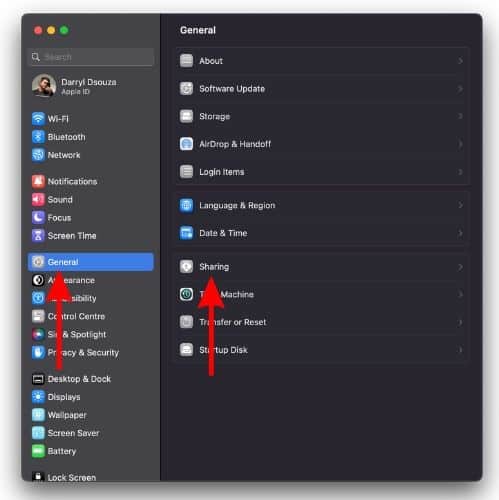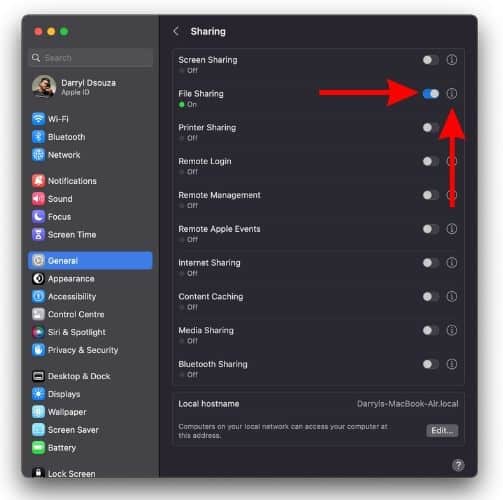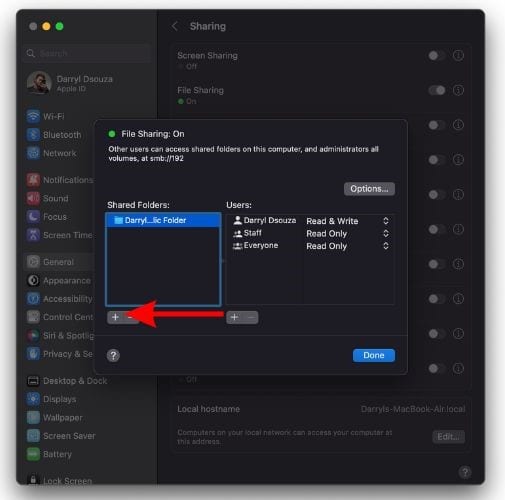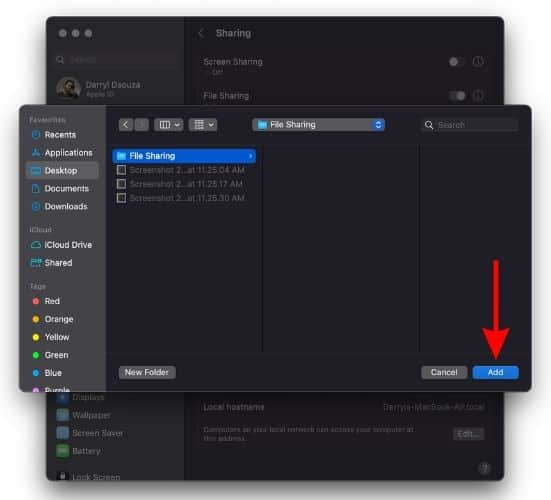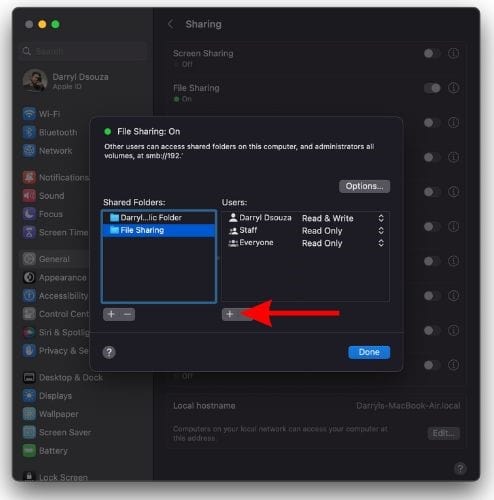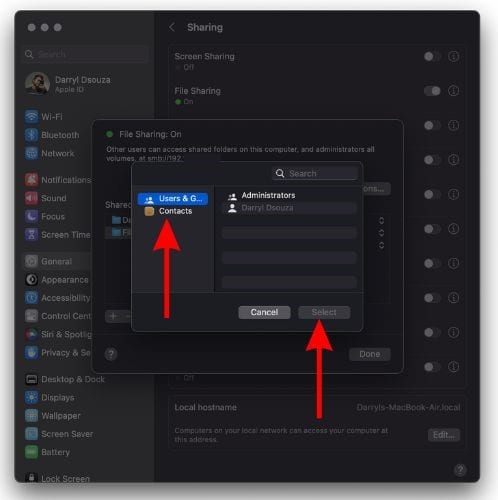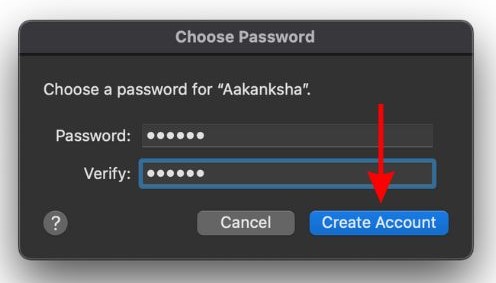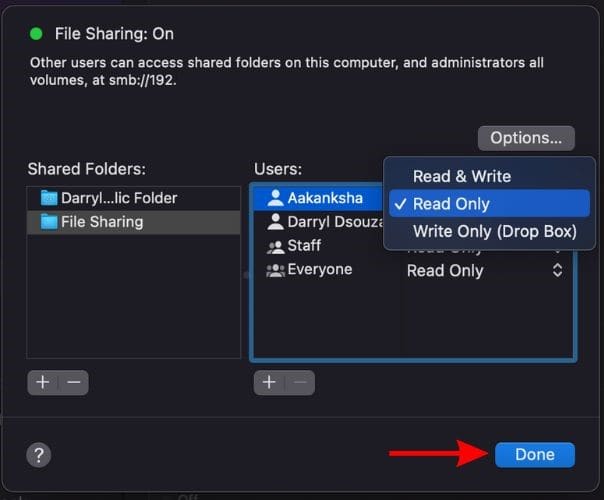Как настроить и использовать общий доступ к файлам на Mac
Если вы включите функцию общего доступа к файлам на своем Mac, это значительно улучшит ваши возможности обмена файлами и совместной работы с пользователями в той же сети. Это руководство поможет вам понять, что такое общий доступ к файлам, как настроить его с нуля и многое другое. Кроме того, мы также рассмотрим шаги для обмена файлами между компьютерами Mac, а также между компьютерами Mac и Windows. Прочтите, чтобы узнать все о функции общего доступа к файлам.
Что такое общий доступ к файлам на Mac
Общий доступ к файлам уже давно доступен в macOS. Это позволяет вам обмениваться файлами и папками с вашего Mac с другими пользователями в той же сети. И вы можете получить доступ к этой функции через параметр «Общий доступ» в «Системных настройках» на вашем Mac, о котором мы расскажем далее в статье.
С помощью общего доступа к файлам вы можете выбрать, какими файлами или папками вы хотите поделиться. Затем вы можете предоставить доступ другим пользователям, которые находятся в той же сети. Кроме того, могут быть предоставлены различные разрешения, такие как «Чтение и запись», «Только чтение» и «Только запись» (Drop Box).
Есть много сценариев, в которых общий доступ к файлам на Mac оказывается чрезвычайно полезным. Например, вы можете безопасно обмениваться документами, фотографиями, видео и т. д. в своей локальной сети, что очень полезно, если есть группа людей, работающих вместе и которым регулярно требуется доступ к определенным файлам. Кроме того, вы можете превратить один Mac с максимальной емкостью хранилища в устройство хранения, чтобы каждый в сети мог получить доступ к этим файлам в любое время.
К сожалению, облачное хранилище воспроизводит ту же функциональность, но более удобно. Несмотря на это, общий доступ к файлам на Mac все еще здесь, и у него есть свои плюсы. Вам не нужно загружать и скачивать файлы в какие-либо сервисы, которым вы не доверяете. Итак, прочитайте, чтобы узнать, как настроить и использовать общий доступ к файлам на Mac.
Как настроить общий доступ к файлам на Mac
Теперь, когда вы знаете о функции общего доступа к файлам, прочитайте, чтобы узнать, как настроить общий доступ к файлам на Mac.
Необходимое время: 5 минут.
Действия по включению и настройке общего доступа к файлам на Mac.
- Откройте Системные настройки на вашем Mac.
- Нажмите «Общие» и выберите параметр «Общий доступ» справа.

- На экране «Общий доступ» включите переключатель «Общий доступ к файлам» и щелкните значок i (информация) рядом с переключателем «Общий доступ к файлам».

- По умолчанию общая папка каждого пользователя с учетной записью на вашем Mac будет указана в разделе «Общие папки». Если вы не хотите предоставлять общий доступ к папке, выберите ее в списке «Общие папки» и нажмите кнопку – (Удалить).
- Теперь, если папка, которой вы хотите поделиться, не указана в списке «Общие папки», нажмите кнопку + (Добавить), чтобы добавить папку.

- На следующем экране выберите папку, которой хотите поделиться, и нажмите «Добавить».

- Если вы хотите разрешить определенному пользователю доступ к общей папке, нажмите кнопку «+ Добавить» под разделом «Пользователи».

- Теперь перейдите к пользователю из «Пользователи и группы» или «Контакты» и нажмите «Выбрать».

- Создайте пароль для пользователя, введите его в указанную область и нажмите «Создать учетную запись».

- Введите свой Touch ID или пароль, чтобы сохранить изменения.
- Нажмите на список «Только для чтения» рядом с именем пользователя из списка и выберите один из доступных вариантов. После внесения всех необходимых изменений нажмите «Готово».

Как обмениваться файлами между компьютерами Mac с помощью общего доступа к файлам
После того, как вы настроили общий доступ к файлам на своем Mac и внесли все необходимые изменения, вы можете обмениваться файлами и папками с одного Mac на другой. Просто убедитесь, что оба этих устройства находятся в одной сети, и все готово.
Кроме того, вам понадобится сетевой адрес основного Mac для подключения к дополнительному Mac. Вы можете найти сетевой адрес через Системные настройки > Общие > Общий доступ > кнопка i рядом с Общим доступом к файлам > под Общим доступом к файлам: Включено (пример: smb://192.011.0.221.)
Получив этот сетевой адрес, выполните шаги, указанные ниже, чтобы обмениваться файлами между компьютерами Mac с помощью функции общего доступа к файлам на Mac.
1. Открыть Искатель на вашем Mac.
2. Нажмите на Идти в строке меню и выберите Подключиться к серверу опция в конце списка.
3. Введите сетевой адрес и нажмите Соединять.
4. Выберите из доступных вариантов, как вы хотите подключиться к основному Mac.
5. Если спросят, введите свой Имя пользователя и Пароль и выберите Тома сервера или Общие папки вы хотели бы получить доступ.
Как обмениваться файлами между Mac и Windows с помощью общего доступа к файлам
Изменить настройки общего доступа к файлам на Mac
Основное требование для обмена файлами между Mac и компьютером с Windows заключается в том, что оба этих устройства должны быть подключены к одной и той же сети. После этого вам нужно изменить несколько настроек в функции «Общий доступ к файлам» на вашем Mac, чтобы разрешить компьютеру Windows доступ к файлам на вашем Mac. Выполните следующие шаги, чтобы узнать, как обмениваться файлами между Mac и Windows с помощью функции общего доступа к файлам.
1. Открыть Настройки системы на вашем Mac.
2. Нажмите на Общий и выберите Обмен вариант с правой стороны.
3. Нажать на я рядом с переключателем общего доступа к файлам.
4. Выберите папку, которой хотите поделиться, и нажмите кнопку Параметры кнопка.
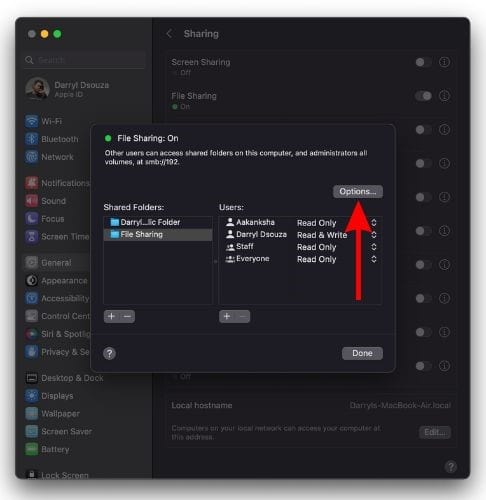
5. Теперь выберите Счет в разделе «Общий доступ к файлам Windows».
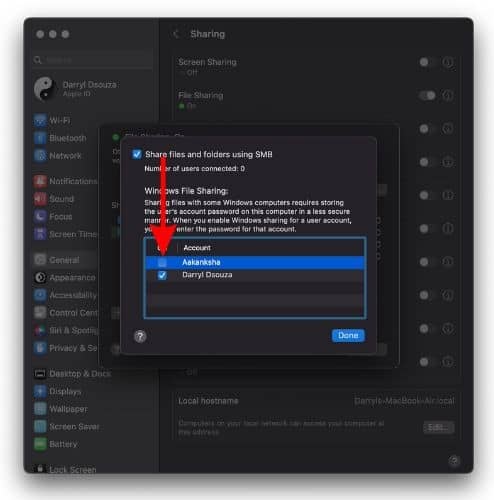
6. Введите Пароль вы создали, нажмите OK, а затем нажмите Сделанный чтобы сохранить изменения.
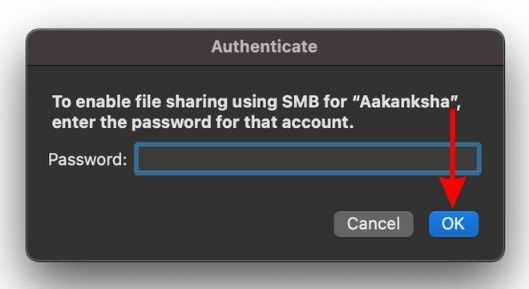
Подключиться к Mac с помощью компьютера с Windows
После внесения этих изменений вы можете обмениваться файлами между Mac и Windows. Кроме того, вам понадобится сетевой адрес Mac для подключения к ПК с Windows. Вы можете найти сетевой адрес через Системные настройки > Общие > Общий доступ > кнопка i рядом с Общим доступом к файлам > под Общим доступом к файлам: Включено (пример: smb://192.011.0.221.)
Если у вас есть этот сетевой адрес, выполните шаги, указанные ниже, чтобы обмениваться файлами с вашего Mac на компьютер с Windows.
1. Открыть Проводник на вашем компьютере с Windows.
2. Щелкните правой кнопкой мыши на Этот компьютер в строке меню и выберите Подключить сетевой диск вариант.
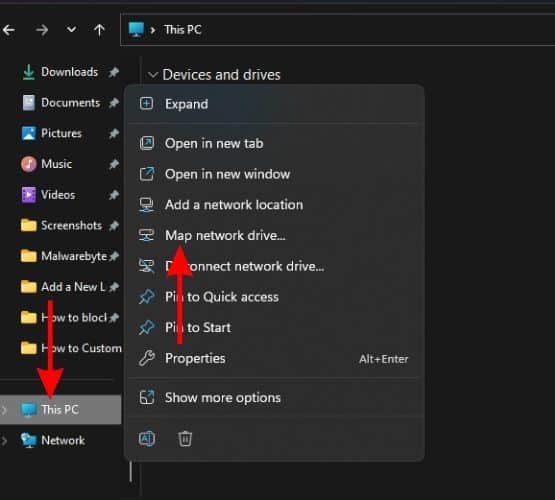
3. Теперь вы должны ввести сетевой адрес Mac в текстовом поле рядом с параметром «Папка». Убедитесь, что вы добавили «\\”, прежде чем вводить сетевой адрес. Кроме того, необходимо добавить имя общей папки. Если вы пропустите эти данные, вы не сможете получить доступ к общей папке. Вот пример: «\\192.178.1.134\Общий доступ к файлам”
4. После того, как вы ввели правильный IP-адрес с общим именем файла, нажмите Заканчивать.
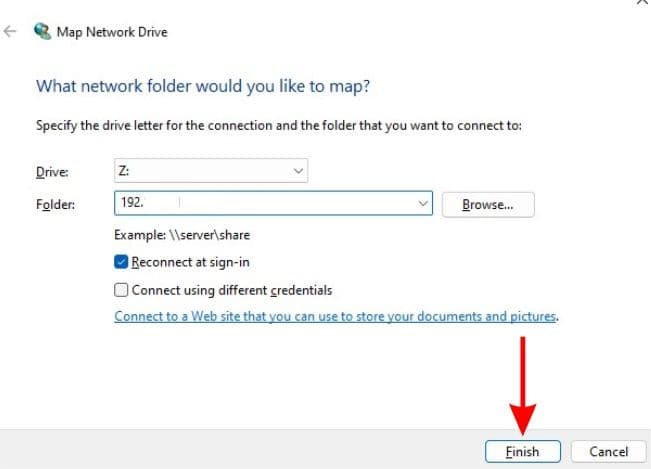
5. А Безопасность Windows появится меню. Введите ваш Имя пользователя и Пароль и нажмите ХОРОШО.
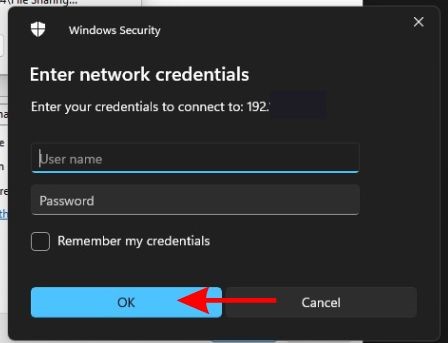
6. Если учетные данные совпадают, вы получите доступ к общему файлу. Он будет виден в проводнике в Этот компьютер раздел.
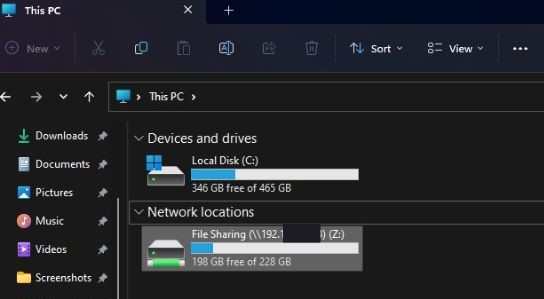
Не дайте общему доступу к файлам умереть
Включение общего доступа к файлам на вашем Mac поможет вам обмениваться файлами, не беспокоясь о сторонних приложениях или инструментах. Мы рассмотрели все, что касается общего доступа к файлам, включая шаги по настройке этой функции и шаги по обмену файлами между компьютерами Mac и Windows. Это бесплатная альтернатива облачному хранилищу (в некоторых аспектах), и мы надеемся, что она окажется полезной для многих.
Если у вас есть какие-либо сомнения относительно общего доступа к файлам на Mac, сообщите нам об этом в комментариях ниже.