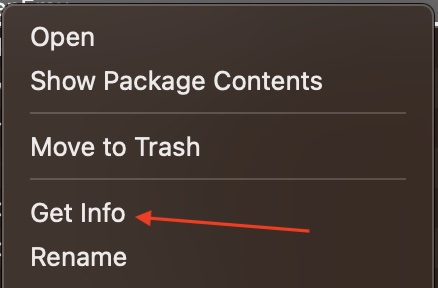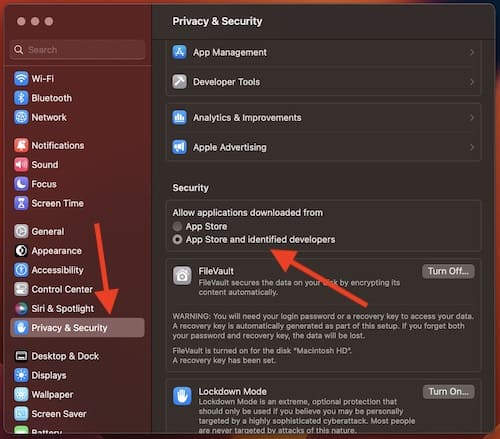Как обойти предупреждение о том, что приложение повредит ваш компьютер на Mac
При сборе приложений из Интернета некоторые пользователи могут увидеть предупреждение «(Приложение) повредит ваш компьютер» на своем Mac. Учитывая все в Интернете, обычно для этого предупреждения есть веская причина. Однако существует множество причин, по которым пользователь все равно может захотеть установить приложение. Тем не менее, в конечном итоге пользователь должен сделать свое лучшее суждение. Есть способ обойти это предупреждение и все равно установить приложение. Давайте взглянем.
Учитывая факты, я собираюсь объяснить, что означает предупреждение «Повредите свой компьютер», а также обсудить некоторые моменты, которые пользователи должны помнить об этом конкретном предупреждении. Я также рассмотрю несколько различных решений для открытия и установки приложения с этим предупреждением, а также рассмотрю другое предупреждение. Учитывая, что это сообщение об ошибке может быть довольно важным, пользователи обязательно должны подумать о том, зачем им нужно приложение и откуда они его взяли.
Как сделать так, чтобы Mac не сказал, что повредит ваш компьютер?
Как сделать так, чтобы Mac не сказал, что он повредит ваш компьютер? Самый простой способ избежать этого предупреждения — не загружать случайные приложения из Интернета. Использование Apple App Store — лучший способ избежать вредоносных программ на вашем Mac. К сожалению, это, вероятно, легче сказать, чем сделать. В App Store нет множества программ, которые заслуживают доверия, ценны и стоят вашего времени.
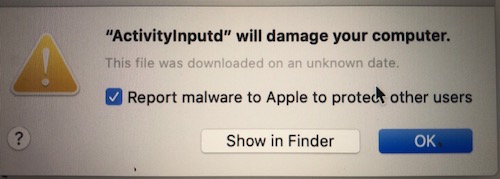 Предупреждение «повредит ваш компьютер» выглядит примерно так. (Фото предоставлено: Дискуссионные форумы Apple.)
Предупреждение «повредит ваш компьютер» выглядит примерно так. (Фото предоставлено: Дискуссионные форумы Apple.)
Имейте в виду, что вы можете увидеть различные типы сообщений при попытке установить приложение из-за пределов App Store. Тот, на котором мы сосредоточимся сегодня, и еще один, в котором упоминаются неизвестные разработчики. Оба предупреждения связаны с установкой сторонних приложений, но если ваш Mac сообщает вам, что приложение может повредить ваш компьютер, вы можете послушать. Наличие хорошего антивируса или программного обеспечения для уничтожения вредоносных программ, вероятно, будет невероятно полезным. Поэтому, если вы хотите рискнуть, я покажу вам, как обойти это предупреждение о вредоносных программах, но убедитесь, что вы действуете с особой осторожностью.
Как обойти предупреждение о вредоносных программах на Mac?
Итак, вы уже знаете, что в сообщении об ошибке говорится: «(Приложение) повредит ваш компьютер. Вы должны переместить его в корзину». Или он скажет что-то в этом духе. Затем подсказка предложит вам два варианта: либо Переместить в корзину или Отмена. Это может показаться вашим единственным вариантом, но на самом деле вы можете вообще обойти это предупреждение.
Необходимое время: 1 минута.
Если вы хотите установить какое-либо приложение на свой Mac на свой компьютер, попробуйте следующее:
- Щелкните правой кнопкой мыши или щелкните, удерживая клавишу Control, на приложении в Finder.
- Выберите Получить информацию.

- Установите флажок «Обойти вредоносное ПО» или «Переопределить защиту от вредоносного ПО». Возможно, вам потребуется ввести свой пароль.
- Выберите «Все равно открыть» в диалоговом окне.
Обратите внимание, что некоторые пользователи рекомендуют изменить расширение файла на .app, выполнить следующие действия, а затем изменить расширение файла на исходное, прежде чем пытаться установить приложение.
Установите приложение через терминал
Некоторые пользователи также сообщают, что вы можете использовать команду терминала, чтобы отключить Gatekeeper на вашем Mac. Gatekeeper — это то, что пропускает приложения на вашем устройстве. Хотя не все, кажется, согласны, вы, безусловно, можете попробовать и посмотреть, насколько хорошо вы справитесь. ‘
- Открыть Терминал.
- Введите в Терминале следующую команду: xattr -r -d com.apple.quarantine /path/to/app/
- Теперь удалите «/path/to/app/» и замените его путем загрузки.
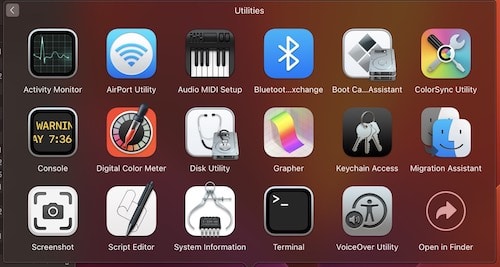 Терминал обычно находится в папке «Утилиты», которая находится в папке «Приложения».
Терминал обычно находится в папке «Утилиты», которая находится в папке «Приложения».
Вы также можете перетащить приложение в Терминал, чтобы оно определило для вас путь. Просто не забудьте удалить путь к части приложения. Обратите внимание, что вы также можете использовать приведенную ниже команду, чтобы полностью отключить Gatekeeper.
sudo spctl –master-отключить
Если вы используете это, у вас будет новая опция в настройках системы в разделе «Конфиденциальность и безопасность». Я расскажу об этом подробнее ниже, но у вас будет возможность В любом месте в разделе «Разрешенные приложения». Лично я бы не рекомендовал это, если вы точно не знаете, что делаете.
Если ни один из них не сработал для вас, вы также можете попробовать трюк, описанный ниже.
Как разрешить Mac устанавливать приложения от неизвестного разработчика?
Теперь, я хотел поднять это по причине. Обычно пользователь может получить два разных предупреждения при попытке установить приложение, полученное не из App Store. Мы уже смотрим на предупреждение «Повредите свой компьютер», но пользователи могут также получать всплывающие окна из определенных приложений с предупреждением о том, что они принадлежат неизвестному разработчику. Это менее серьезно, чем другое предупреждение, но все же заслуживает обсуждения.
Когда речь идет о приложении от неизвестного разработчика, это означает только то, что приложение не зарегистрировано в Apple. Это предупреждение не обязательно означает, что приложение представляет угрозу, просто само приложение не идентифицировано Apple. Некоторые приложения были созданы еще до того, как была внедрена система ID разработчика.
Самый простой способ открыть эти типы приложений — просто щелкнуть их правой кнопкой мыши или щелкнуть, удерживая нажатой клавишу Control, а затем выбрать Открыть. Таким образом, нет необходимости постоянно отключать подсказку. Однако вы также можете отключить подсказку, если хотите. Я бы не рекомендовал делать это полностью, но это вариант для тех, кто в этом нуждается или хочет.
Если вы хотите отключить предупреждение от неизвестных разработчиков, просто выполните следующие действия:
- От вашего Mac перейдите к Системные настройки.
- Выбирать Безопасность и конфиденциальность.
- Нажмите на замок, а затем введите свой пароль.
- В разделе «Разрешить загрузку приложений из» выберите App Store и идентифицированные разработчики.

- В более новых версиях macOS блокировка может отсутствовать, так что имейте это в виду.
Если вы хотите иметь возможность установить В любом местевзгляните на решение выше.
Не повредите свой компьютер: удалит ли сброс моего Mac вредоносное ПО?
Возможно, но скорее всего, нет. Когда дело доходит до вредоносных программ, играть с ними в игры не особенно разумно. Некоторые вредоносные программы могут представлять меньшую угрозу, чем другие. Но с другой стороны, некоторые могут быть намного хуже, чем другие. Например, давайте рассмотрим CoinMiner, общее название угрозы вредоносного ПО, которая использует компьютер жертвы для добычи криптовалюты. Еще в феврале 2022 года была обнаружена особенно неприятная версия CoinMiner, которая маскировалась под файлы Adobe, чтобы скрыться на виду.
Скорее всего, вы не собираетесь удалять CoinMiner, просто перезагрузив устройство. Однако выполнение сброса к заводским настройкам удалит вредоносные программы и вирусы, но это также будет иметь свою цену. Во-первых, это все еще не гарантирует, что это полностью удалит вредоносное ПО: если вредоносное ПО достигнет вашего раздела восстановления или прошивки, это станет серьезной проблемой. Кроме того, выполнение сброса настроек занимает много времени, и вы, скорее всего, потеряете некоторые данные, если не будете усердно делать резервные копии.
Я думаю, что мой MacBook заражен вирусом
Означает ли это, что вам следует избегать загрузки приложений из Интернета? Нет. Но это означает, что вы должны относиться к этому с умом. Если вы не полностью доверяете приложению, о котором ваш Mac предупреждает вас, вам, вероятно, следует пропустить его. Получение предупреждения о неизвестном разработчике и предупреждение вашего Mac о том, что приложение может быть вредоносным, по-прежнему являются двумя разными вещами. Имейте это в виду. Хотя ваше устройство действительно заботится о ваших интересах, были программы и приложения, в отношении которых оно было неверным. Используйте свое лучшее суждение.
Как упоминалось ранее, если вы планируете устанавливать приложения, которые находятся за пределами официального App Store, вы можете подумать об антивирусе или программном обеспечении для уничтожения вредоносных программ. Лично я фанат CleanMyMacX от MacPaw. Они предлагают бесплатную версию, и я думаю, что она работает довольно хорошо.
Почему Mac Мой Mac продолжает говорить, что повредит ваш компьютер?
Ваш Mac просто пытается учитывать ваши интересы. В конце концов, будьте осторожны при загрузке чего-либо из Интернета. Хотя ваш Mac не сможет с полной точностью определить, что является вредоносным ПО, а что нет, вы можете прислушаться к совету своего устройства, если вы не уверены. Если это приложение, которое вы использовали бесчисленное количество раз, или вы можете доверять отзывам о приложении, то вы, вероятно, можете пойти дальше и установить его практически без проблем. Помните, когда вы обходите предупреждения вашего Mac, это становится вопросом доверия между вами и тем, кто разработал приложение. Не говори, что я тебя не предупреждал.
Если вам нужны дополнительные советы и решения для вашего Mac, у нас они обязательно есть. Например, если что-то становится слишком сложным, у нас есть способ загрузить macOS с USB. У нас также есть решения, если вам нужно починить зависший MacBook Pro. В конце концов, пользователь может использовать свое устройство так, как считает нужным. В нашем старом Интернете есть много интересного. Конечно, в Интернете также много ужасных вещей. Как уже говорилось, используйте здравый смысл при загрузке чего-либо вне App Store. Загружайте вещи только из надежных источников.