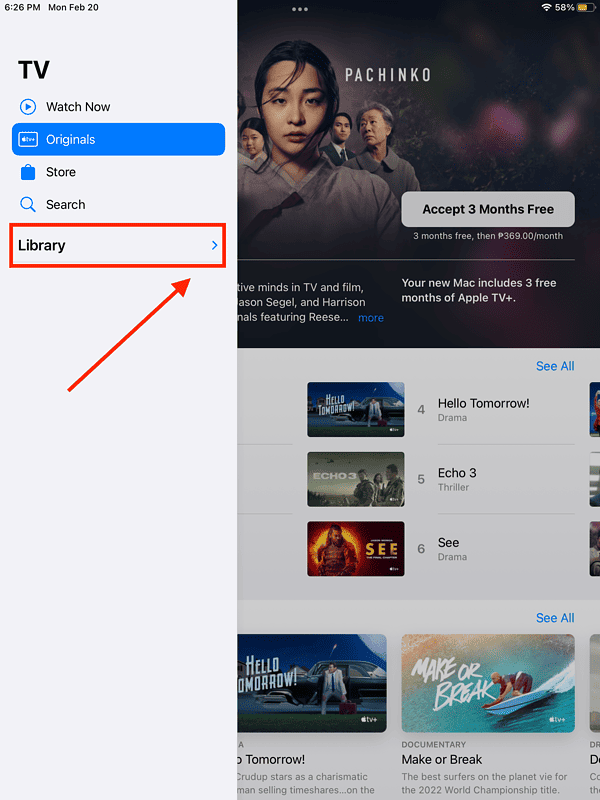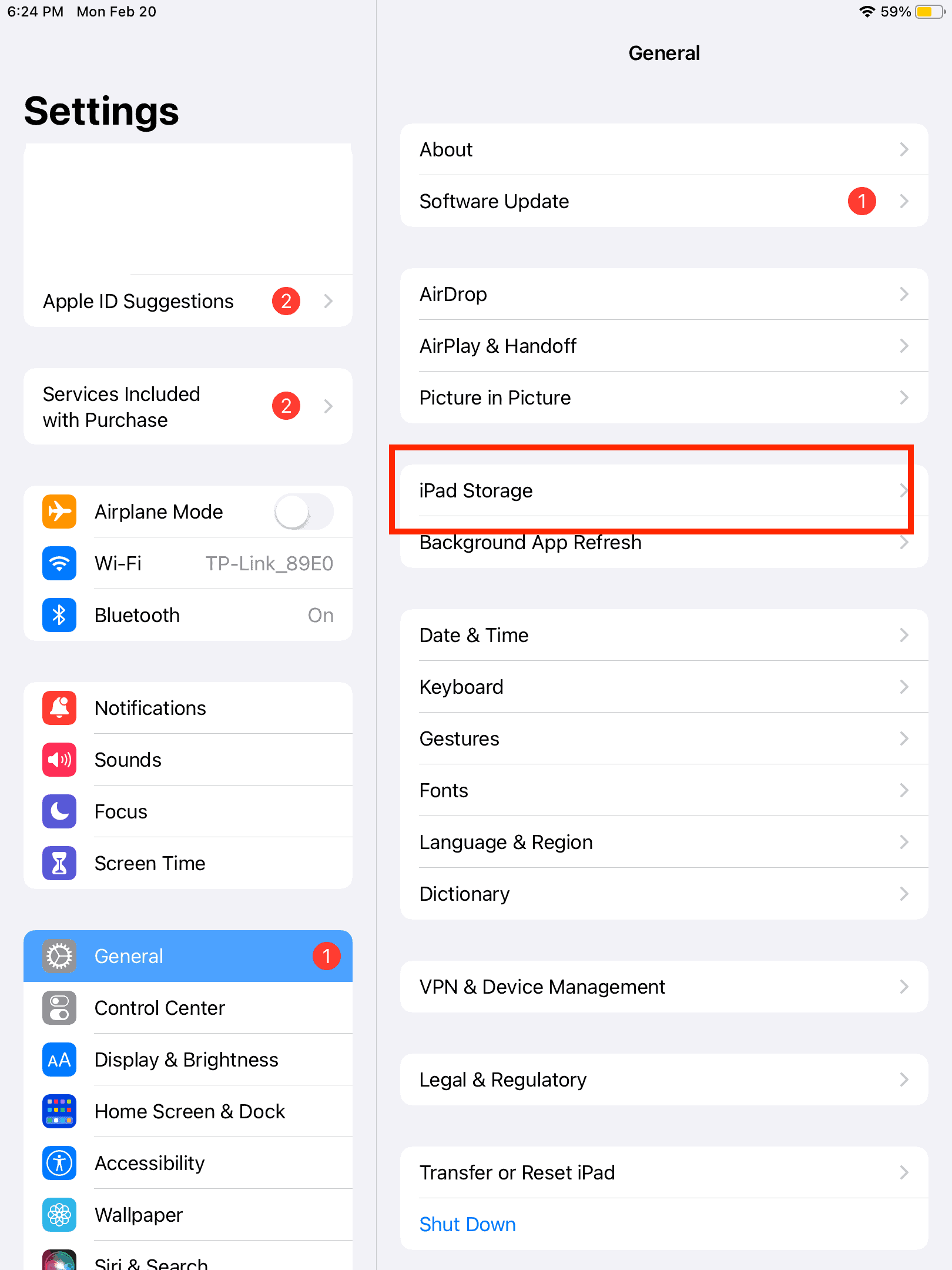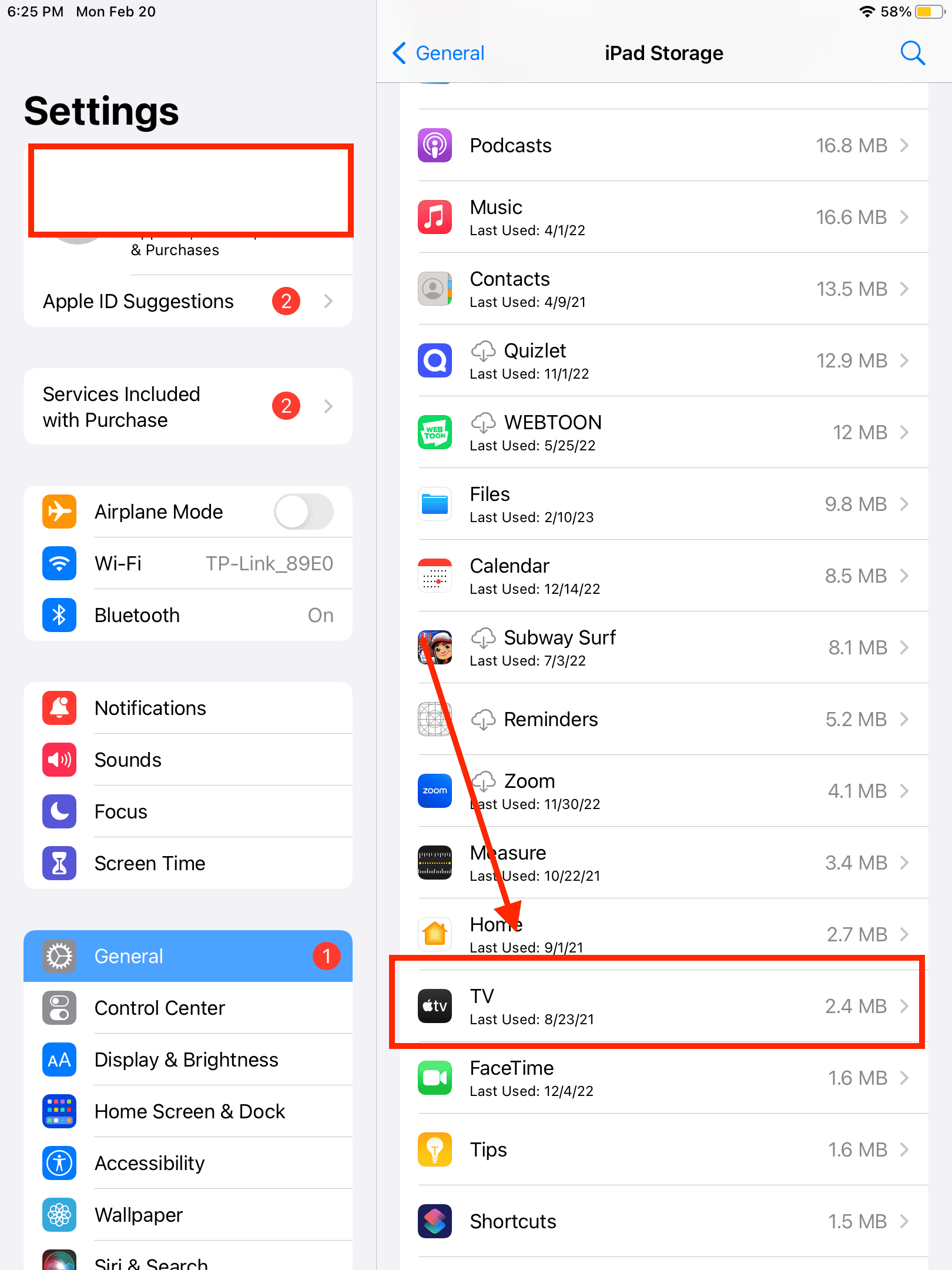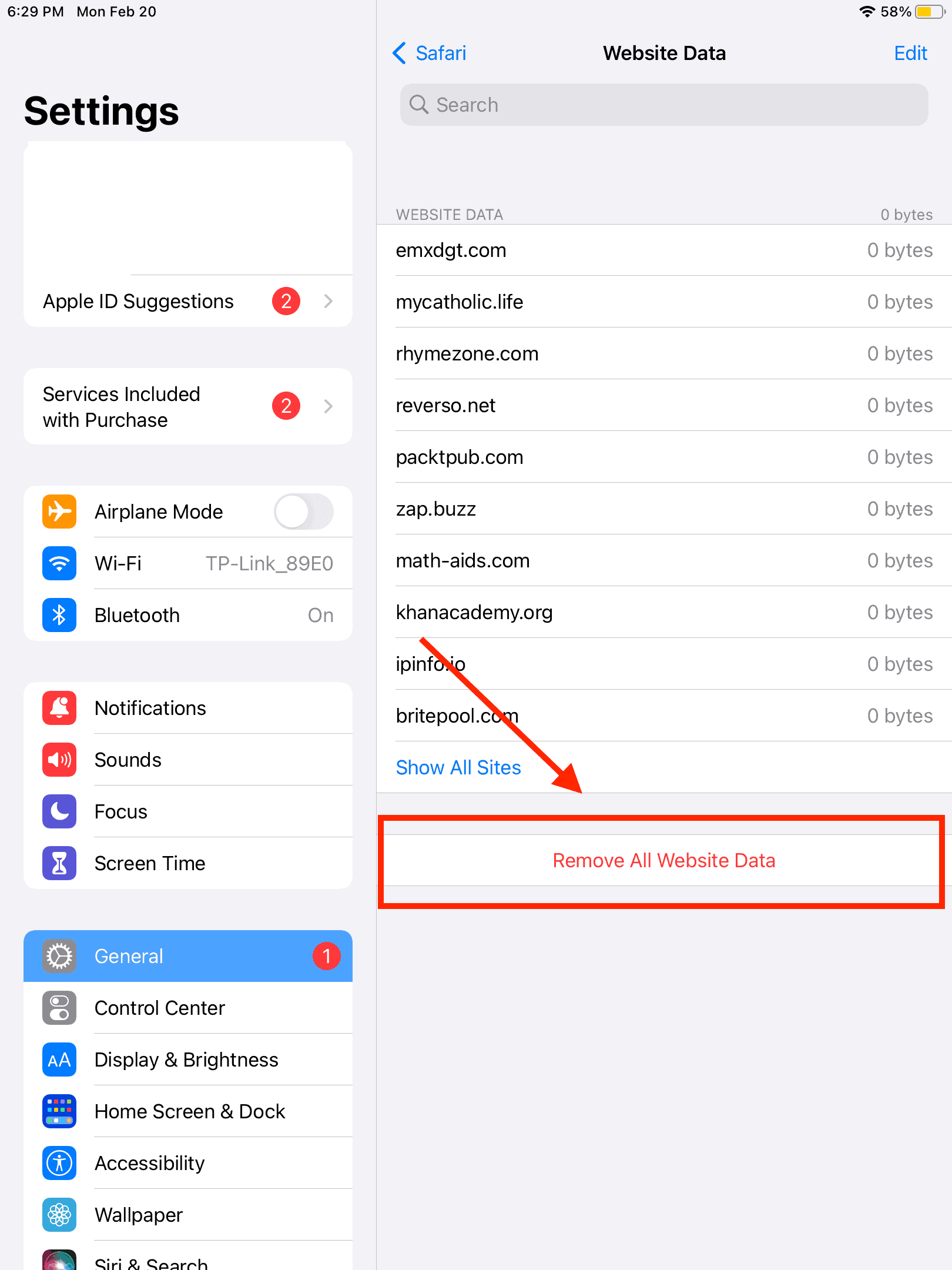Как получить больше памяти на iPad
iPad существует уже довольно давно, и Apple сделала так много замечательных вещей, чтобы улучшить свой флагманский планшет, особенно когда речь идет о памяти. На момент написания этой статьи iPad доступен с колоссальными 2 ТБ памяти. Однако это касается iPad Pro, самой премиальной модели планшета Apple. Эта модель iPad Pro стоит недешево.
Итак, как насчет обычных моделей iPad, таких как базовый iPad 10-го поколения или iPad Air 5-го поколения? Оба имеют максимальный объем памяти 256 ГБ. К сожалению, если вам нужно больше памяти, вы не можете физически обновить планшет. Итак, что делать, если хранилище заполнено? Есть несколько вариантов увеличения объема памяти на iPad, о которых я расскажу ниже.
Проверьте, сколько памяти у вас есть на вашем iPad
Если вы использовали свой iPad в качестве рабочей лошадки, скорее всего, на нем уже закончилось место для хранения. Вы легко узнаете это, если установили десятки приложений и игр, сохранили тонны фотографий и скачали видео и музыку. Конечно, вы можете легко проверить память вашего iPad, просто зайдя в «Настройки» > «Основные» > «Хранилище iPad». Таким образом, вы будете знать, сколько памяти осталось на вашем iPad, а также сколько занимает каждое приложение.
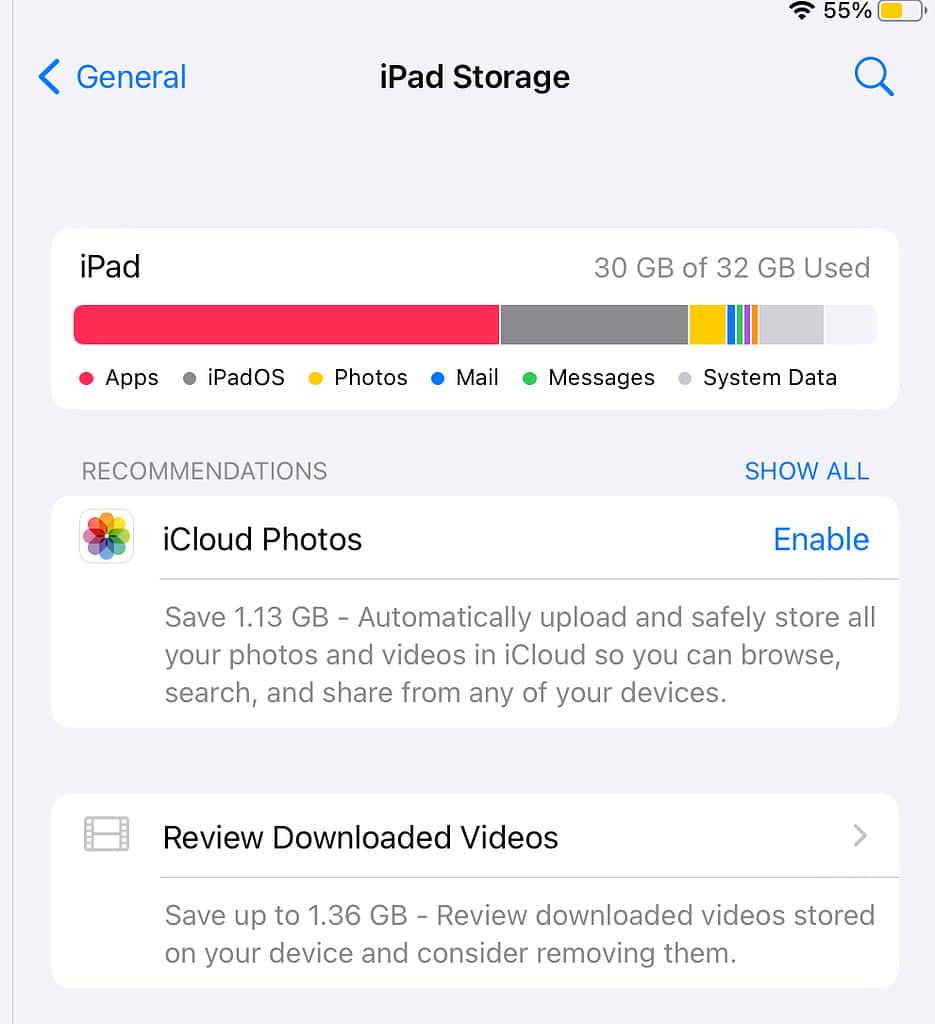
Ниже описано, что делать, если на вашем iPad заканчивается память.
Освободите место на вашем iPad
Первое, что вам нужно сделать, чтобы получить (или восстановить) больше памяти для вашего iPad, — это удалить ненужные или ненужные приложения, фотографии, файлы, аудио и фильмы. На вашем месте я бы уделил особое внимание фильмам, поскольку все мы знаем, сколько места они могут занимать.
Удаление загруженных фильмов через приложение Apple TV
Если вы закончили смотреть фильмы, лучше сразу удалить их. Лучший способ удалить их — через приложение Apple TV.
Необходимое время: 1 минута.
Чтобы удалить уже просмотренные фильмы и телепередачи, выполните следующие простые действия.
- Откройте приложение Apple TV.
- Кран Библиотека > Загружено.

- Кран Редактироватьзатем коснитесь кружков рядом с фильмами или сериалами, которые вы хотите удалить.
- Кран Удалить > Удалить Загрузить.
Кроме того, вы также можете удалить загруженные фильмы с вашего iPad через приложение «Настройки».
- Идти к Настройки.
- Кран Общие > Хранилище iPad.

- Коснитесь значка приложения для телевизора.

- Кран Просмотрите видео iTunes.
- Кран Редактироватьзатем коснитесь красного круга рядом с фильмом, который хотите удалить.
- Кран Удалить.
Полностью удалить приложения с вашего iPad
Что касается тех нежелательных приложений, которые загромождают ваш iPad, вы можете полностью удалить их, выполнив следующие действия.
- Нажмите на приложение или файл, чтобы удалить информацию о нем.
- Кран Удалить приложение чтобы удалить приложение и связанные с ним данные, или коснитесь Разгрузить приложение если вы хотите сохранить данные, но удалить само приложение.

Удалить музыку с вашего iPad
- Идти к Настройки, затем нажмите Хранилище iPad.
- Кран iTunes/Музыка из списка.
- Отсюда вы можете удалить всю музыкальную библиотеку или выбрать только песни.
Удалить кэш интернет-браузера
Когда вы используете браузер Safari или Chrome на своем iPad для посещения веб-сайтов, он сохраняет историю посещенных страниц и данные веб-сайтов на вашем iPad. Вы можете удалить этот внутренний кеш браузера, чтобы освободить место на вашем iPad.
- Идти к Настройки.
- Кран Общие > Хранилище iPad.
- Коснитесь логотипа интернет-браузера.
- Прокрутите вниз, пока не увидите Очистить историю и данные веб-сайтазатем коснитесь его.

Используйте внешние устройства хранения, чтобы получить больше памяти для вашего iPad
К счастью, когда Apple выпустила iPadOS в 2019 году, в ней появилась новая функция, позволяющая использовать внешние жесткие диски, флэш-накопители и любые другие USB-совместимые устройства хранения данных. Вы можете использовать любой из них, чтобы иметь больше памяти для вашего iPad. Для этого вы можете использовать приложение «Диспетчер файлов» на своем iPad.
Используйте хранилище Apple iCloud
Хотя я настоятельно рекомендую использовать службу хранения iCloud от Apple, чтобы получить больше вариантов хранения для вашего iPad, ничто не мешает вам использовать сторонние службы облачного хранения, такие как Google Drive или Dropbox.
Если вы еще не настроили iCloud на своем iPad, возможно, сейчас самое время это сделать. Для этого выполните следующие действия.
- Войдите в iCloud, используя свой Apple ID.
- Идти к Настройкизатем коснитесь своего имени.
- Нажать на iCloud.
- Выберите, какие приложения вы хотите синхронизировать с iCloud.
По умолчанию Apple предоставляет вам до 5 ГБ хранилища iCloud при первой регистрации в сервисе. Если вам нужно больше, вам придется заплатить 0,99 доллара США (50 ГБ), 2,99 доллара США (200 ГБ) или 9,99 доллара США (2 ТБ).