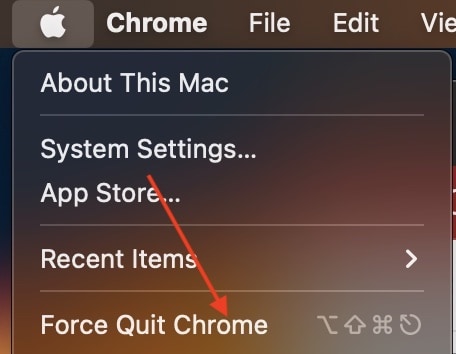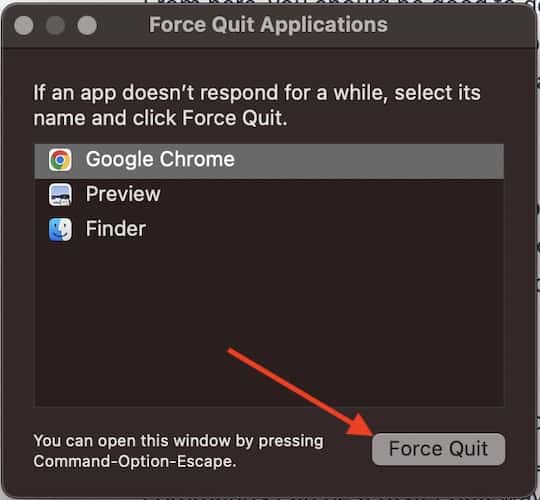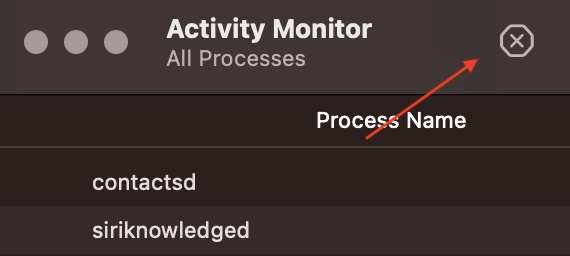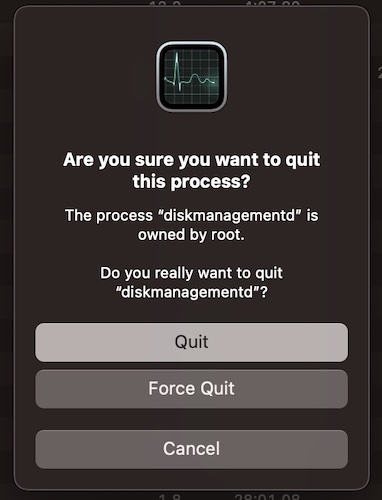Как принудительно завершить работу на Mac: полное руководство
Хотите принудительно закрыть приложение на своем Mac? Решение ждет. Хотя пользователи Apple, как правило, являются поклонниками продуктов компании из-за их надежности, это не означает, что каждое устройство безошибочно. Всякое может случиться, и время от времени приложение может перестать отвечать на запросы. Хотя это может быть довольно раздражающим, есть несколько относительно простых шагов, которые вы можете предпринять, чтобы выйти из этой ситуации. Если вам нужна помощь с неработающими приложениями, решение находится всего в нескольких кликах или нажатиях на клавиатуре.
Для тех, кому это нужно, я расскажу о различных способах принудительного закрытия приложения в macOS. Имейте в виду, что у вас есть несколько разных методов, и я покажу вам каждый из них и почему один может быть лучше, чем другие. Я также приведу некоторые аргументы относительно того, когда уместно принудительно закрыть приложение, а также несколько советов, чтобы убедиться, что это не происходит регулярно. Помните, что принудительный выход из приложения может быть радикальным путем, поэтому я также расскажу, когда лучше всего использовать эту функцию.
Выявление не отвечающих приложений
Если вы хотите принудительно закрыть приложение, одним из первых шагов в диагностике вашей проблемы является определение того, действительно ли приложение не отвечает. Например, если вы обнаружите, что приложение не отвечает ни на какие команды или не можете выйти из него обычными или традиционными способами, возможно, пришло время принудительно закрыть приложение. Еще один отличный индикатор — если курсор мыши превращается во вращающийся пляжный мяч, это означает, что приложение не отвечает должным образом. Тем не менее, вам все равно следует немного подождать, чтобы увидеть, вернется ли приложение к жизни, прежде чем пытаться принудительно закрыть приложение.
Держите свой Mac в актуальном состоянии
Одна из самых важных вещей, которые вы можете сделать, — убедиться, что вы используете текущую версию macOS. Поддержание вашего компьютера в актуальном состоянии не только гарантирует, что вы будете получать ценные обновления безопасности и исправления для ошибок, но также может гарантировать, что ваши приложения не будут неожиданно зависать. Хотя использование текущей версии macOS не гарантирует, что ваши приложения больше не зависают, это может существенно помочь в предотвращении этой проблемы.
К счастью, все, что вам нужно сделать, это перейти к Apple> Системные настройки> Общие> Обновление программного обеспечения чтобы узнать, доступно ли обновление для вашей машины. Если есть, следуйте инструкциям на экране, чтобы обновить Mac.
Принудительный выход из приложений на Mac
Если вы хотите принудительно закрыть приложение на своем Mac, на самом деле есть несколько вариантов, которые вы можете рассмотреть. Если вы знаете, что имеете дело с зависшими программами, существует несколько методов, включая встроенную программу, которые могут помочь вам в решении вашей проблемы. Я детализирую этот выбор ниже.
Один из самых простых способов принудительно закрыть приложение на Mac — через строку меню в верхней части экрана. Обычно это один из самых простых способов выполнения этой задачи, и вы, возможно, уже знакомы с большинством шагов.
Необходимое время: 1 минута.
Чтобы использовать строку меню для принудительного выхода из приложения, просто выполните следующие действия:
- На Mac перейдите к строке меню в верхней части экрана и выберите значок Apple.
- Выберите Принудительный выход.
- Откроется приложение Force Quit. В списке параметров выберите приложение, которое необходимо принудительно закрыть. Если вы находитесь в приложении, которое дает сбой, у вас также может быть возможность принудительно закрыть приложение прямо из строки меню, нажав Shift.

- Нажмите кнопку принудительного выхода.

Отсюда вам должно быть хорошо идти. Ваш Mac закроет не отвечающее приложение, и вы сможете снова открыть его и повторить попытку. Это мой предпочтительный метод принудительного выхода из приложения, но давайте рассмотрим и другие доступные методы.
Использование сочетания клавиш
Вы должны знать, что вы можете вызвать меню принудительного выхода с помощью сочетаний клавиш. Это может быть немного быстрее, чем навигация по строке меню, так как автоматически откроется приложение Force Quit. Просто нажмите Command + Option + Esc одновременно, чтобы вызвать меню принудительного выхода. Затем вы можете выбрать приложение, которое не отвечает, во всплывающем меню, а затем выбрать «Завершить принудительно».
Вы также должны знать, что существует не только сочетание клавиш для принудительного выхода из приложения, но и множество других сочетаний клавиш, которые также полезно знать. Знание этих быстрых команд может стать более быстрым доступом к вашему устройству.
Использование монитора активности
Хотя есть варианты принудительного выхода из приложения с помощью клавиатуры и через строку меню, есть также особенно полезный встроенный инструмент, который может выполнить эту задачу, а также предоставить некоторые дополнительные преимущества. Для тех, кто не знает, Activity Monitor может быть лучшим другом пользователя Mac. С помощью этой программы вы не только можете принудительно закрыть приложения, но также можете получить представление и информацию о вашем устройстве, в том числе о том, что использует ваш процессор и вашу оперативную память.
Чтобы принудительно закрыть приложение с помощью монитора активности, просто выполните следующие действия:
- Откройте Монитор активности. Обычно его можно найти в Приложения > Утилиты.
- Выберите приложение из списка в левом верхнем углу.
- Выберите Х.

- После этого у вас будет два варианта: «Выйти» или «Выйти принудительно». Если вы выберете «Выход», приложение закроется только тогда, когда ваше устройство определит, что это безопасно. Force Quit полностью убьет приложение.

Использование дока
Если другие три метода не работают для вас, есть также способ принудительно закрыть приложение из Dock. Dock — это не только отличное место для хранения приложений для быстрого доступа, но и возможность узнать, что в данный момент запущено на вашем компьютере. Вы также можете закрыть приложения из Dock или даже принудительно закрыть их.
Чтобы принудительно закрыть приложение из Dock, просто щелкните правой кнопкой мыши значок приложения. Затем удерживайте клавишу Option, чтобы всплывающее окно изменилось с «Выход» на «Принудительный выход». Выберите Force Quit, и приложение закроется.
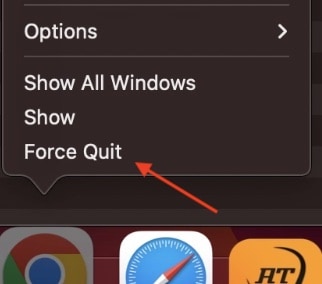
Что делать, если принудительный выход не работает
Если ни один из вышеперечисленных вариантов не помогает вам, возможно, пришло время принять более серьезные меры. Вы можете попробовать перезагрузить свой Mac. Для этого, пока приложение не отвечает, вы всегда можете перейти к Apple> Перезагрузить из строки меню. Однако, если это не вариант, вы можете попробовать нажать кнопку Command + Control + Power, чтобы перезагрузить компьютер. Используя эту комбинацию, ваш Mac сохранит ваш прогресс в адаптивных приложениях, закроет все приложения и перезапустится. Обратите внимание: если на клавиатуре есть кнопка «Извлечь», используйте эту кнопку, а не кнопку «Питание».
Вы также можете нажать и удерживать кнопку питания/извлечения, чтобы принудительно перезагрузить Mac. Однако принудительный перезапуск вашего Mac не сохранит ваш прогресс. Это также может вызвать дополнительные проблемы.
Использование терминала для уничтожения приложения
Еще одна вещь, которую можно попробовать, — это использовать Терминал для выхода из приложения. Это может быть особенно полезно, если рассматриваемая программа вызывает проблемы при закрытии. К счастью, выполнить шаги довольно просто, хотя важно обращать внимание на то, что вы вводите в Терминал.
- Откройте Терминал. Обычно его можно найти в Приложения > Утилиты.
- В командной строке введите killall, а затем имя вашего приложения. Убедитесь, что вы пишете его так же, как оно отображается в папке Dock/Applications. Это включает чувствительность к регистру. Если это два слова или более, вам нужно будет поместить название приложения в кавычки.
- Если у вас все еще есть проблемы, попробуйте sudo killall (название приложения). Это даст вам права администратора, поэтому вам может потребоваться ввести пароль, который вы используете для входа в свой Mac.
И это все, что нужно! Терминал закроет приложение для вас, но помните, что вы можете потерять все несохраненные данные. Если у вас возникли проблемы с этим методом, не забудьте проверить правописание, так как оно должно быть идеальным. Имя приложения в Терминале должно совпадать с тем, которое отображается в Dock или в папке «Приложения».
Как предотвратить возможные зависания
Хотя не существует гарантированного метода предотвращения зависания приложения, есть некоторые вещи, которые вы можете сделать, чтобы предотвратить это. Одна из самых важных вещей, которую вы можете сделать, — это убедиться, что ваши приложения обновлены. Если ваши приложения не сообщают вам о наличии обновления, вы всегда можете проверьте Apple App Store или веб-сайт, с которого вы получили приложение. Поддержание ваших приложений в актуальном состоянии не только предотвращает риск взлома системы безопасности и повреждения файлов, но также может гарантировать, что программы-нарушители потенциально получат критические обновления, которые в первую очередь могут предотвратить вашу проблему.
Также может быть хорошей идеей очистить кеш определенных приложений, когда это возможно. Хотя приложения могут иметь различные методы очистки кеша, мы рассказали вам о том, что вам нужно сделать, когда дело доходит до очистки кеша для некоторых из самых популярных интернет-браузеров Mac.
Что делать, если macOS зависает
В дополнение к приложениям, которые время от времени могут зависать, также может наступить время, когда вы обнаружите, что вся ваша система зависает из-за macOS. Хотя это, вероятно, будет редким явлением, есть шаги и меры, которые вы можете предпринять, если эта проблема произойдет с вами.
Если у вас возникли проблемы с macOS до такой степени, что даже курсор не двигается, вы можете принудительно перезагрузить Mac. Если на вашем Mac есть DVD-привод, нажмите Command + Control + Eject. Если на вашем Mac есть Touch ID, нажмите Command + Control + кнопку питания. Используя любую из этих команд, ваш Mac сохранит вашу работу, закроет все ваши приложения и затем перезапустится.
Если ваш Mac завис и даже команда клавиатуры не работает, нажмите и удерживайте кнопку питания, чтобы принудительно перезагрузить Mac. Возможно, вам придется удерживать кнопку несколько секунд, прежде чем ваше устройство перезагрузится. Однако обратите внимание, что этот мощный метод должен быть только последней попыткой, так как он не спасет вашу работу и потенциально может вызвать больше проблем, чем решить. Действовать с осторожностью.
Диспетчер хранилища и аппаратное обеспечение
Пользователь может захотеть рассмотреть аппаратное обеспечение своего устройства. Например, проблемы с хранилищем могут быть проблемой вашего зависшего приложения. В то время как одно приложение работает неправильно, наличие нескольких приложений, вызывающих проблемы, может стать серьезной головной болью. К счастью, у нас есть только руководство, если вам нужно очистить память вашего Mac. Знание того, сколько места нужно оставить свободным на жестком диске, может быть особенно полезно в подобных ситуациях, а знание того, что делать, если ваше хранилище переполнится, также может предотвратить возникновение дальнейших проблем.
Кроме того, просмотр вашей оперативной памяти и использования ЦП также может предотвратить дальнейшие сбои. Оба они могут быть невероятно важны для вашей системы, и неправильное поведение любого из них может вызвать проблемы с зависанием. К счастью, у нас есть руководство, которое может показать вам некоторые меры, которые вы можете предпринять, если у вас возникли проблемы с высокой загрузкой ЦП. Мы также поможем вам, если вам нужны советы и рекомендации по снижению использования оперативной памяти на вашем устройстве. Даже если необходимость принудительного выхода из приложения не является типичным случаем в вашей жизни, я бы порекомендовал ознакомиться со всеми тремя этими статьями, чтобы получить максимальную производительность от вашей машины.
Важные элементы, которые следует помнить
Хотя принудительный выход из приложения может быть особенно полезен, вы должны помнить, что этот вариант следует сохранять в крайнем случае. Попробуйте найти более прямой вариант, прежде чем принудительно закрыть приложение. Например, попробуйте немного подождать, пока программа снова ответит, или просто попробуйте выйти из приложения в обычном режиме, прежде чем прибегать к мерам принудительного выхода. Это связано с тем, что принудительный выход из приложения может иметь некоторые последствия, включая потерю любых несохраненных данных. Также существует вероятность случайного повреждения файлов из-за принудительного выхода, что может только усугубить ситуацию.
Для вас также важно понимать и помнить, что вы практически никогда не должны принудительно завершать что-либо при установке или обновлении программного обеспечения. Принудительный выход из приложения, которое устанавливается или обновляется, может привести к серьезному повреждению вашего Mac. Подождите, пока приложение завершит установку/обновление, или подождите, пока ваш Mac не поймет, что возникла проблема. Хотя ожидание в рассматриваемом приложении может быть утомительным, ожидание, скорее всего, избавит вас от головной боли в будущем.
Вывод: что делать, если вам нужно принудительно бросить курить
Приложение, которое не отвечает, обычно доставляет неудобства. К счастью, в этой ситуации можно что-то сделать. Опять же, вы должны помнить, что принудительный выход из приложения на вашем Mac — это не то, что вы хотите делать все время. Вы должны сохранить это только тогда, когда вам это нужно. Я бы порекомендовал дать неотвечающему приложению некоторое время, чтобы ответить, прежде чем убить его, так как это может быть отличным способом предотвратить будущие проблемы. Вы также должны помнить, что ваши приложения, включая саму macOS, должны быть как можно более актуальными.
Конечно, если вы найдете что-то в нашем руководстве особенно полезным, не стесняйтесь делиться своим опытом в комментариях.