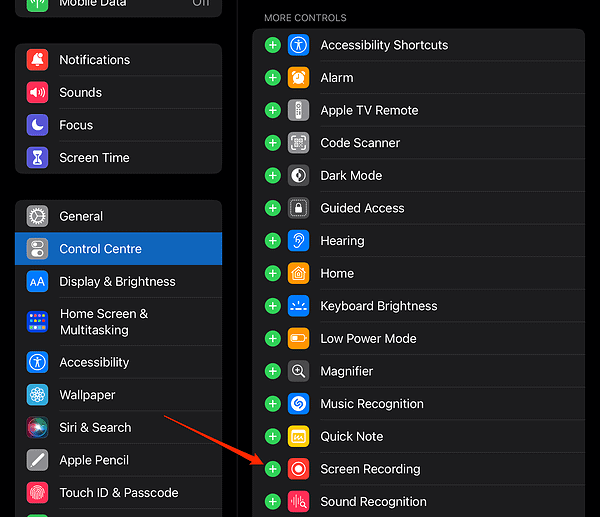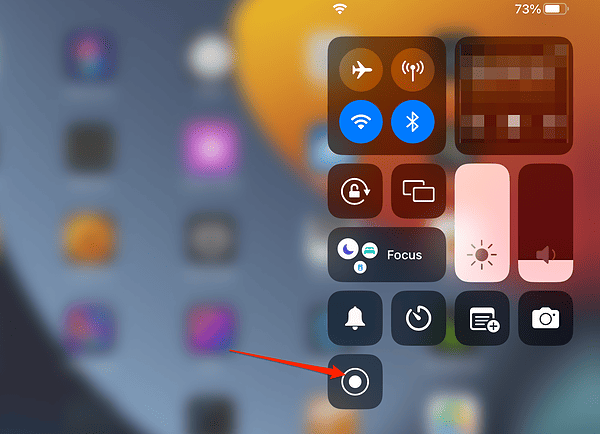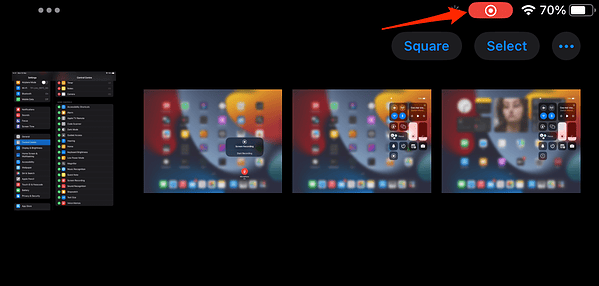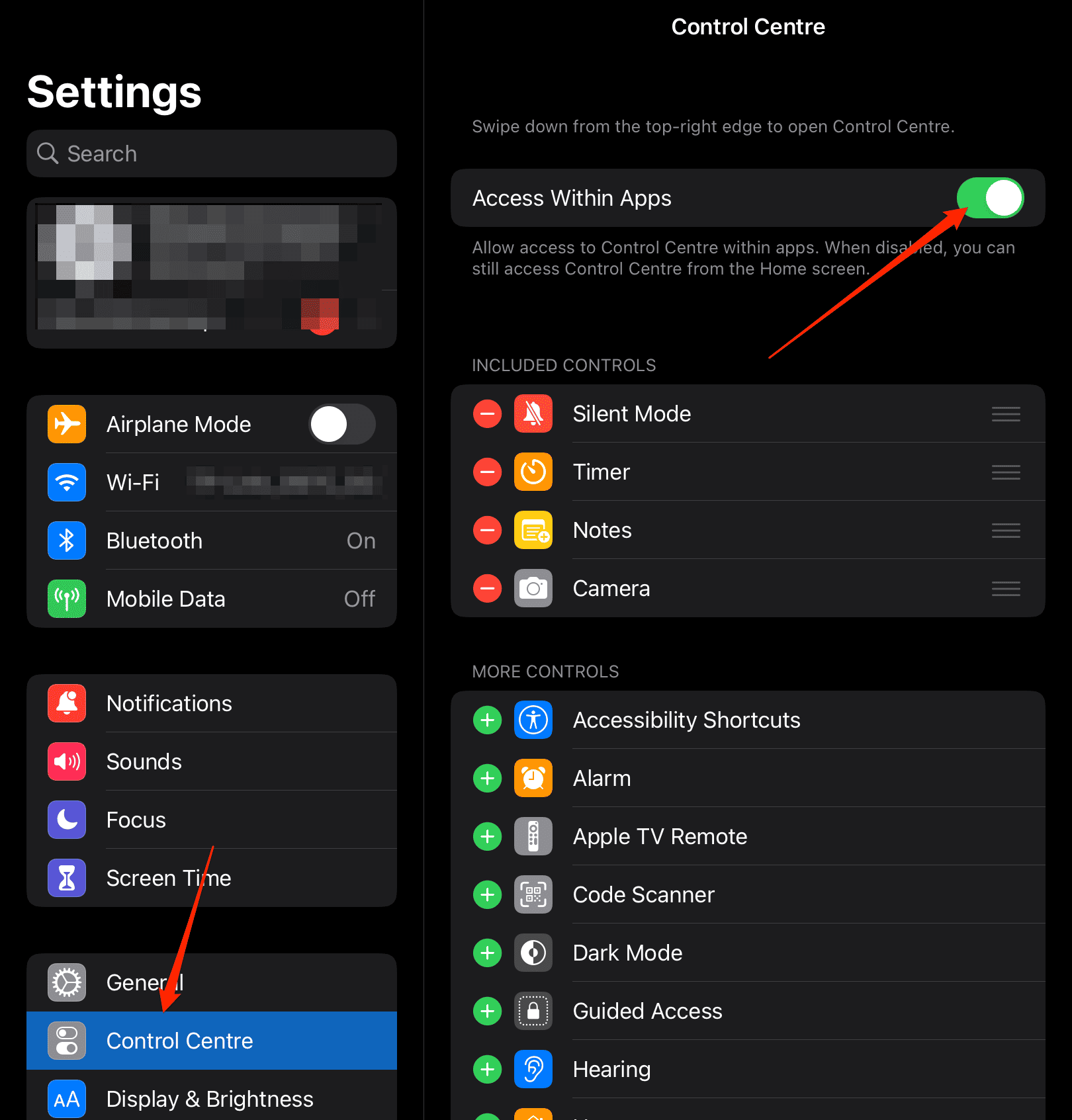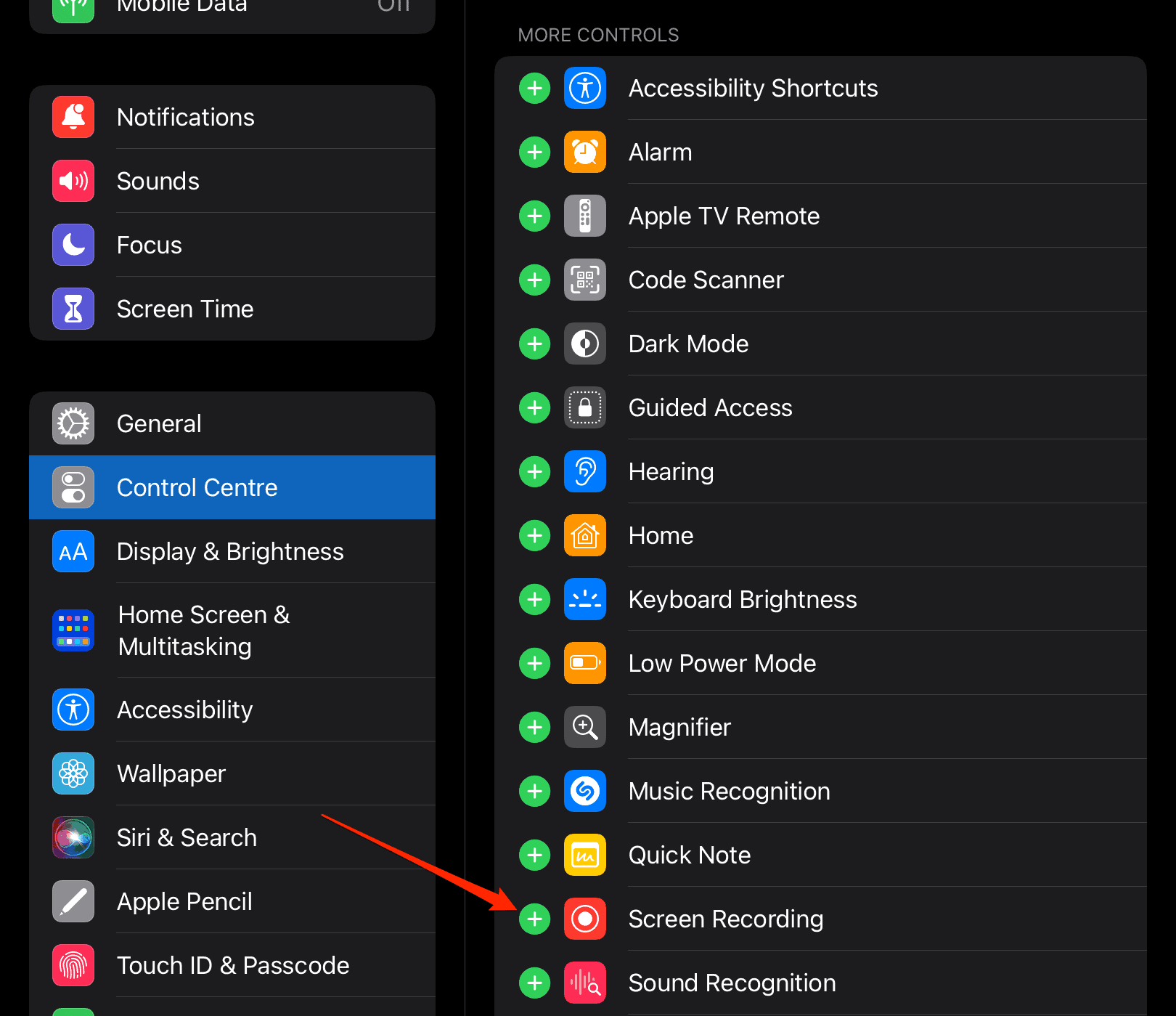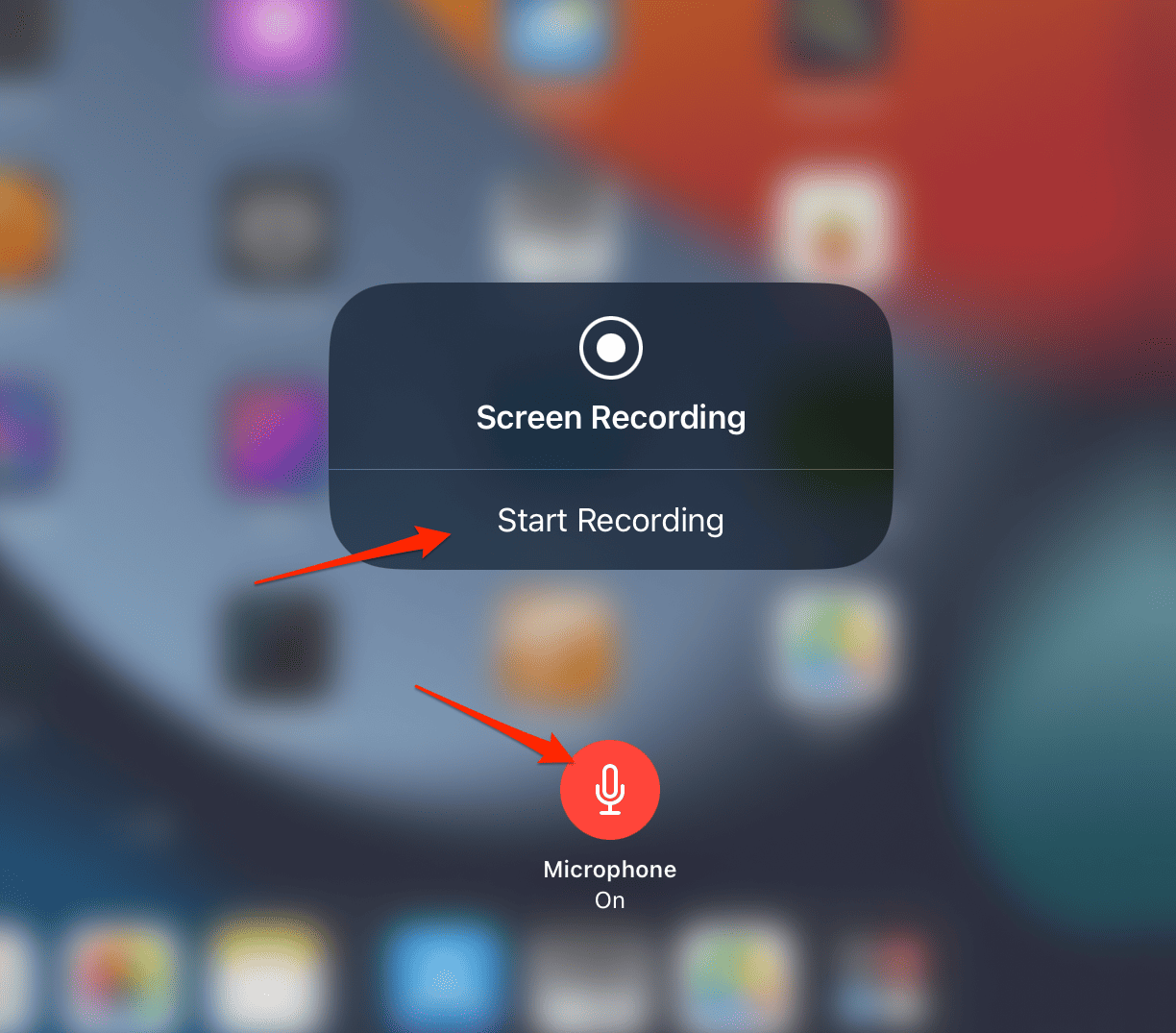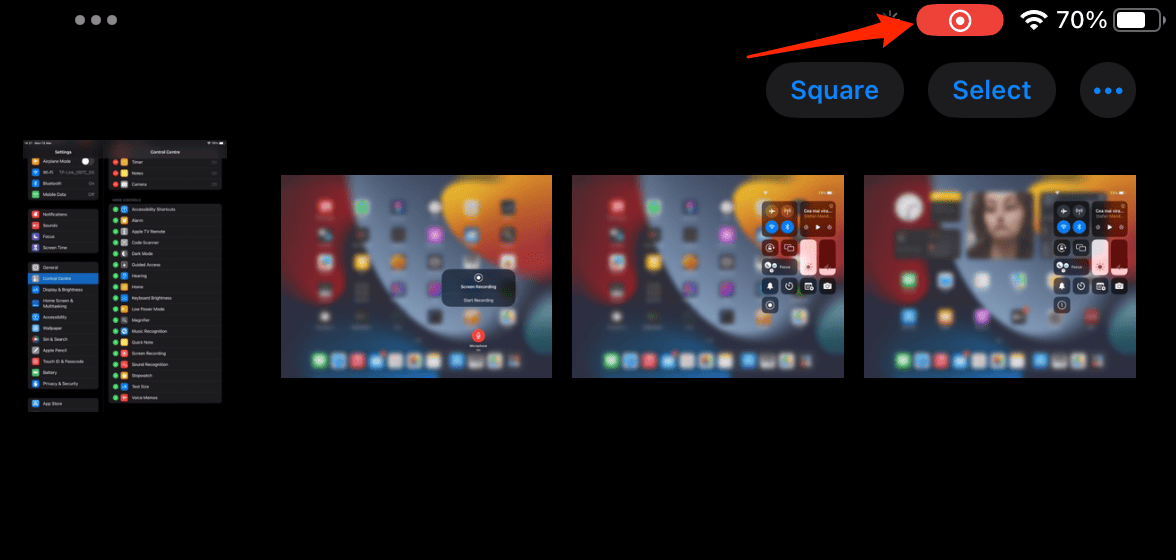Как сделать запись экрана на iPad с внутренним и внешним звуком
Если вы хотите создать видео для публикации на YouTube или просто поделиться инструкциями с членами семьи, которые не так разбираются в технологиях, функция записи экрана iPad позволяет легко записывать ваш экран. Однако включение звука не так интуитивно понятно.
Хотя, безусловно, можно записывать звук вместе с экраном. Следите за тем, как я покажу вам шаг за шагом, как записывать экран вашего iPad вместе с внутренним или внешним звуком.
Как мне записать мой экран со звуком?
Сначала вам нужно добавить параметр «Запись экрана» в панель управления, прежде чем вы сможете его использовать.
Необходимое время: 1 минута.
Выполните следующие простые шаги, чтобы добавить запись экрана в панель управления.
- Идти к Настройки > Центр управления и включите Доступ в приложениях особенность.
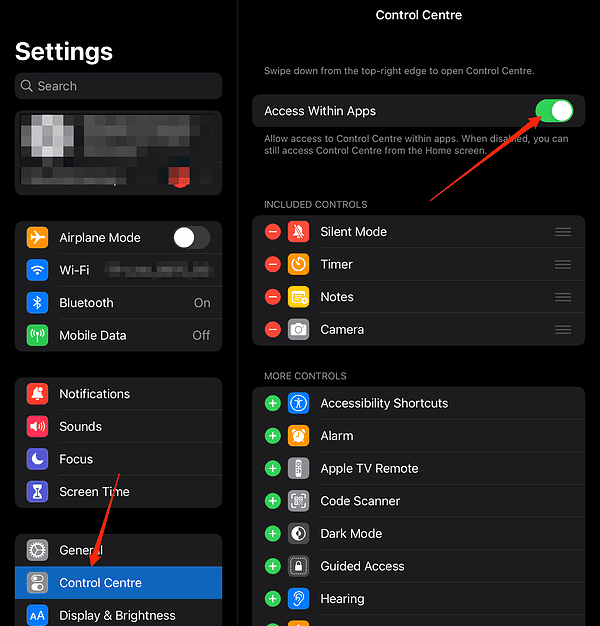
- Далее прокрутите вниз до Дополнительные элементы управления раздел и коснитесь плюс знак рядом с Запись экрана особенность.

- Чтобы начать запись вашего экрана и внутреннего звука, исходящего от приложений, таких как Zoom, откройте Центр управления проведя вниз от правого верхнего угла экрана. Затем коснитесь Запись экрана икона.

- Обратите внимание, что перед началом записи появится трехсекундный таймер.
- Чтобы остановить запись, просто коснитесь Запись значок на панели инструментов и выберите Остановить запись.

Центр управления предоставляет вам прямой доступ к функциям, которые вы часто используете. Некоторые из них включают фотографирование, активацию Wi-Fi, управление Apple TV и даже запись экрана вашего iPad. Кроме того, вы можете узнать, как настроить Центр управления и разблокировать новые ярлыки.
С другой стороны, если вы не знаете, как сделать снимок экрана на своем iPad, вам обязательно стоит взглянуть на наше специальное руководство.
Как записать экран iPad с внешним звуком?
Вы можете использовать функцию записи экрана, чтобы также записывать звук, поступающий через ваш микрофон. Для этого выполните следующие действия:
- Если у вас есть Запись экрана кнопка в вашем Центр управления, перейти к третьему шагу. В противном случае перейдите к Настройки > Центр управления и включите Доступ в приложениях особенность.

- Под Больше элементов управления раздел, коснитесь плюс знак рядом с Запись экрана вариант.

- Чтобы записать свой экран и внешний звук, поступающий через микрофон, откройте Центр управления проведя вниз от правого верхнего угла экрана, затем нажмите и удерживайте кнопку Запись экрана икона. Нажмите Микрофон значок, чтобы включить его, а затем Начать запись начать.

- Обратите внимание, что перед началом записи появится трехсекундный таймер.
- Чтобы остановить запись, просто коснитесь Запись значок на панели инструментов и выберите Остановить запись.

Существует множество сценариев, когда программное обеспечение для записи экрана на вашем Mac также может оказаться полезным. Ознакомьтесь с нашим специальным руководством о том, как использовать QuickTime Player для записи экрана на вашем Mac, так как это отличный выбор, если ваши требования просты и вам не нужна возможность захвата системного звука.
В качестве альтернативы, если ваши потребности немного сложнее, мы рекомендуем вам обратиться к нашей статье о лучших приложениях для записи экрана для вашего Mac. Не забудьте оставить комментарий ниже и рассказать нам, что вы думаете.