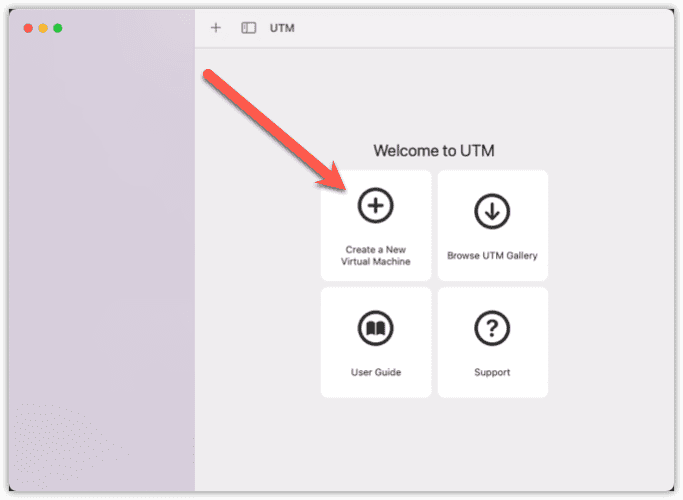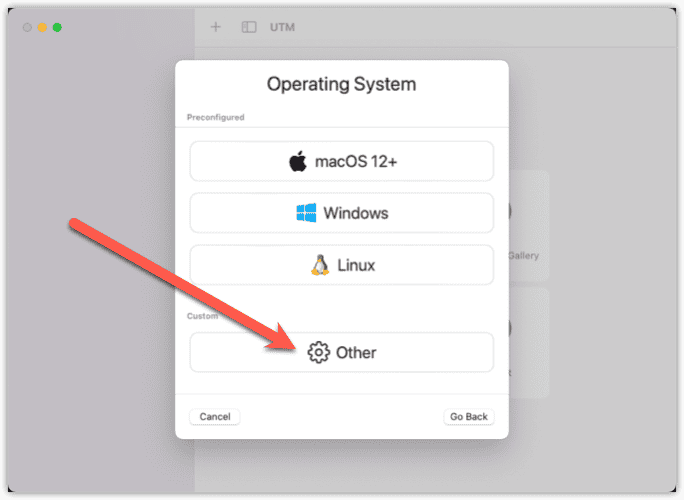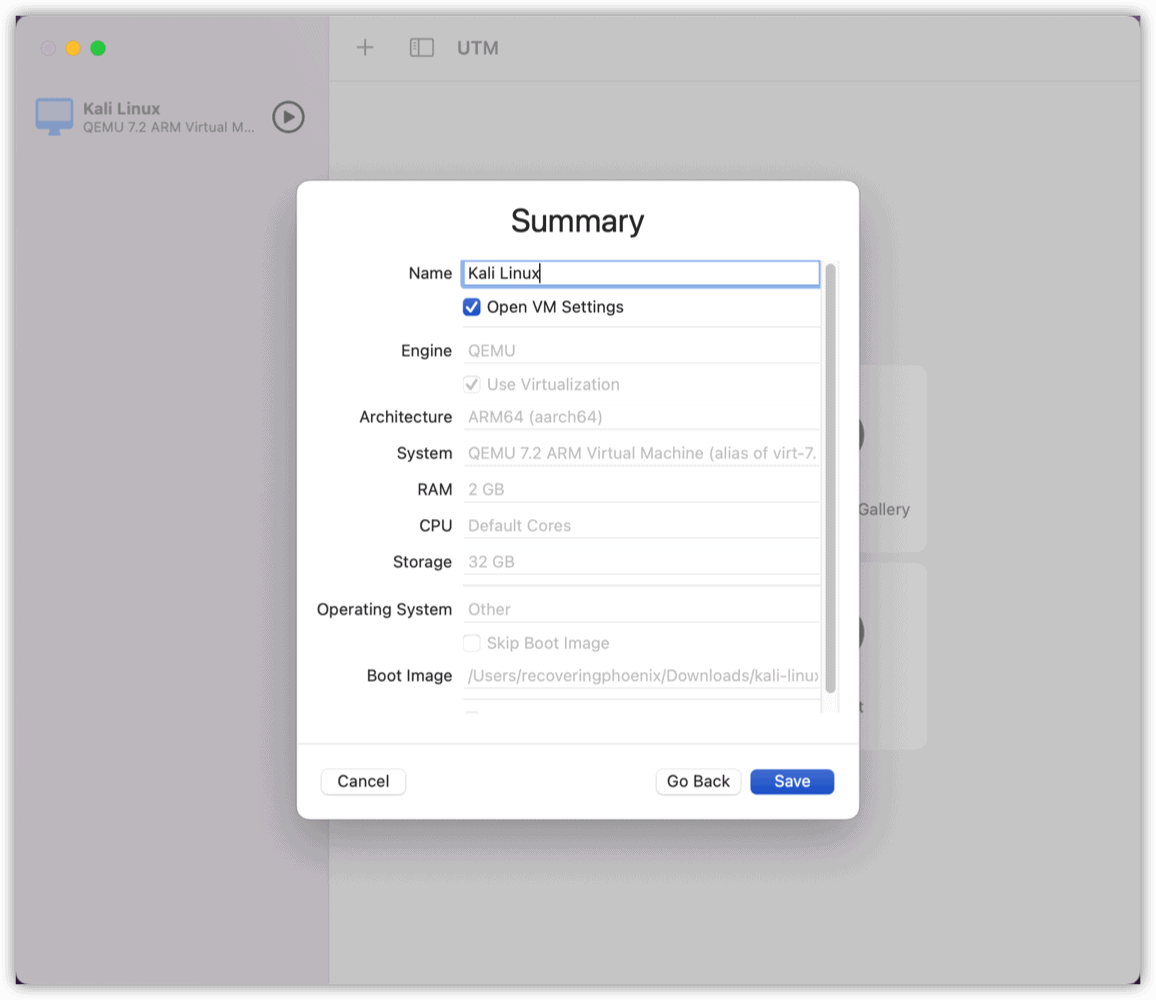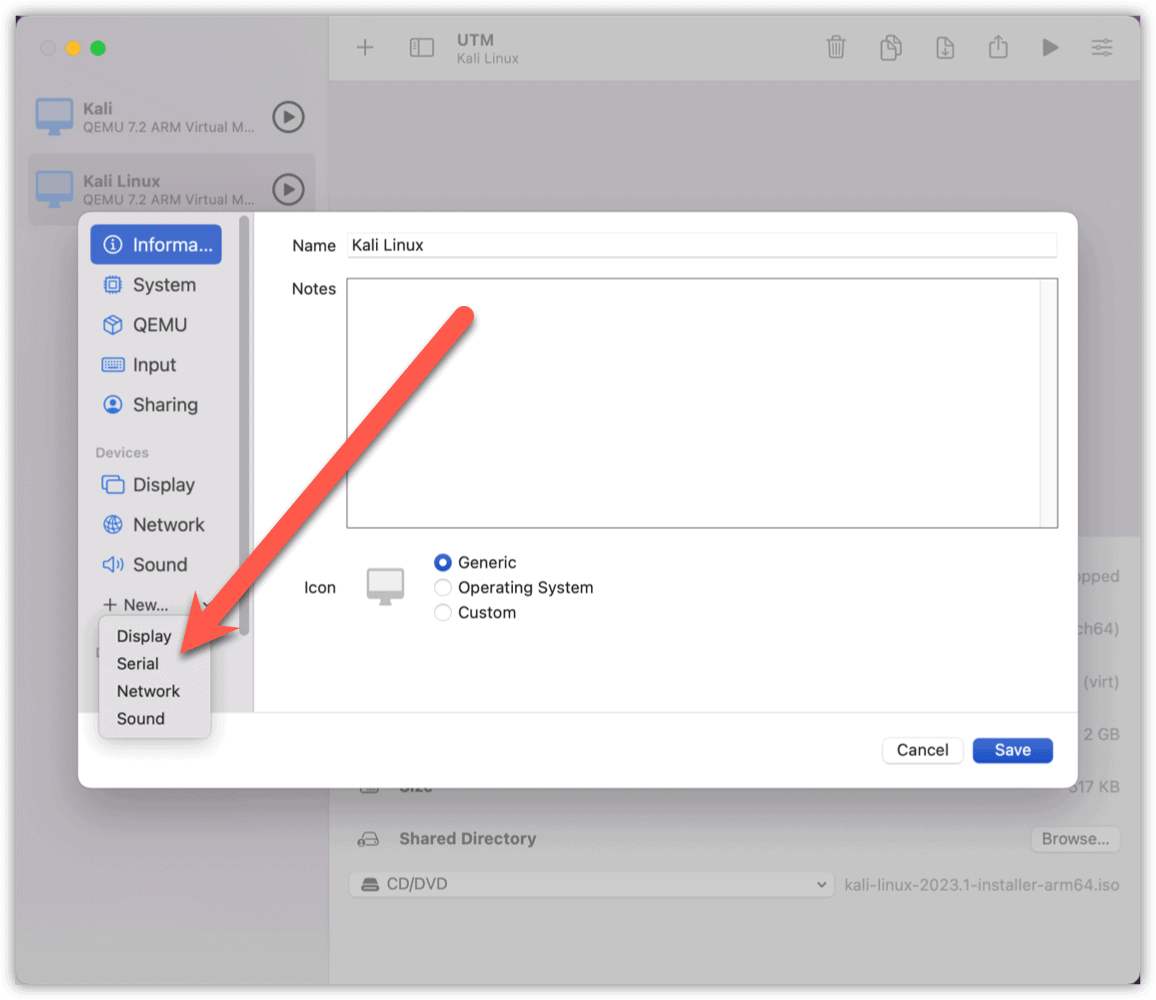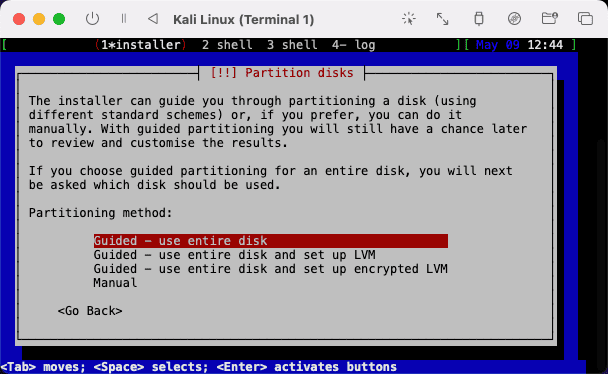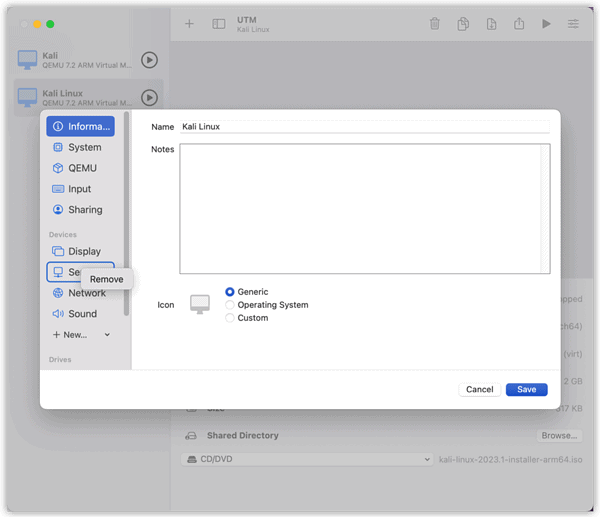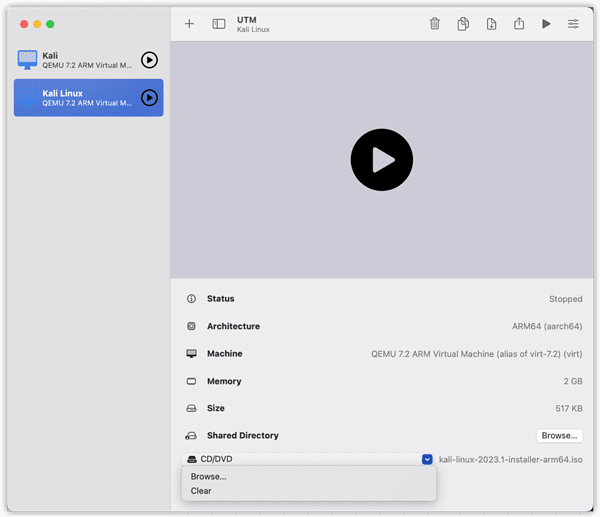Как установить Kali Linux на Mac M1 или M2
Kali Linux — популярный выбор для тестирования на проникновение или этического взлома. Он включает в себя ряд инструментов для тестирования уязвимостей вашей сети, а также ваших компьютеров и других устройств. Дистрибутив Linux на основе Debian уже давно используется на компьютерах Mac, но в последние годы он стал более сложным. Давайте углубимся в то, как вы можете установить Kali Linux на M1 Mac или любой другой компьютер на базе Apple Silicon.
Проблема с компьютерами Mac M1 и альтернативными операционными системами
Вам может быть интересно, почему вы не можете просто загрузить Kali Linux с двойной загрузкой или полностью заменить macOS. На компьютерах Mac на базе Intel это было вполне выполнимо. Однако даже на них это стало немного проблематично, потому что чип безопасности T2 затрудняет это.
С переходом на Apple Silicon на оборудовании Mac проблема усугубляется еще больше. Apple Silicon Mac, от первых MacBook на базе M1 до новейшего M2 Pro MacBook Pro, мало чем отличаются от ПК.
Короче говоря, загрузка альтернативных операционных систем на более новом оборудовании Mac все еще продолжается. Команда Asahi Linux добилась больших успехов в преодолении разрыва, но ей еще есть куда двигаться.
Чтобы запустить что-то вроде Kali Linux, мы обратимся к другому методу: виртуальному компьютеру.
Подготовка к установке Kali Linux на ваш M1 Mac
Первое, что вам нужно сделать, чтобы установить Kali, — это собрать необходимое программное обеспечение и образы установщика. Для нашего виртуального ПК мы выберем UTM. Он обладает необходимой нам надежностью и доступен бесплатно.
Обратите внимание, что я рекомендую загружать UTM прямо с веб-сайта. Да, вы можете приобрести его за 10 долларов в Mac App Store, но единственная разница здесь заключается в получении автоматических обновлений для самого UTM.
Вам также понадобится образ установщика Kali Linux. Из веб-страница дистрибутиванажмите Образы установщика > Apple Silicon (ARM64. Щелкните нужный вариант для Установщикхотите ли вы прямую загрузку или торрент.
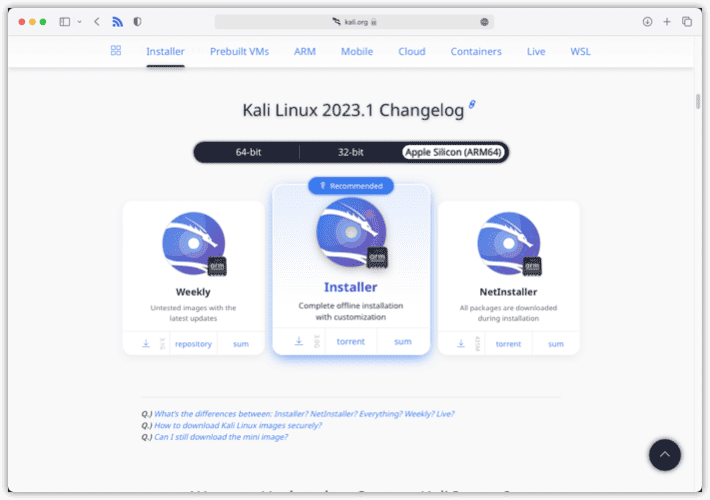
Важно отметить, что Kali Linux предлагает загрузку готовых виртуальных машин для VMWare, VirtualBox и Qemu. Однако я не рекомендую их, потому что они созданы для ПК на базе Intel.
Как установить Kali Linux на ваш Mac M1 или M2
Теперь самое интересное: настройка вашего виртуального ПК и установка Kali Linux. Это довольно просто, но вам нужно будет установить некоторые необычные параметры по пути.
Настройка виртуальной машины UTM для установки
Чтобы установить Kali Linux на свой Apple Silicon Mac, вам сначала нужно настроить виртуальную машину UTM.
- Запустите UTM и нажмите Создать новую виртуальную машину > Виртуализировать.

- Под Операционная системавыбирать Другой.

- Далее нажмите Просматривать и выберите загруженный образ установщика Kali Linux. Затем нажмите Продолжать.
- Вы можете установить это, как вам нравится, но я обнаружил, что установка памяти на 2048 МБ и хранилище на 32 ГБ было более чем достаточным.
- Ты можешь уйти Общий путь к каталогу пустой, если он вам не нужен по какой-то причине.
- Когда вы попадете на страницу сводки, дайте вашему виртуальному компьютеру имя и установите флажок для Откройте настройки виртуальной машины. Затем нажмите Сохранять.

- Далее нам нужно настроить нашу виртуальную машину так, чтобы во время установки открывалось второе окно терминала. По какой-то причине основной темнеет, сбивая людей с толку. В сайдбаре под Устройстванажмите Новый > Серийный.

Когда все настроено, пора переходить к установке.
Установка Kali Linux в UTM на вашем Mac
Вы нажмете на большой Играть кнопку, чтобы начать установку. Вы увидите два окна, но большая часть вашей работы будет в том, которое помечено Терминал 1. Как вы вскоре увидите, второе окно будет пустым, пока все не будет сделано.
Необходимое время: 5 минут.
Чтобы установить виртуальную машину Kali Linux, выполните следующие действия.
- Выбирать Установить и установщик Kali Linux начнет сбор информации.
- Вы захотите выбрать соответствующий язык и раскладку клавиатуры для ваших нужд.
- Возможно, вам придется вручную выбрать правильный часовой пояс, так как программа установки не всегда правильно его определяет.
- Установщик попросит вас создать пользователя, выбрать пакеты для установки и так далее. Параметры по умолчанию, как правило, лучше всего подходят для большинства.
- На Разделы дисков страница, просто выберите Управляемый — использовать весь диск.

- Выберите параметры по умолчанию, пока не дойдете до страницы с вопросом, хотите ли вы записать данные раздела на диск. Здесь выберите Да и нажмите Возвращаться.
- Когда установка завершится и появится запрос на перезагрузку, выключите виртуальную машину. Нам нужно внести еще пару изменений в настройки.
- Вернувшись в меню UTM для виртуальной машины Kali Linux, щелкните правой кнопкой мыши Серийныйзатем нажмите Удалять. Далее нажмите Сохранять.

- Прокрутите вниз, пока не увидите CD/DVD. Нажмите раскрывающееся меню и нажмите «Очистить».

Начало работы с тестированием безопасности
Теперь, когда установка завершена, вы можете нажать кнопку Play. Kali Linux должна загрузиться, и вы будете готовы начать тестирование уязвимостей, цифровую криминалистику или любую другую цель, которую вы преследуете.
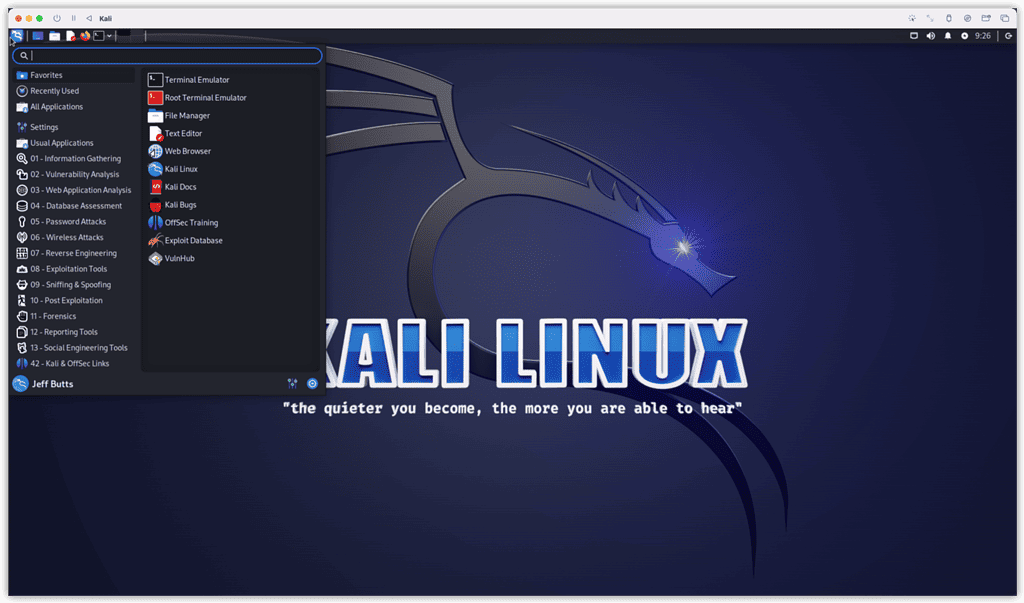
Во время работы вот несколько дополнительных советов, которые следует учитывать при работе с виртуальной машиной UTM.
- Если ваша мышь застряла в виртуальной машине, нажмите Управление + Опция выпустит его.
- Захват кнопки курсора мыши может изменить правила игры с точки зрения производительности. Когда вы нажимаете ее, курсор мыши автоматически перемещается из операционной системы вашего хоста туда, где он должен быть в виртуальной машине.