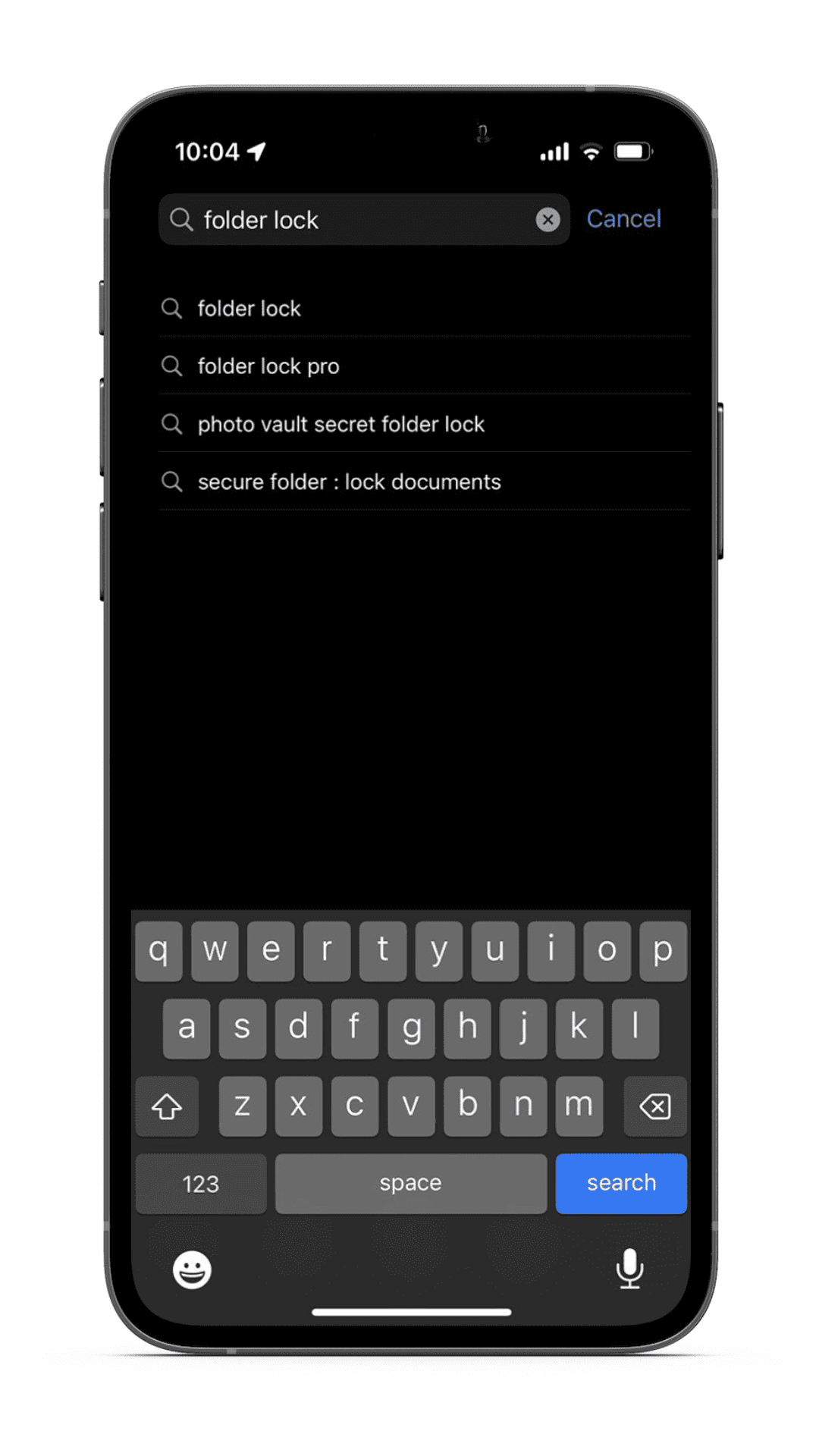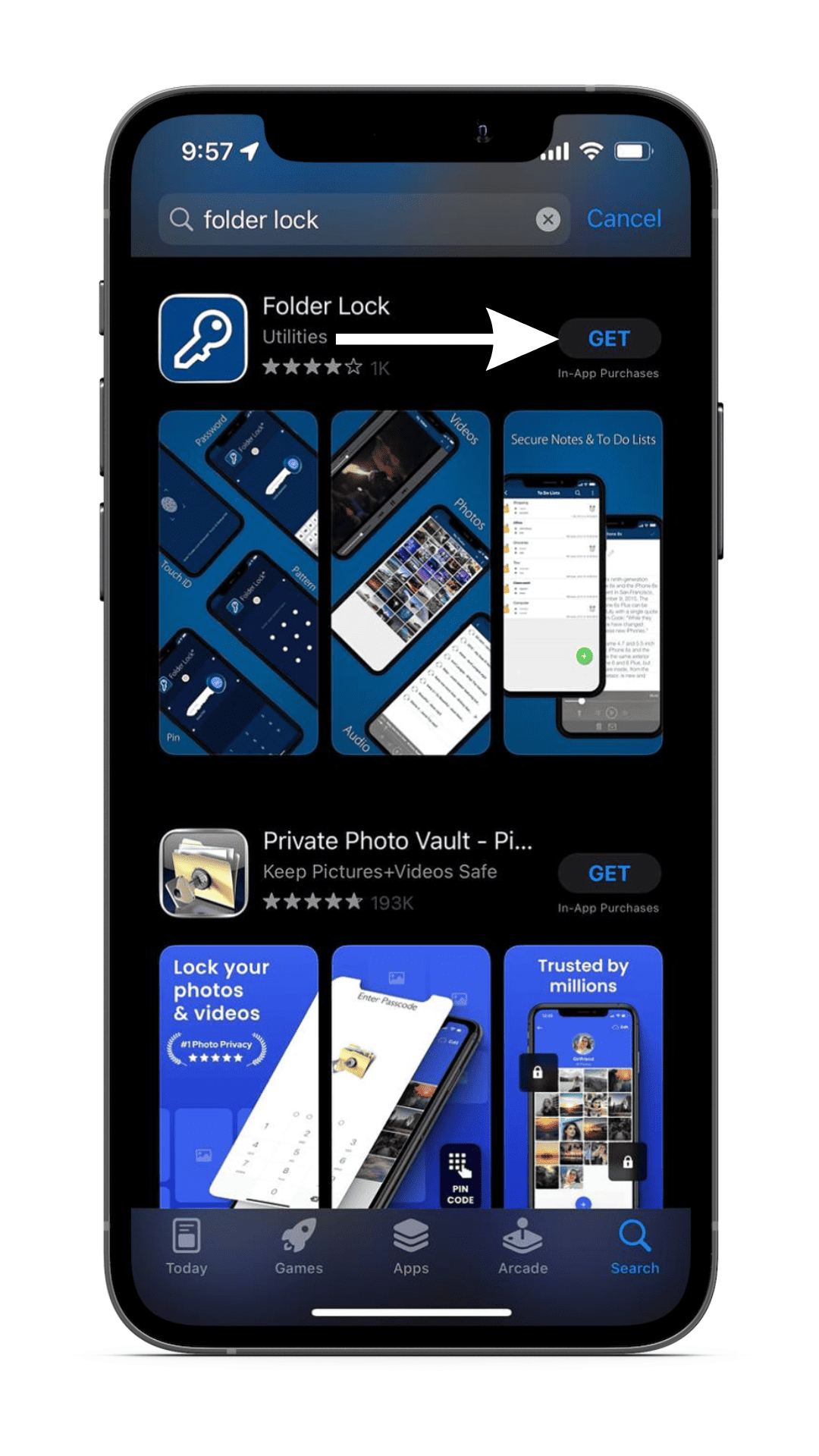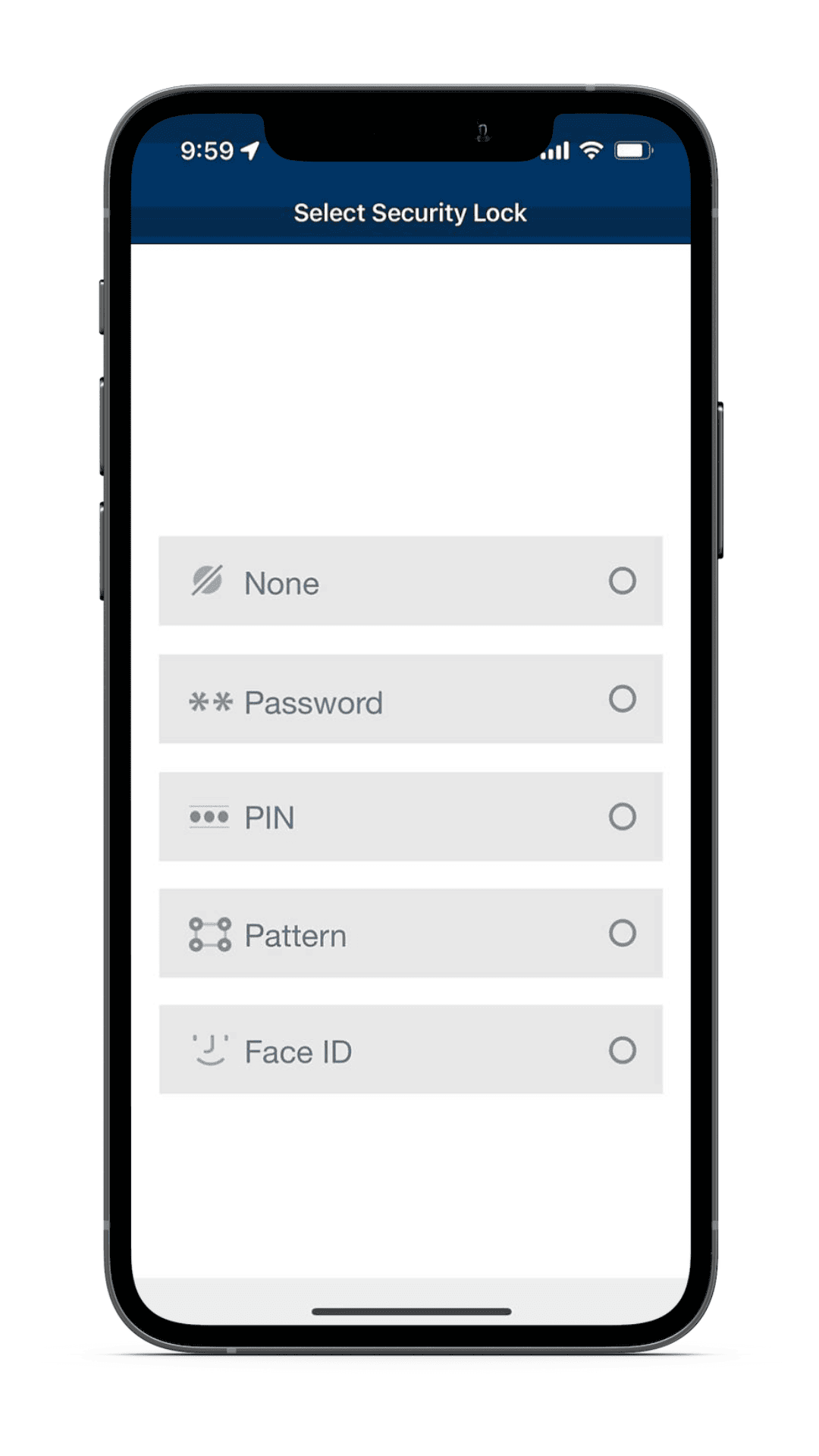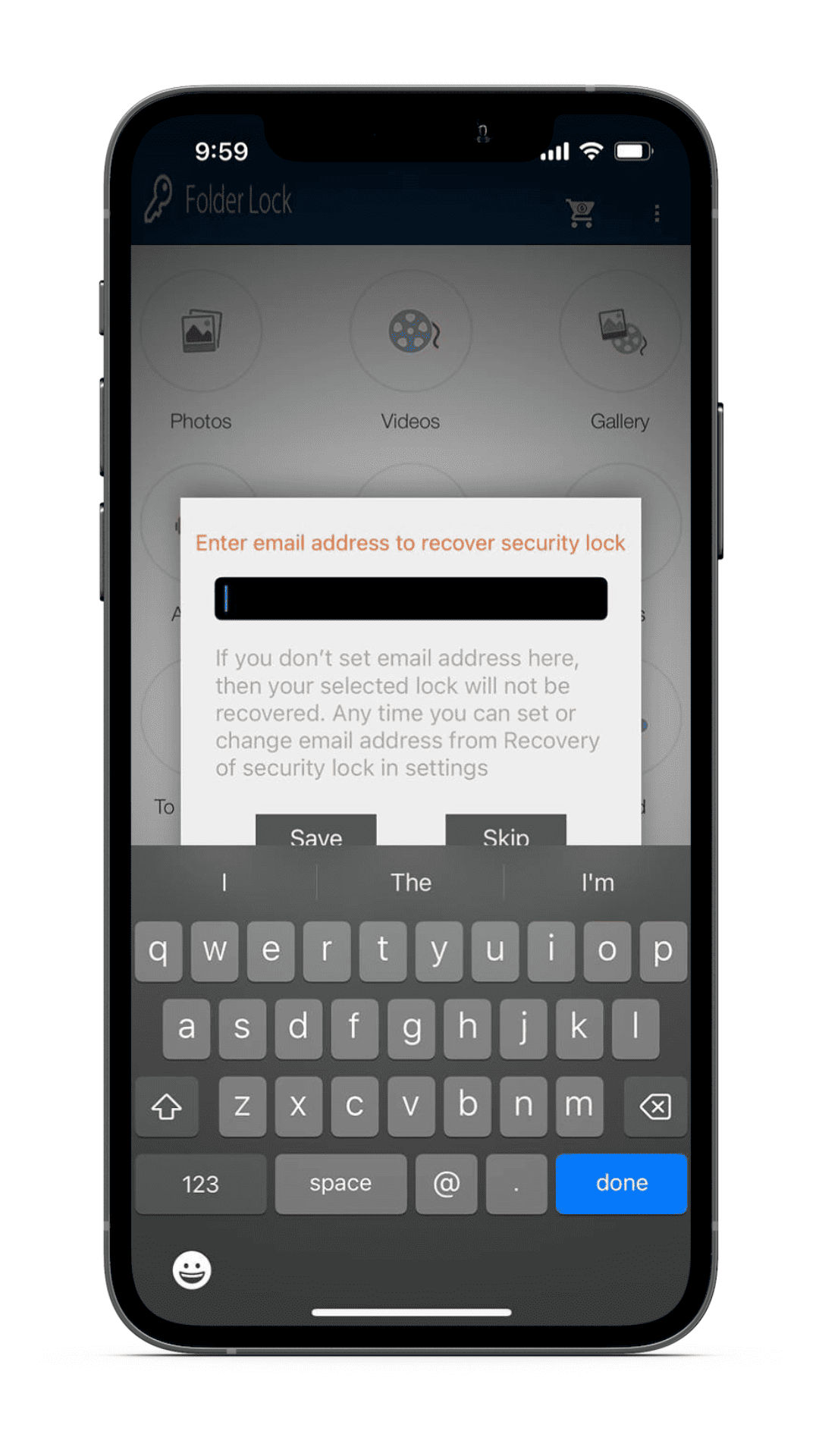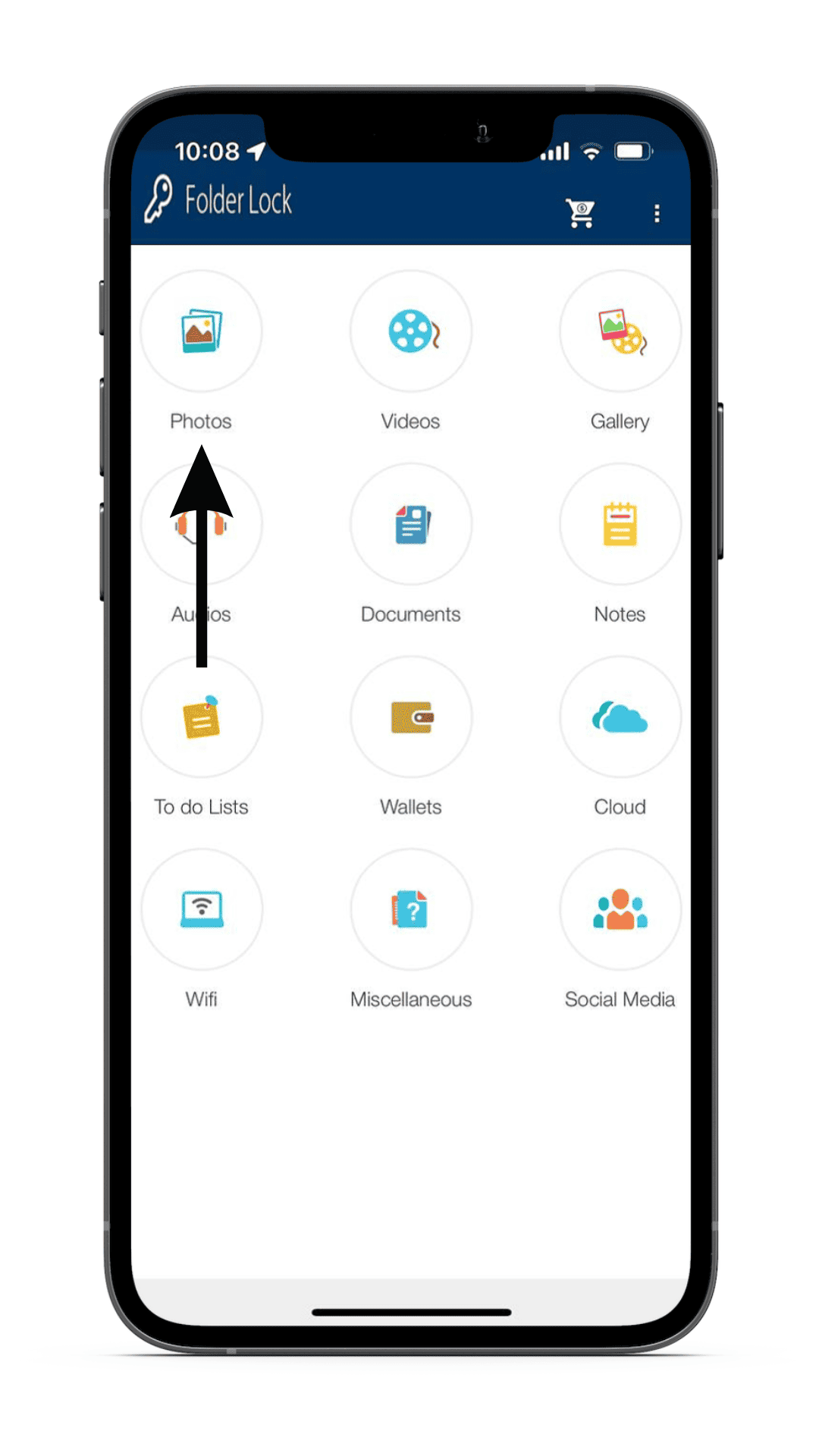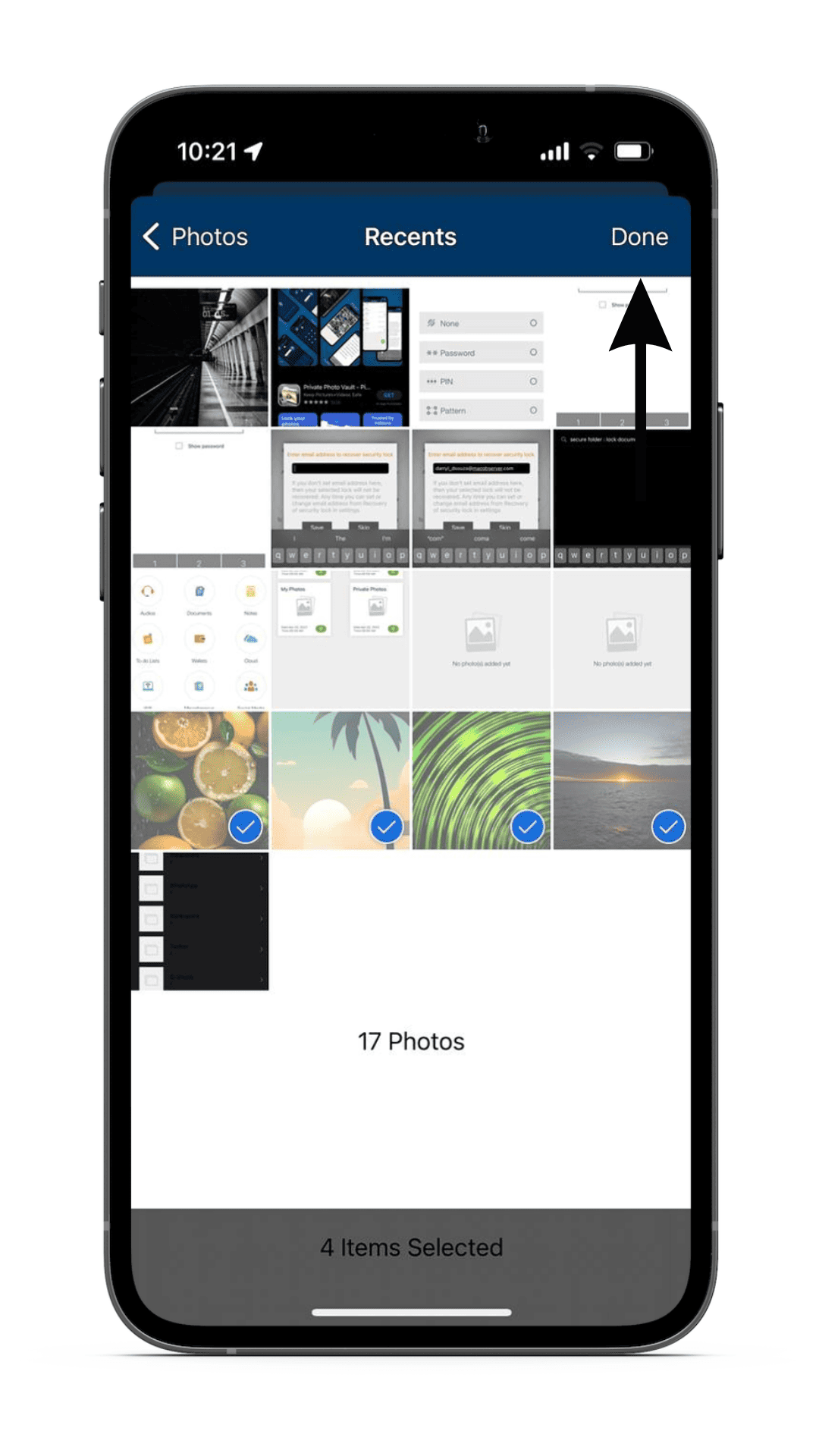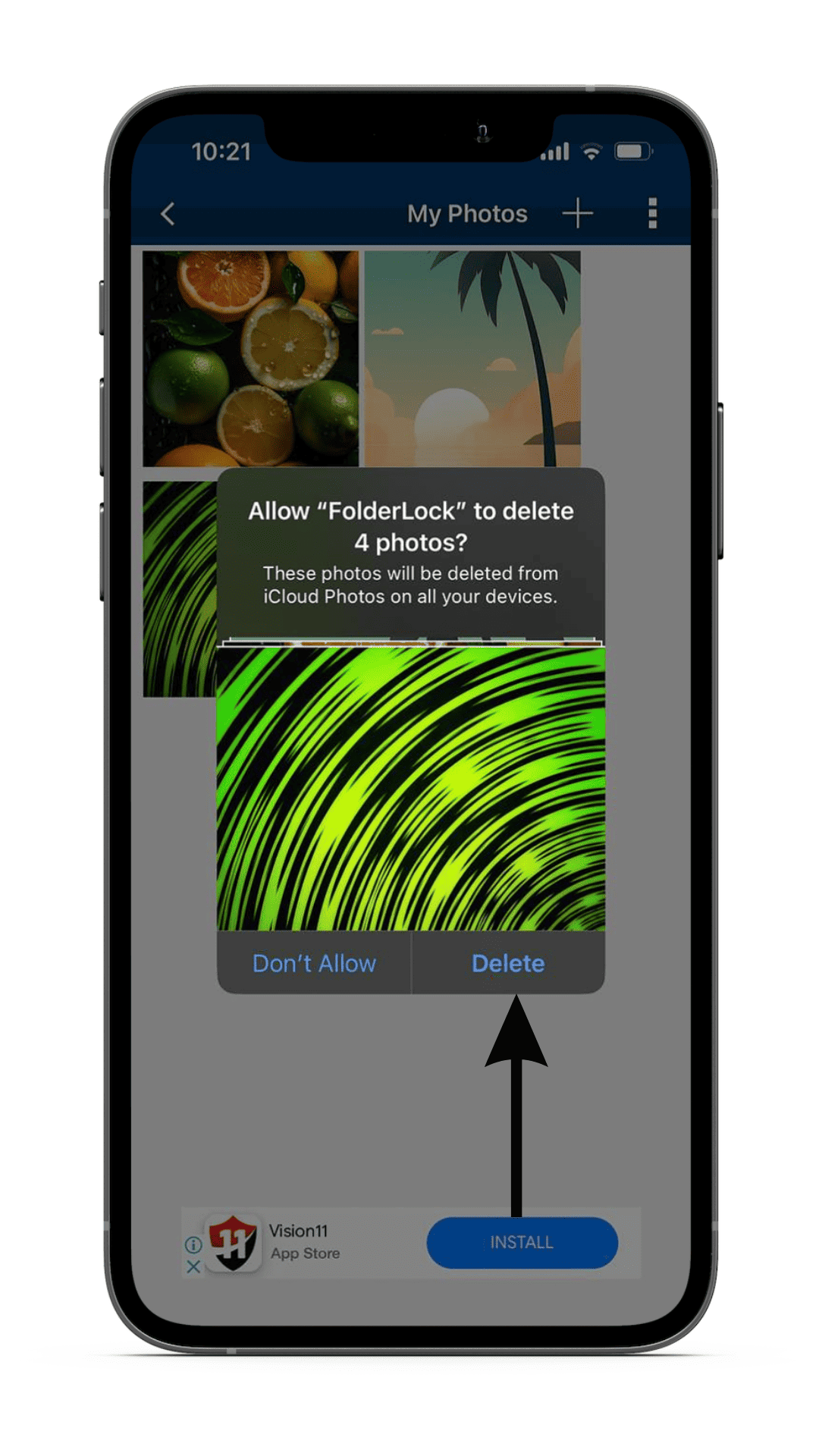Как заблокировать папки на iPhone
Лучший способ защитить все личные медиафайлы, документы и т. д. на вашем iPhone — собрать их вместе и заблокировать папку. К сожалению, приложение «Файлы» на iOS не имеет встроенного решения для создания папок, защищенных паролем. Но не волнуйтесь, мы поможем вам заблокировать папки на iPhone, чтобы вы могли безопасно хранить свои документы.
Для тех, кто не знает, в iOS 16 приложение «Фотографии» поставляется со скрытым альбомом, где вы можете хранить свои личные изображения и заблокировать папку. Более того, вы даже можете скрыть скрытый альбом, чтобы он не отображался в приложении «Фотографии». Прочтите, чтобы узнать, как заблокировать папки на вашем iPhone.
Используйте приложение Folder Lock для блокировки папок на iPhone
Поскольку на iPhone нет собственного решения для блокировки папок, приходится полагаться на сторонние приложения. Мы выбрали приложение Folder Lock, поскольку оно позволяет защитить паролем ваши изображения, документы, контакты, аудиозаписи и т. д. Кроме того, приложение бесплатное, и вы можете перейти на профессиональную версию, если вам требуются дополнительные функции.
Необходимое время: 4 минуты.
С учетом сказанного, вот как использовать приложение Folder Lock для блокировки папок на iPhone.
- Откройте App Store на своем iPhone и найдите Блокировка папки.

- Перейдите к приложению блокировки папки и коснитесь Получать чтобы установить приложение на свое устройство.

- Откройте приложение после его установки и Выберите защитный замок.

- Кроме того, добавьте адрес электронной почты для восстановления, который пригодится, если вы забудете пароль в более поздний момент времени.

- Теперь вы можете заблокировать и скрыть фотографии, видео, документы и т. д. Чтобы помочь вам с шагами, мы выберем Фото В качестве примера.

- Коснитесь параметра «Фотографии» и выберите любой из готовых альбомов. Вы также можете создать и добавить новый альбом, нажав на Значок папки внизу.

- На следующем экране коснитесь значка значок + в правом верхнем углу, чтобы добавить изображения в альбом.

- Теперь из появившихся значков коснитесь значка изображения в правом верхнем углу, если вы хотите импортировать изображения из приложения «Фотографии». (У вас также есть возможность импортировать изображения с вашего Mac, загружать и сохранять изображения из Интернета или щелкать изображения и напрямую скрывать их в приложении «Блокировка папки»)

- Предоставить папку Заблокируйте доступ к приложению «Фотографии», выберите изображения, которые хотите импортировать, и коснитесь Сделанный в правом верхнем углу.

- Появится сообщение с просьбой разрешить удалить эти изображения из Фото iCloud на всех ваших устройствах, коснитесь Удалить и Сделанный.

Вы успешно перенесли изображения с вашего iPhone в приложение Folder Lock. В любое время, когда вы хотите получить доступ к этим изображениям, все, что вам нужно сделать, это открыть приложение и ввести свой пароль. Те же шаги можно повторить для видео, документов и т. д.
Добавьте файлы в приложение Notes и заблокируйте Notes
Приложение «Заметки» на iOS позволяет блокировать заметки. Если вы хотите скрыть и заблокировать обычный текст, лучше всего сделать это через приложение «Заметки». Отпадает необходимость устанавливать стороннее приложение и регистрироваться в нем, а также не нужно платить за блокировку заметок. Однако обратите внимание, что вы не можете заблокировать заметки, содержащие видео, аудио, теги, PDF-файлы или вложенные файлы. Но вы по-прежнему можете сканировать документы через приложение «Заметки», а затем блокировать эти заметки, содержащие текст и изображения.
Более того, в iOS 16 вы можете выбрать между своим кодом доступа для iPhone или создать новый код доступа для приложения Notes. Выбор последнего варианта позволяет вам иметь отдельный код доступа для заблокированных заметок, к которым не смогут получить доступ даже люди, знающие код доступа вашего iPhone.
Если вам это интересно, вот как добавить текст или изображения в Notes и заблокировать их.
1. Скопируйте текст или изображение из источника.
2. Открой Приложение для заметок на вашем iPhone.
3. Нажмите на Новый значок (карандаш и бумага) в правом нижнем углу.
4. Нажмите и удерживайте экран и выберите Вставить.
5. Когда изображение или текст будут вставлены в заметку, коснитесь Сделанный.
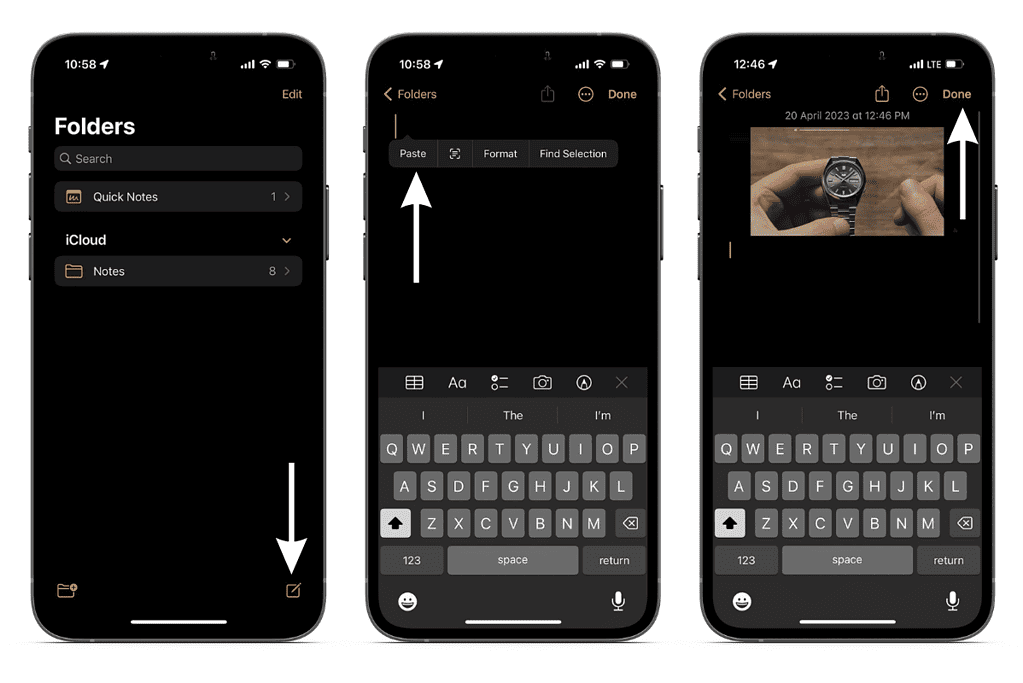
6. Теперь коснитесь Значок “Ещё” (обведите три точки) в правом верхнем углу.
7. Выберите Замок вариант, и заметка будет немедленно заблокирована.
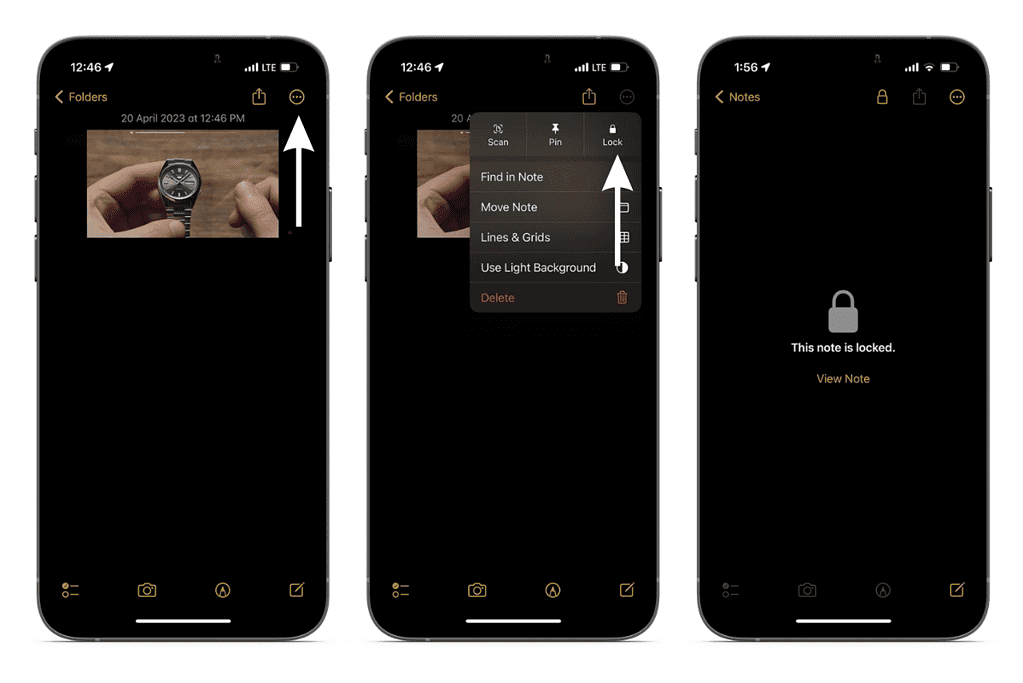
Вы можете повторить те же шаги и создать и заблокировать несколько заметок. Если бы только Apple разрешила нам блокировать заметки в файлах PDF и других форматов, потребность в сторонних приложениях отпала бы. Надеюсь, Apple добавит эту функцию в iOS 17.
Блокировка изображений в приложении «Фотографии»
Если вы хотите скрыть изображения и видео на своем iPhone, для этого есть собственное решение. Нет никаких серьезных преимуществ в выборе стороннего приложения. Особенно, когда вы можете сохранить все эти изображения на свой iPhone в мгновение ока. Прочтите, чтобы узнать, как добавлять изображения в Скрытый альбом. Кроме того, есть хитрый трюк, который поможет вам скрыть скрытый альбом из приложения «Фотографии».
1. Открой Фото приложение на вашем iPhone.
2. Кран Выбирать и выберите изображения или видео, которые вы хотите скрыть.
3. Выбрав файлы, коснитесь значка Значок “Ещё” (обведите три точки) в левом нижнем углу.
4. Нажмите Скрывать вариант из списка и подтвердите свой выбор, выбрав «Скрыть X фотографий».
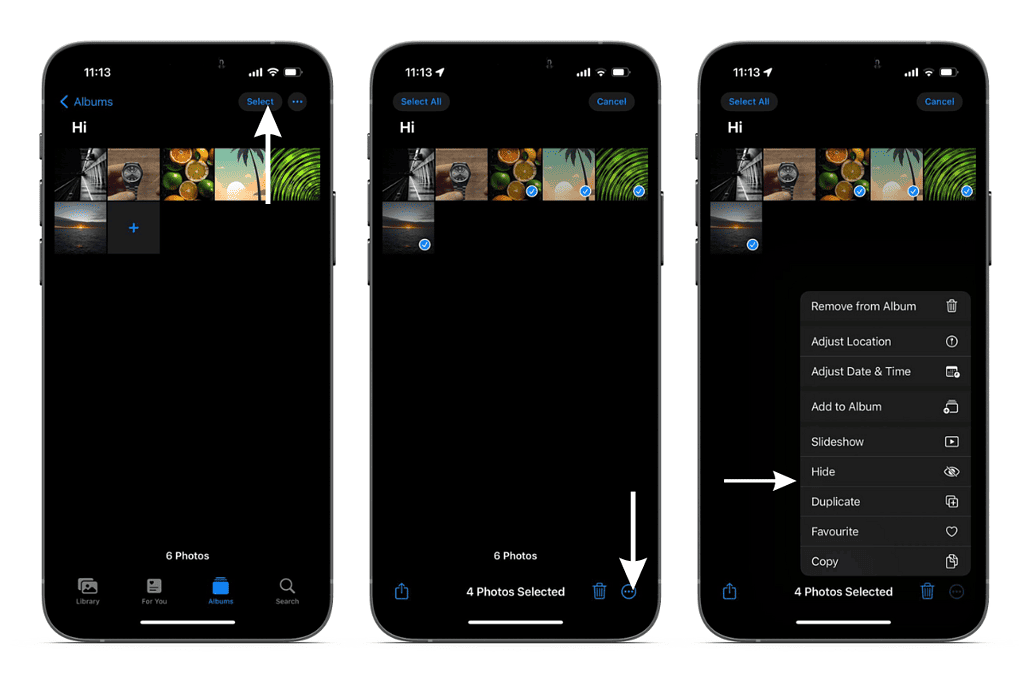
5. Эти изображения будут перемещены в альбом «Скрытые».
6. Чтобы получить доступ к скрытому альбому, перейдите на Альбомы и прокрутите вниз до Утилиты. Вы найдете альбом Hidden среди остальных внизу. Нажмите на Скрытый и введите свой пароль/идентификатор лица, чтобы получить доступ к изображениям и видео.
7. Теперь, если вы не хотите, чтобы кто-нибудь наткнулся на этот альбом Hidden, откройте Настройки на вашем iPhone и перейдите к Фото.
8. Здесь отключите Показать скрытый альбом переключать. Вы больше не найдете альбом «Скрытый» в приложении «Фотографии» в разделе «Утилиты».

В следующий раз, когда вы захотите просмотреть эти скрытые изображения и видео, включите переключатель «Показать скрытый альбом» в настройках приложения «Фотографии», и он появится в приложении «Фотографии» в разделе «Утилиты».
Защитите свои файлы и папки от посторонних глаз
Сохранение ваших личных файлов, изображений и т. д., содержащих конфиденциальные данные, в скрытых и заблокированных папках всегда является хорошим выбором. Вы никогда не знаете, у кого плохие намерения, и если такие люди наткнутся на личные файлы, у вас будут проблемы. Лучше перестраховаться, чем потом сожалеть.
Мы надеемся, что эта статья поможет вам заблокировать папки на вашем iPhone. Если у вас есть какие-либо сомнения, сообщите нам об этом в комментариях ниже.