Как загрузить и установить обновление Windows 11 23H2
Как и предыдущая версия Windows 11 22H2, 23H2 допускает установку в нескольких режимах. Например, вы можете использовать приложение «Настройки» по умолчанию, инструмент «Помощник по обновлению», обновление на месте, ISO в качестве загрузочного носителя. После выпуска обновление будет предоставлено одновременно, если ваше устройство будет соответствовать системным требованиям. Если вы являетесь энтузиастом технологий и хотите получить его как можно скорее, вы можете загрузить и установить Windows 11 23H2 вручную. См.: Как установить Windows 11 без TPM и безопасной загрузки.
Windows 11 уже обогащена множеством функций, таких как обновленная панель задач, улучшенный пользовательский интерфейс, центрированное меню «Пуск» и визуальные улучшения. Помимо визуальных изменений, он обеспечивает повышение производительности, включая более быстрое время запуска и повышенную энергоэффективность. В Windows 11 Microsoft также обеспечивает совместимость с приложениями Android, которые можно загрузить и запустить через специальный магазин. Кроме того, не менее важны привязка макетов для упрощения управления окнами, виртуальные рабочие столы и улучшенная поддержка сенсорного ввода, пера и голосового ввода.
Загрузите и установите Windows 11 23H2
Вот как загрузить и установить обновление Windows 11 23H2:
Использование помощника по обновлению
Update Assistant — это собственный инструмент Microsoft, который позволяет обновить операционную систему Windows до последней доступной версии. С помощью этой утилиты вы можете вручную запустить процесс и обновить свою ОС, не дожидаясь, пока автоматическое обновление Windows доставит его.
Первоначально инструмент проверяет совместимость вашей системы с последней версией Windows 11 и запускает процесс обновления, только если ваше устройство соответствует требованиям. Прежде чем начать, важно сохранить всю текущую работу и позволить процессу обновления завершиться без перерыва.
- Посетить официальный сайт Майкрософт для инструмента «Помощник по обновлению Windows».
- Оказавшись на веб-странице, нажмите Скачать сейчас присутствует под Помощник по установке Windows 11.
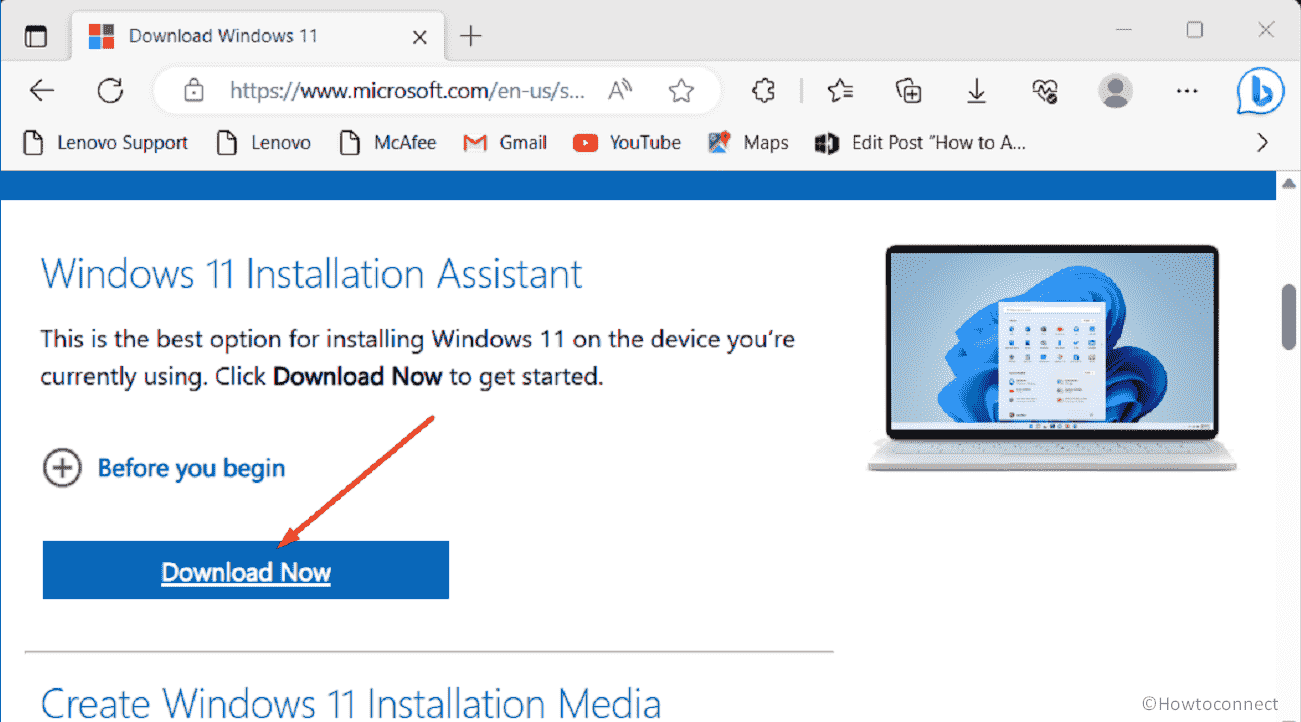
- Дважды щелкните Windows11InstallationAssistant.exe.
- Чтобы появился UAC, нажмите Да.
- Помощник по обновлению проверит вашу систему на совместимость с Windows 11 23H2.
- Если минимальные системные требования соблюдены, Помощник по обновлению предложит вам начать процесс обновления.
Примечание. Если ваша система несовместима, появится сообщение «Этот компьютер не соответствует минимальным системным требованиям для установки Windows 11.«. Чтобы получить подробную информацию, вы можете использовать приложение PC Health Check.
- Следуйте инструкциям на экране Помощника по обновлению.
- Загрузите необходимые файлы и подготовьте систему к обновлению.
- Во время процесса ваш компьютер может перезагрузиться несколько раз. Если он попросит вас перезагрузить компьютер вручную, сделайте это тоже.
- После завершения обновления ваш компьютер загрузится с последней версией 23H2.
Проверьте наличие обновлений в приложении «Настройки».
Если вы в настоящее время используете подлинную и активированную версию Windows 11 и ваш компьютер соответствует минимальным требованиям, вы можете иметь право на бесплатное обновление через Центр обновления Windows. Вам не придется загружать и устанавливать Windows 11 23H2 вручную. Проверьте доступность обновления, зайдя в приложение «Настройки». шаги следующие:
- Нажимать Окна + Я.
- На странице настроек выберите Центр обновления Windows с левой боковой панели.
- Перейдите на правую панель и нажмите Проверьте наличие обновлений кнопка.
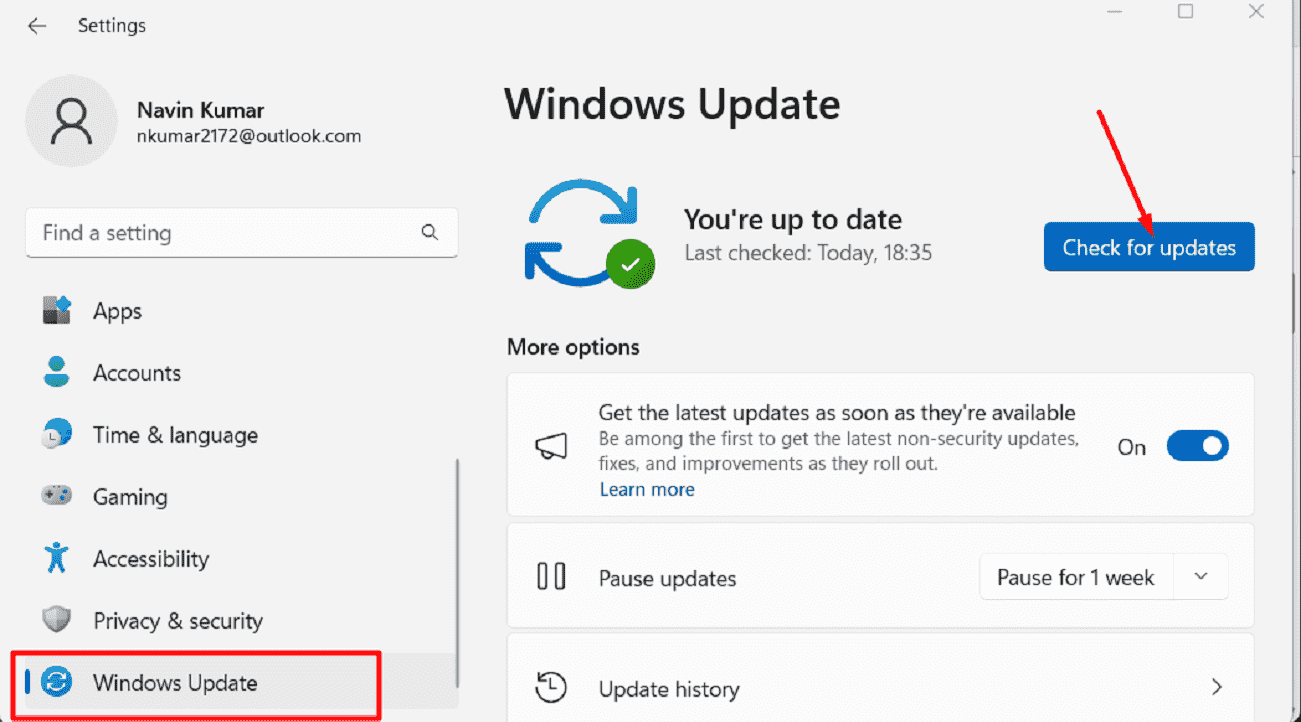
- После этого Windows начнет проверять наличие доступных обновлений в Интернете.
- Если обновления будут найдены, они будут указаны в списке.
- Нажмите Скачать.
- Загруженные файлы обновлений обычно устанавливаются автоматически. Если нет, возможно, вам придется нажать Установить.
- После установки обновлений перезагрузите компьютер, чтобы завершить установку.
Попробуйте установку ISO (обновление на месте).
Вы можете скачать ISO-файл Windows 11 с официального сайта Microsoft или из других надежных источников. Получив файл ISO, создайте загрузочный USB-накопитель с помощью таких инструментов, как Windows USB/DVD Download Tool, Rufus или Media Creation Tool, предоставленный Microsoft. После создания загрузочного USB-накопителя вы можете загрузиться с него для установки Windows 11 23H2.
- Посещать официальный сайт Майкрософт.
- Нажмите раскрывающееся меню ниже. Загрузите образ диска Windows 11 (ISO) для устройств x64. раздел. Примечание. Если ваше устройство оснащено процессором ARM64, имя будет изменено.
- Выбирать Windows 11 (многовыпуск ISO для устройств x64).
- Нажмите Скачать сейчас кнопка.
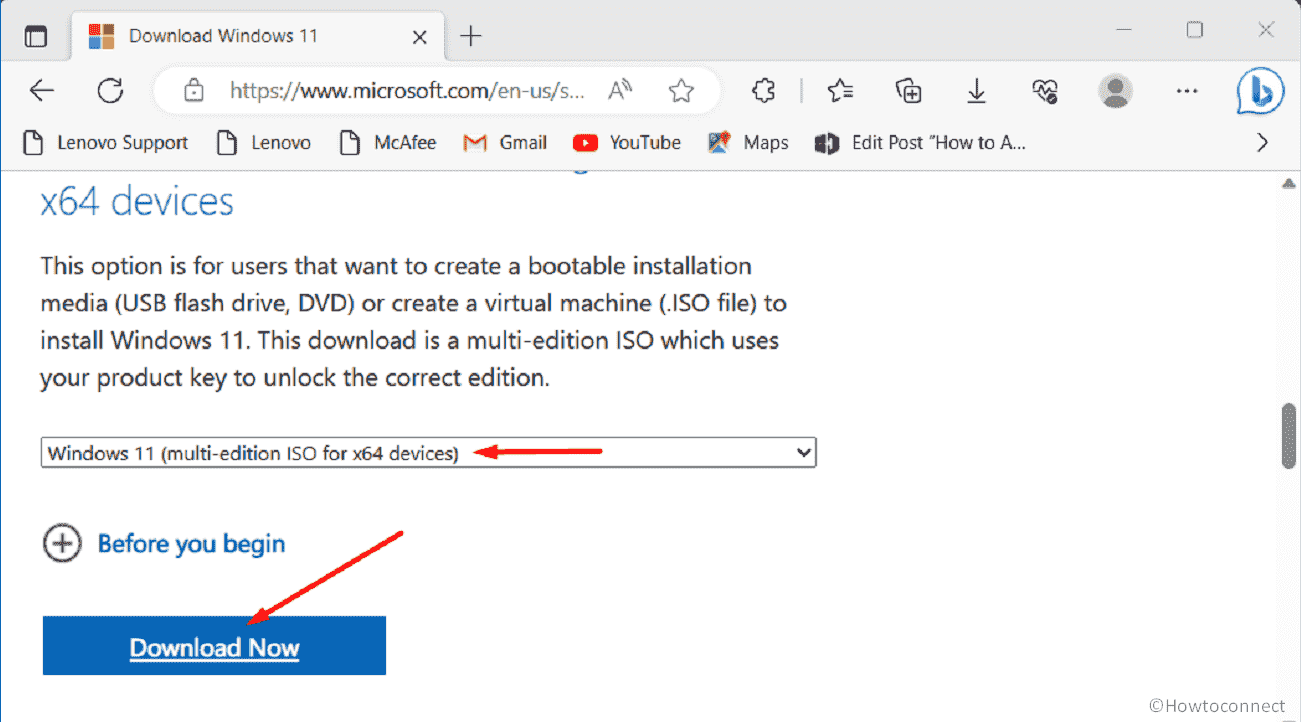
- После подтверждения запроса на веб-странице будет предложено выбрать язык продукта.
- Нажмите раскрывающееся меню и выберите предпочитаемый язык.
- Ударять Подтверждать.
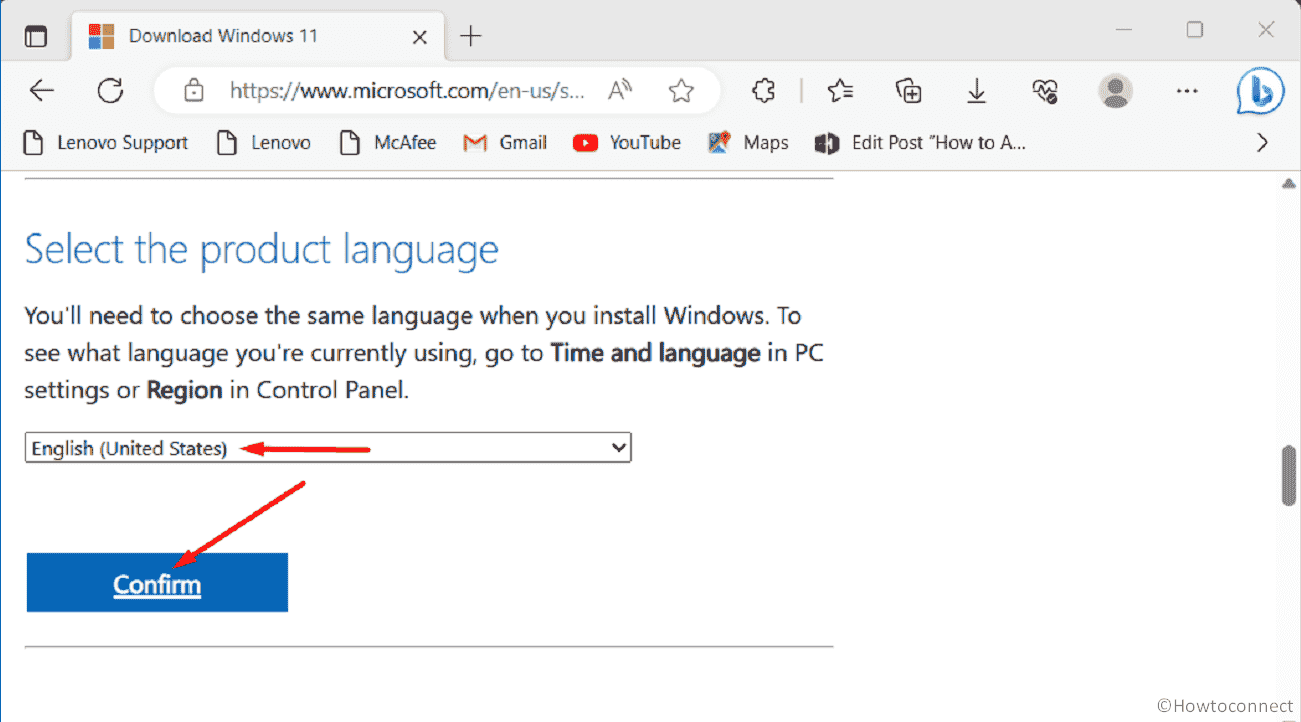
- Как только после рассмотрения вашего запроса на веб-странице появится ссылка для скачивания, нажмите 64-битная загрузка.
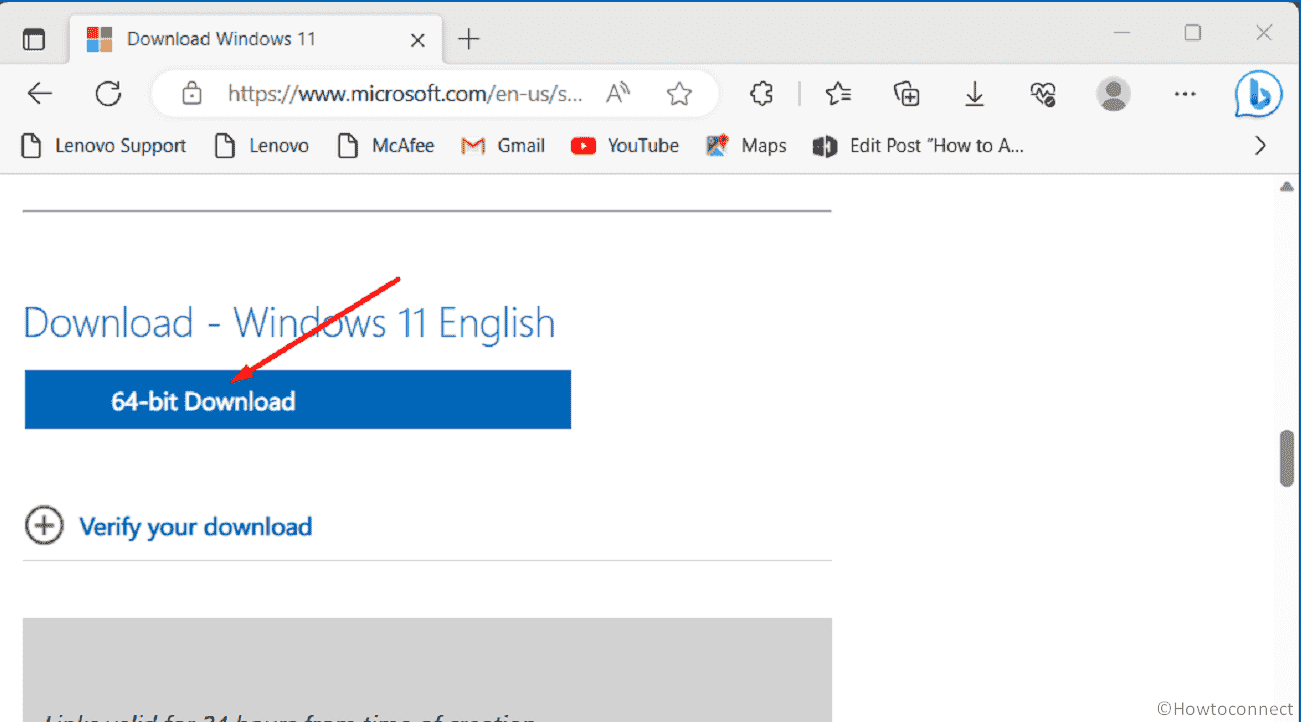
- Система начнет загрузку файла ISO. Поскольку размер файла превышает 5 ГБ, это займет время в зависимости от скорости вашего интернета.
- После успешной загрузки перейдите в каталог, в котором система сохраняет загруженные файлы.
- Щелкните правой кнопкой мыши файл ISO и выберите Характеристики.
- Когда появляется специальный мастер, где Общий вкладка открыта, нажмите Изменять.
- Небольшое всплывающее окно подскажет. Выбирать проводник Виндоус а затем нажмите ХОРОШО.
- Теперь щелкните правой кнопкой мыши файл ISO и выберите Устанавливать.
- Будет создан виртуальный загрузочный диск.
- Затем дважды щелкните файл setup.exe, чтобы установить Windows 11 23H2.
- Следуйте инструкциям мастера установки на экране, чтобы завершить установку из файла ISO.
Выполнить чистую установку
Если вы предпочитаете начать все заново или у вас возникли проблемы с совместимостью при обновлении, вы можете выполнить чистую установку Windows 11 23H2. Это включает в себя форматирование системного диска и установку Windows 11 с нуля с использованием загрузочного USB-накопителя, созданного из файла ISO.
Примечание. Прежде чем продолжить, обязательно создайте резервные копии всех файлов, таких как фотографии, документы или приложения, которые вы хотите сохранить, с устройства Windows, которое вы будете устанавливать с помощью чистой установки. В процессе все будет удалено.
- Перейдите к официальный сайт Майкрософт.
- Нажмите Скачать сейчас кнопка, расположенная под Создайте установочный носитель Windows 11 раздел.
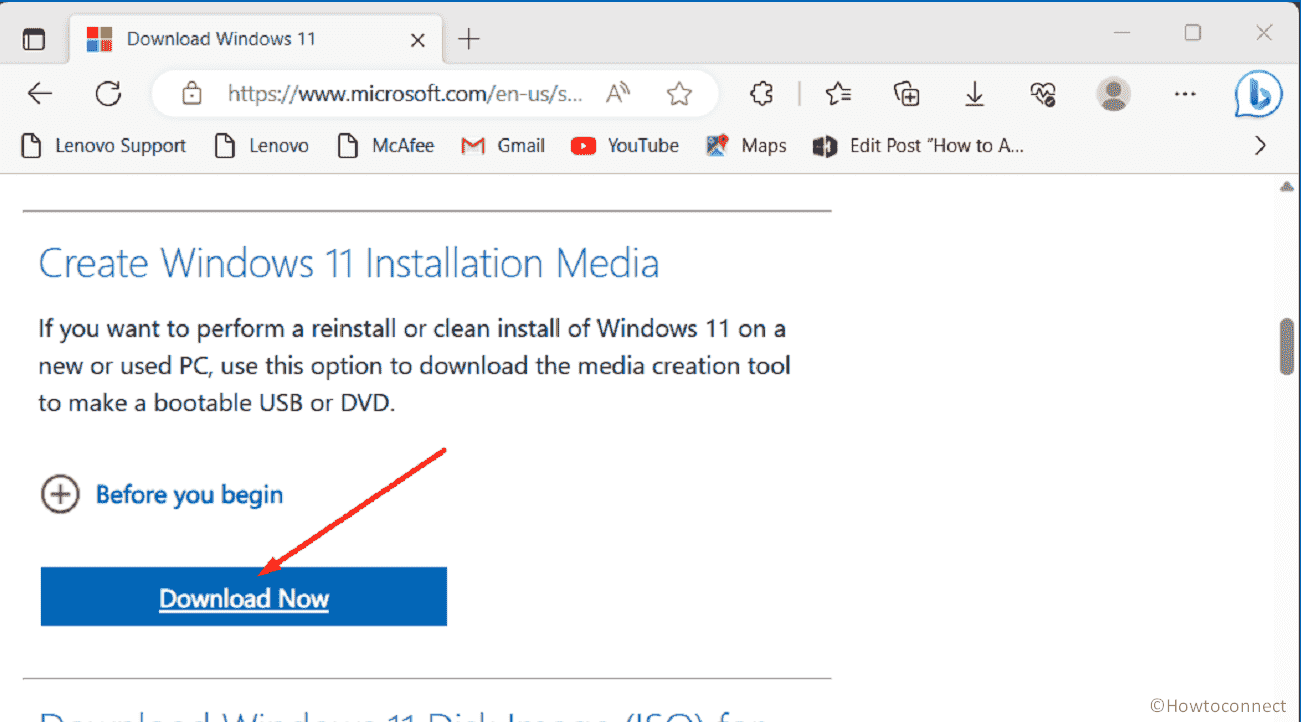
- Откройте загруженный файл mediacreationtool.exe.
- Когда UAC запросит ваше согласие, нажмите Да.
- Когда мастер установки Windows 11 будет готов, нажмите Принимать кнопка.
- На следующей странице представлены параметры выбора языка и издания. Однако они остаются выбранными по умолчанию. Вам просто нужно нажать Следующий.
- Выберите переключатель, установленный ранее флешка и ударил Следующий кнопка.
- Выберите флешку, на которую хотите записать файлы. Если вы ничего не получили, щелкните ссылку с надписью Обновить список дисков а затем выберите желаемый.
- Нажмите Следующий чтобы начать загрузку Windows 11 23H2.
- После завершения загрузки нажмите Заканчивать.
Теперь ваш USB-накопитель готов служить в качестве загрузочного носителя. Вы очищаете установку Windows 11 23H2 на свое устройство с установочного носителя, созданного на USB-накопителе. Для этого следуйте по пути –
Чистая установка Windows 11 23H2
- Подключите USB к устройству, на котором вы хотите выполнить чистую установку Windows 11 23H2.
- Перезапустите машину, удерживая кнопку клавиша Shift. Это загрузит ваш компьютер в среду восстановления Windows (WinRE).
- Выберите загрузку с USB-накопителя.
- На странице установки Windows выберите язык, время и настройки клавиатуры, а затем нажмите Следующий.
- Ударять Установите сейчас кнопка.
- Если после установки утилита попросит активировать Windows, выберите вариант У меня нет ключа продукта. Если вы переустанавливаете ту же версию Windows, она будет автоматически активирована после повторного входа в вашу учетную запись Microsoft.
- Нажмите Следующий.
- Выберите проверенную версию Windows, установленную на ПК, и нажмите Следующий.
- Ударять Принимать согласиться с условиями лицензии на программное обеспечение Microsoft, а затем нажмите кнопку Следующий.
- Выбирать Выборочная: установка только Windows (дополнительно) в качестве типа установки.
- Выберите жесткий диск на своем компьютере, на который вы хотите установить Windows, и нажмите Следующий.
- Наконец, начнется установка Windows. Пожалуйста, не выключайте компьютер.
Методы:
Использование помощника по обновлению
Проверьте наличие обновлений в приложении «Настройки».
Попробуйте установку ISO (обновление на месте).
Выполнить чистую установку
Вот и все!!






