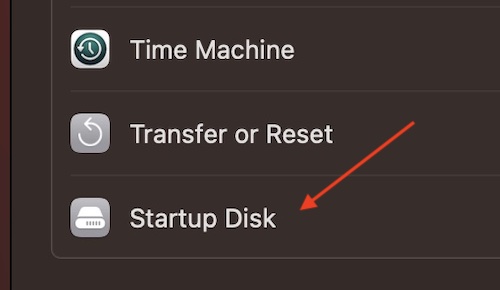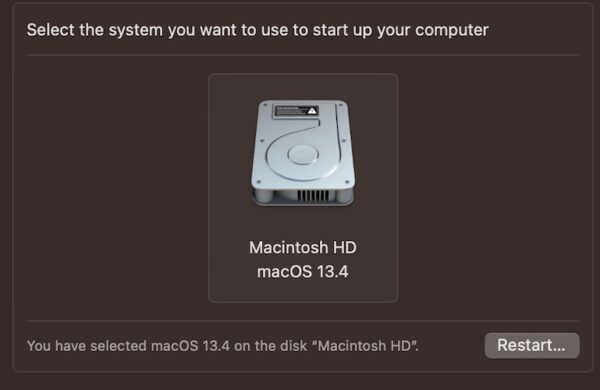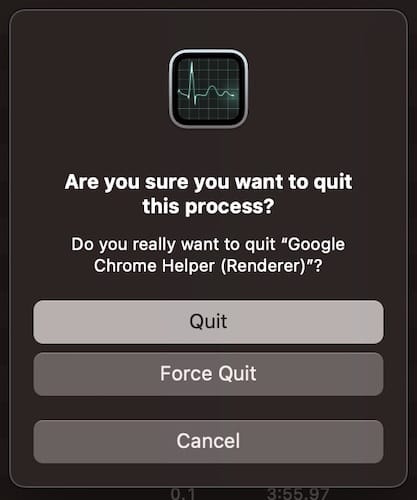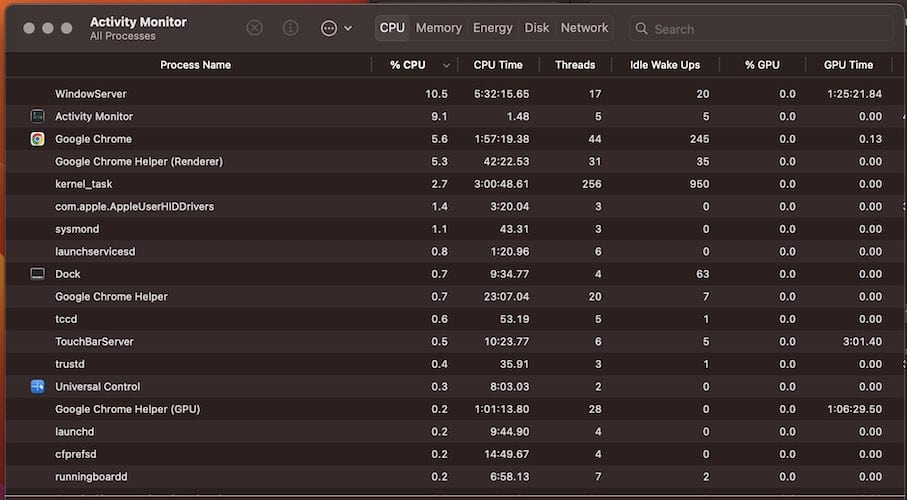Mac работает медленно после обновления SSD? Решения и ответы
Обнаружили, что ваш Mac работает медленно после обновления SSD? Не беспокойтесь, решение близко. Хотя некоторые компьютеры Mac позволяют пользователям обменивать или расширять свою память, иногда может возникнуть проблема, когда пользователи обнаруживают, что их машина работает медленнее после обновления. Хотя это, безусловно, может вызвать головную боль, есть ряд вещей, которые можно сделать, чтобы придать своему устройству некоторую скорость. Более того, практически все решения очень просты и понятны.
Имея это в виду, я собираюсь рассмотреть несколько решений, если пользователь обнаружит, что его Mac работает медленно после обновления SSD. Несмотря на то, что существует ряд ответов, которые пользователь может попробовать, я сделал все возможное, чтобы расположить их в порядке от самого простого к самому сложному, то есть пользователи должны начинать с верхних решений и двигаться вниз. Я также расскажу о нескольких причинах, по которым компьютер пользователя может работать медленнее, поэтому обязательно прочитайте все, чтобы убедиться, что вы охватили все свои базы.
Почему мой Mac работает медленно, когда у меня много памяти?
Может быть ряд причин, по которым у пользователя возникают проблемы с производительностью после обновления SSD. Как я упоминаю чуть ниже, могут быть проблемы совместимости с SSD и вашим Mac. Что касается аппаратного обеспечения, это также может быть что-то простое, например, кабель SATA, нуждающийся в замене.
Что касается программного обеспечения, может быть ряд причин, по которым пользователь испытывает замедление. Практически все приведенные ниже решения охватывают программную сторону вещей, поэтому каждое решение может предложить небольшое объяснение того, почему пользователь испытывает замедление. Это может быть от необходимости обновления программного обеспечения до проверки того, что Active Garbage Collection делает то, что нужно.
Основы
Если у вас возникли проблемы с производительностью вашего Mac после обновления SSD, есть несколько вещей, которые вы должны сделать, прежде чем переходить к другим решениям и мерам. Прежде чем пытаться что-либо еще, обязательно проверьте свой Mac на наличие доступных обновлений программного обеспечения. Поддержание вашего устройства в актуальном состоянии — одна из наиболее важных вещей, которые вы можете сделать, чтобы все работало гладко. Просто перейдите к Системные настройки > Общие > Обновление программного обеспечения и посмотрите, доступно ли для вас обновление программного обеспечения.
Еще одна важная вещь, которую нужно сделать, — убедиться, что новый диск, который вы используете для своего Mac, действительно совместим с вашей системой. Это может потребовать некоторого онлайн-анализа, но известно, что некоторые диски не работают с определенными компьютерами Mac. Выполните онлайн-поиск имени вашего диска, чтобы попытаться проверить совместимость.
Пользователи также могут попробовать переустановить macOS. У нас есть руководство о том, как это сделать здесь.
Если Mac работает медленно после обновления SSD: выберите правильный загрузочный диск
После замены SSD на вашем Mac пользователь должен убедиться, что новый диск настроен в качестве загрузочного диска вашего устройства. Хотя это случается редко, это не гарантирует, что Mac всегда будет автоматически переключаться на новый диск.
Необходимое время: 1 минута.
Чтобы указать Mac на новый загрузочный диск, выполните следующие действия:
- Перешел в Apple> Системные настройки.
- Выберите Общие.
- Выберите Загрузочный диск.

- Выберите новый SSD, а затем выберите «Перезагрузить».

- Затем ваше устройство перезагрузится, загрузившись с нового SSD.
Проверьте монитор активности
Проверка Activity Monitor на вашем Mac может быть отличным способом определить, что потребляет ресурсы вашего компьютера. Это приложение предустановлено на каждом устройстве Mac и может помочь убедиться, что ваша машина работает должным образом. Вы можете не только проверить, какие приложения используют какие ресурсы, но вы также можете принудительно закрыть любые приложения, которые вызывают у вас проблемы, непосредственно из монитора активности.
![]() Монитор активности может быть полезен для определения того, что не так с вашей машиной.
Монитор активности может быть полезен для определения того, что не так с вашей машиной.
Если вы хотите принудительно закрыть приложение с помощью монитора активности или просто проверить свои ресурсы, просто выполните следующие действия.
- Перейдите в Монитор активности. Обычно его можно найти в Приложения > Утилиты.
- Чтобы закрыть приложение, выберите его из списка «Имя процесса», затем щелкните значок Икс в верхней части приложения. Затем у вас будет возможность выйти из приложения или принудительно закрыть приложение. Выход закроет приложение, как обычно, что позволит вам сохранить данные. Force Quit мгновенно убьет приложение.

- Вы также можете организовать список приложений в зависимости от того, какие ресурсы они используют больше всего. Например, вы можете щелкнуть CPU%, чтобы перечислить, какие приложения используют большую часть вашего процессора в порядке возрастания или убывания.

Если Mac работает медленно после обновления SSD: запустите активную сборку мусора
Пользователи также должны убедиться, что их SSD получает команды Trim. Что касается твердотельных накопителей, Trims может помочь сохранить эффективность вашего диска, поскольку эта функция может помочь управлять данными на диске. Именно поэтому многие критически важные твердотельные накопители имеют активную сборку мусора, которая помогает в этом процессе, когда Trim не работает должным образом. Если ваш SSD не получает команды Trim или если Active Garbage Collection никогда не работает должным образом, это, вероятно, может создать проблемы для пользователей.
Поэтому, если вы заметили некоторые проблемы с производительностью и заменили свой SSD, может быть хорошей идеей позволить Active Garbage Collection работать в течение 6–8 часов, чтобы увидеть, обеспечивает ли это функциональность и производительность. В идеале вы хотите, чтобы ваш Mac находился в диспетчере автозагрузки, чтобы задействовать активную сборку мусора. На Apple Silicon Mac просто продолжайте удерживать кнопку питания во время запуска устройства. Вы можете отпустить кнопку питания, когда увидите загрузочные диски и значок шестеренки. Для компьютеров Mac на базе Intel удерживайте клавишу Option во время запуска. Как уже упоминалось, дайте вашему Mac бездействовать в течение нескольких часов, чтобы активировать Active Garbage Collection.
Если Mac работает медленно после обновления SSD: запустите Apple Diagnostics
Пользователи также могут запустить Apple Diagnostics, чтобы узнать, есть ли какие-либо проблемы с SSD. Используя это приложение, пользователи могут проверить, есть ли какие-либо аппаратные проблемы с их устройством. Таким образом, вы можете узнать, работает ли диск так, как задумано.
Перед запуском теста убедитесь, что ваша машина обновлена, есть подключение к сети переменного тока и что внешние устройства отключены (кроме клавиатуры, дисплея и мыши). Также следует убедиться, что устройство находится на ровной поверхности с надлежащей вентиляцией. Затем вам нужно будет определить, используете ли вы Apple Silicon или процессор на базе Intel. Если вы не знаете, вы можете найти эту информацию в строке меню, выбрав Apple > Об этом Mac.
В зависимости от вашего процессора вы выполните тест, выполнив следующие шаги:
- На кремнии Apple: выключите устройство. Затем нажмите и удерживайте кнопку питания на вашем устройстве. Удерживая кнопку питания, подождите, пока ваш Mac включится и загрузит параметры запуска. Отпустите кнопку питания, когда увидите эти параметры, затем нажмите и удерживайте Команда и D на вашей клавиатуре.
- С процессорами на базе Intel: включите Mac, затем сразу же нажмите и удерживайте Д ключ, когда ваша машина запускается. Затем вы отпустите клавишу, когда увидите индикатор выполнения. Вас также могут попросить выбрать язык. Если клавиша D не работает, вы также можете попробовать нажать и удерживать Вариант и Д.
После этого вы увидите результаты теста. Если вы получили ссылочный код Apple Diagnostics, вы можете проверить их здесь. После теста вы можете нажать р перезагрузить устройство или С чтобы закрыть его.
Вывод: почему мой SSD не дает полной скорости?
Хотя замена SSD на вашем Mac в конечном итоге может быть полезной, она наиболее полезна при правильной работе. Независимо от того, заменяете ли вы свой диск, потому что вам нужно больше места для хранения, или вы заменяете его, потому что оригинал был поврежден, наилучшая работа вашего Mac обычно является приоритетом номер один. К счастью, если вы столкнулись с замедлением работы после замены SSD на вашем Mac, решение довольно простое. Всего за пару шагов вы можете доставить свою машину туда, куда вам нужно, и снова наслаждаться ею.
Если у вас есть проблемы, у нас есть решения. Хотя пользователи Apple обычно выбирают платформу из-за ее надежности, ни одна система не идеальна. Например, если вам это нужно, у нас есть руководство по установке macOS с использованием режима восстановления через Интернет. Мы также поможем вам, если вам нужно знать, что делать, если macOS зависает в процессе установки. Хотя некоторые проблемы, без сомнения, могут вызвать у пользователя панику, чаще всего решение находится прямо за углом.