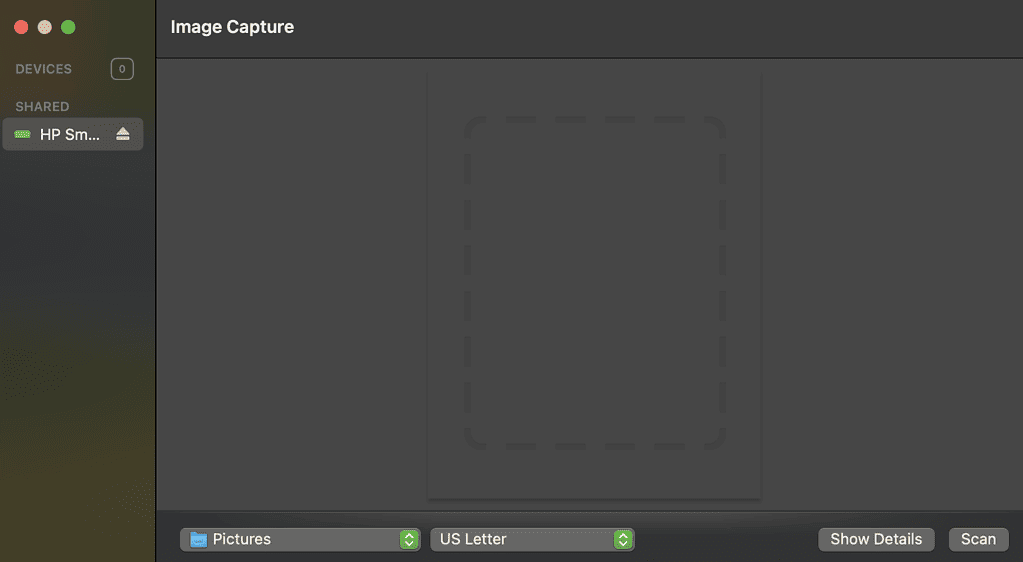macOS Ventura: как сканировать изображения и документы
Даже в сегодняшнюю цифровую эпоху все еще могут быть времена, когда вам нужен сканер. Итак, в этом кратком руководстве я расскажу вам, как сканировать изображения или документы с помощью сканера и вашего ноутбука под управлением macOS Ventura.
Преимущество сканирования изображений или документов на Mac заключается в том, что вам не нужно специальное программное обеспечение. Все, что вам нужно, это сканер или принтер с функцией сканирования. Процедуры сканирования изображений или документов в macOS Ventura зависят от типа вашего оборудования. Это может быть планшетный сканер или сканер для подачи документов.
Как сканировать изображения или документы с помощью сканера и ноутбука под управлением macOS Ventura
Первое, что вам нужно сделать, это установить сканер. Ниже приведены шаги по установке большинства сканеров.
Как установить сканер
Установка сканера для использования с компьютером Mac может потребовать различных процедур в зависимости от используемой марки и модели. Однако вам, вероятно, не нужно устанавливать программное обеспечение, поставляемое со сканером, потому что macOS Ventura должна загрузить его автоматически.
- Перейти к Системные настройки > Принтеры и сканеры
- Нажмите на Добавить принтер, сканер или факс кнопка
- Выберите свой Сканер > Добавить
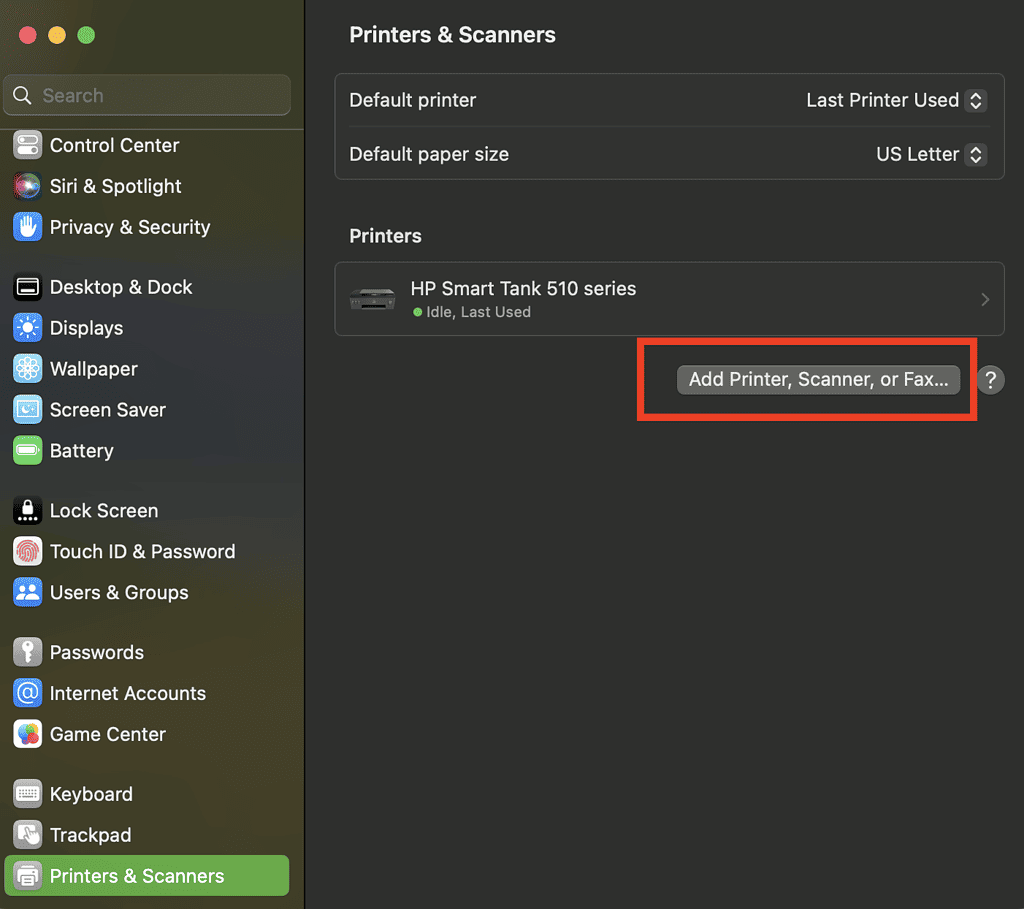
Как открыть сканер
Затем вы откроете сканер, чтобы начать сканирование документов или фотографий.
- Перейти к Системные настройки > Принтеры и сканеры
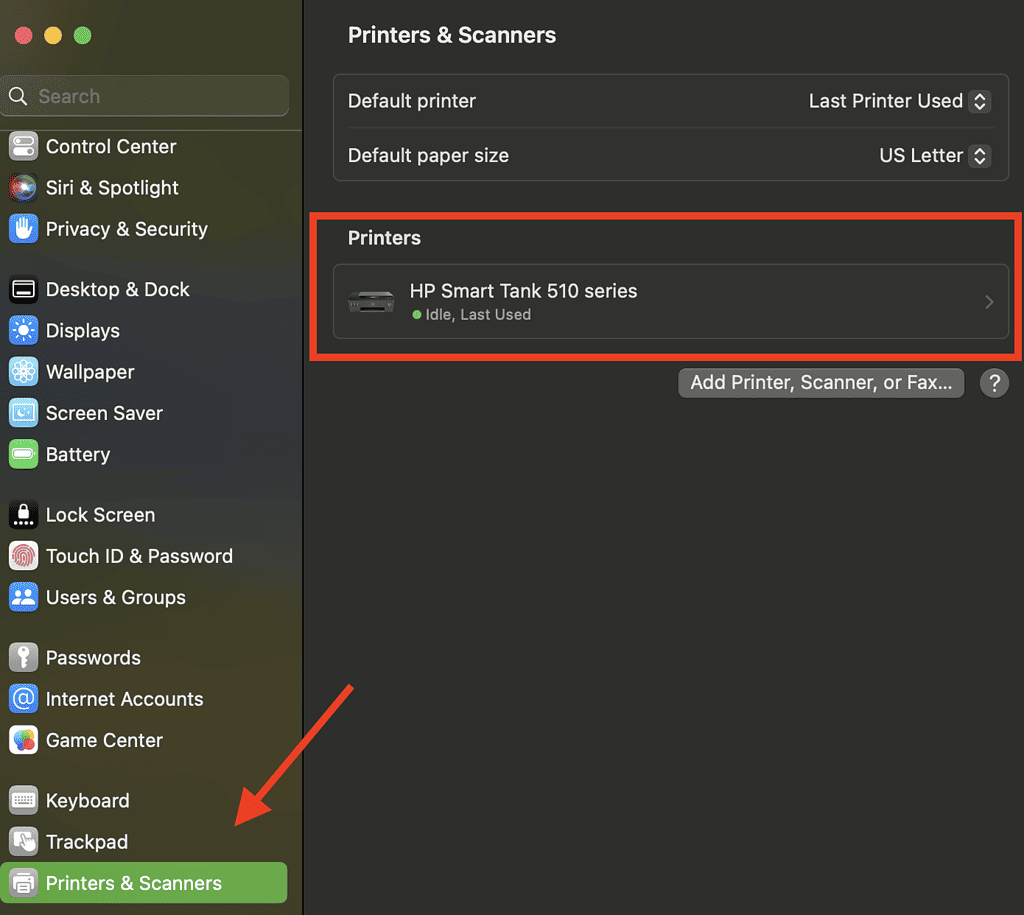
2. Выберите свой принтер или сканер из списка > Открытый сканер
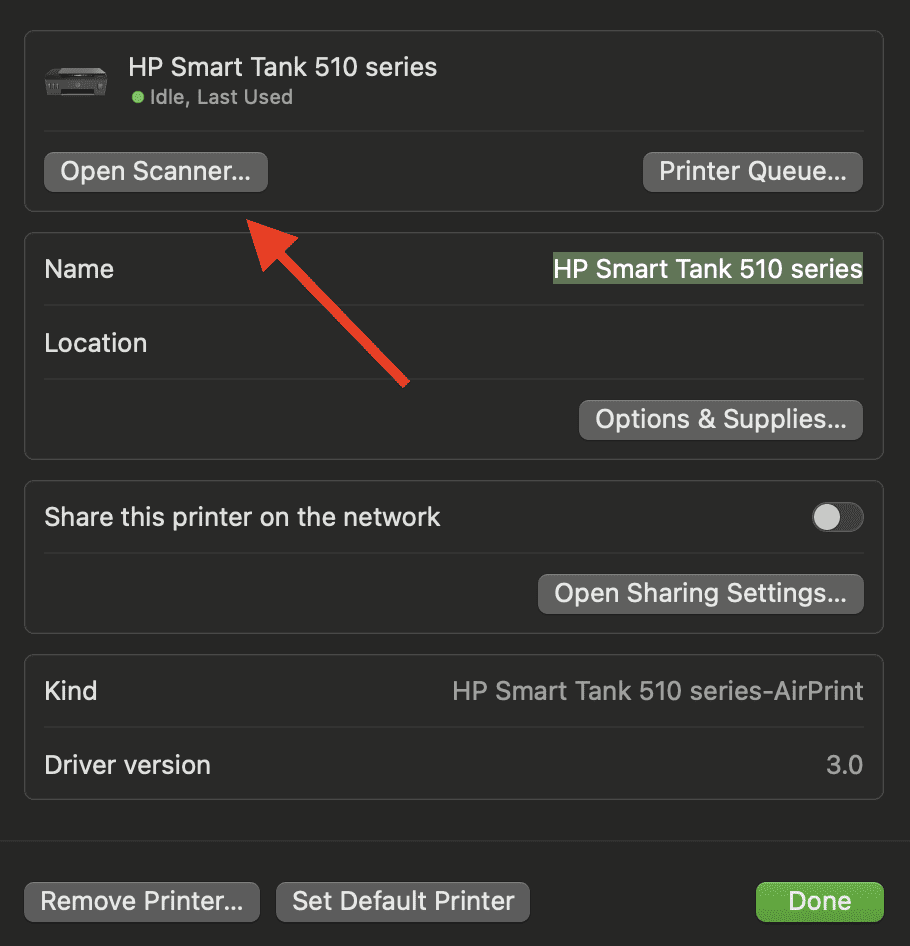
Если вы не видите свое устройство в списке, обратитесь к руководству по сканеру за конкретными инструкциями по его использованию.
После того, как вы настроили и открыли сканер, вы можете начать сканировать изображения или документы.
macOS Ventura: как сканировать изображения или документы с помощью сканера с подачей документов
Необходимое время: 2 минуты.
- Поместите страницы в устройство подачи документов сканера
- Перейти к Системные настройки > Принтеры и сканеры
- Выбирать Принтер или сканер > Открыть сканер
- Выбирать Использовать устройство подачи документов > Нажмите «Сканировать»
Прежде чем нажать Сканировать, вам может потребоваться выбрать несколько параметров сканирования. Сюда могут входить:
- Тип сканера
- Тип сканируемых изображений
- Разрешение сканирования
- Дуплексное сканирование
- Размер сканируемых элементов
- Установите угол поворота для правильного выравнивания отсканированных изображений.
- Где сохранить отсканированные элементы
- Имя сканируемых файлов
- Формат файла для отсканированных файлов
- Цвета воздействия
- Предварительный просмотр сканируемых элементов
После того, как вы указали эти данные, вы можете нажать кнопку «Сканировать», и процесс сканирования начнется.
Сканирование с помощью планшетного сканера
Если вы используете планшетный сканер, выполните следующие действия.
- Поместите объект на платформу сканера
- Перейти к Системные настройки > Принтеры и сканеры
- Выбирать Принтер или сканер > Открыть сканер
- Отменить выбор устройства подачи документов если имеется
- Нажмите Показать детали
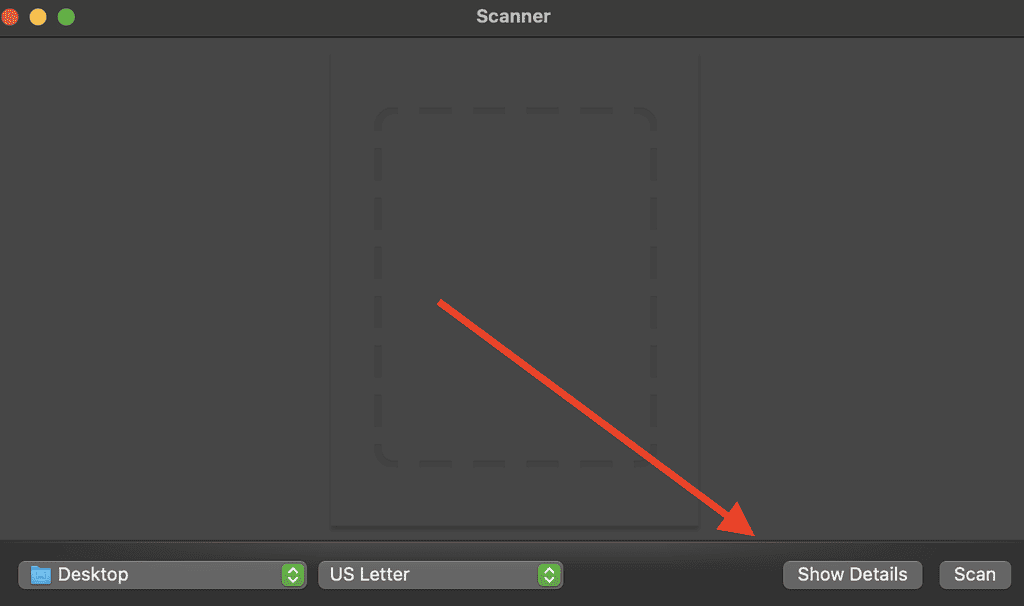
6. Выберите, где сохранить отсканированные элементы из Всплывающее меню «Сканировать в»
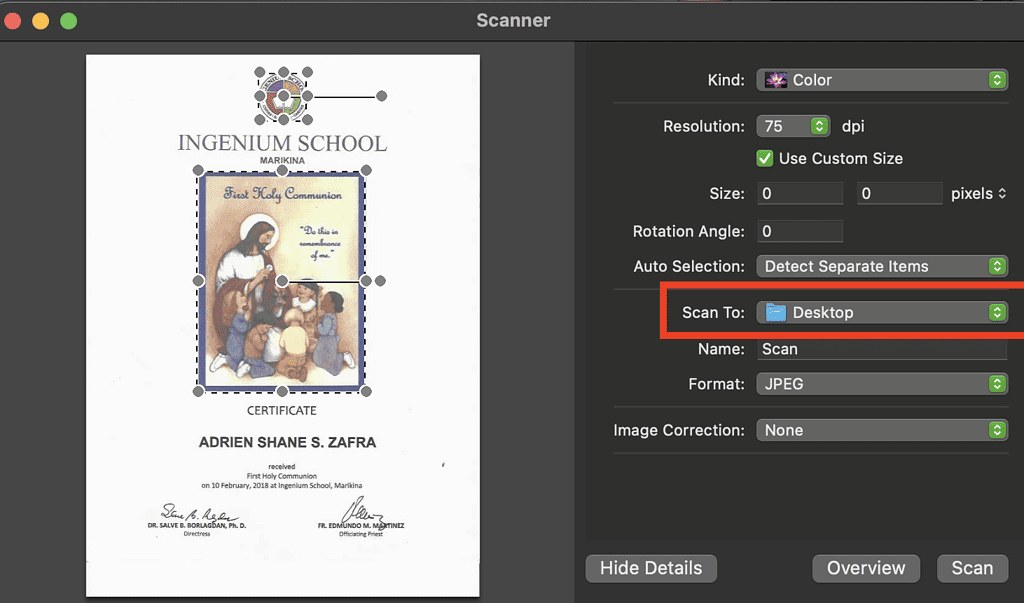
6. Выберите размер изображения или документа из Всплывающее меню размера
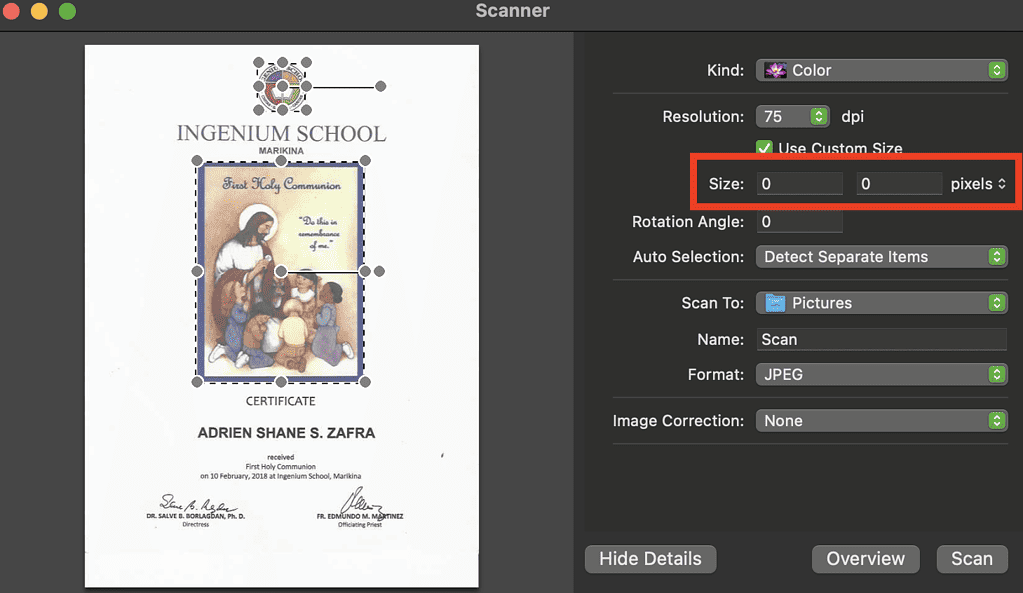
7. При необходимости нажмите Показать детали для дополнительных параметров сканирования, которые вы можете указать в зависимости от ваших потребностей.
8. Нажмите Сканировать
Еще один способ сканирования изображений и документов — открыть Захват изображения приложение. Если ваш принтер или сканер подключен к вашему Mac (проводным или беспроводным способом), вы можете увидеть их в общем списке. Просто следуйте инструкциям, указанным выше, и нажмите Сканировать.