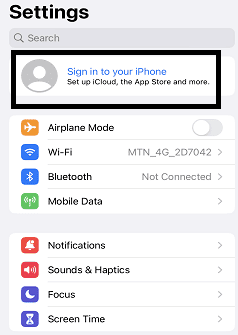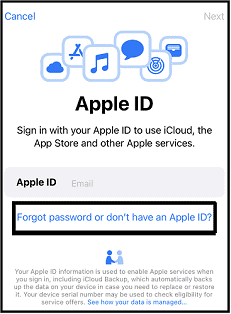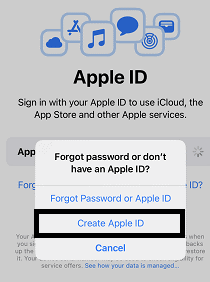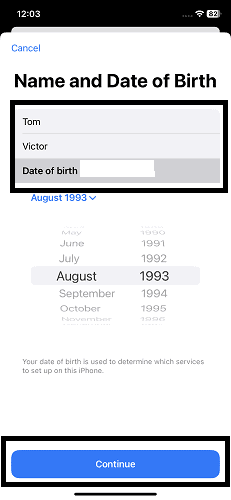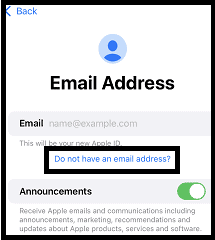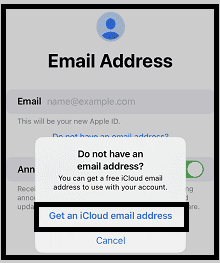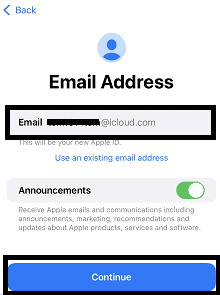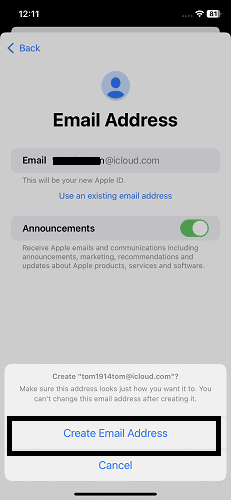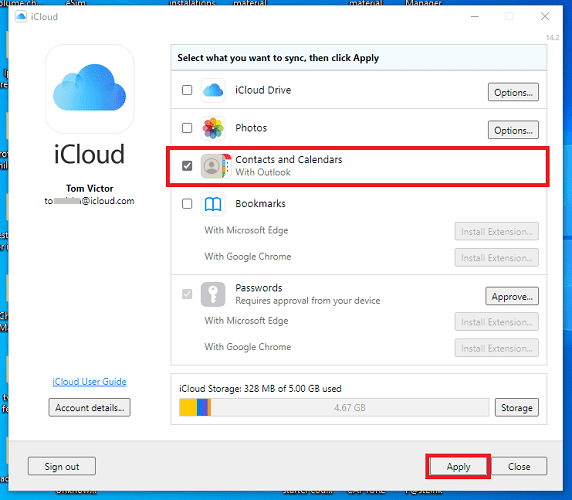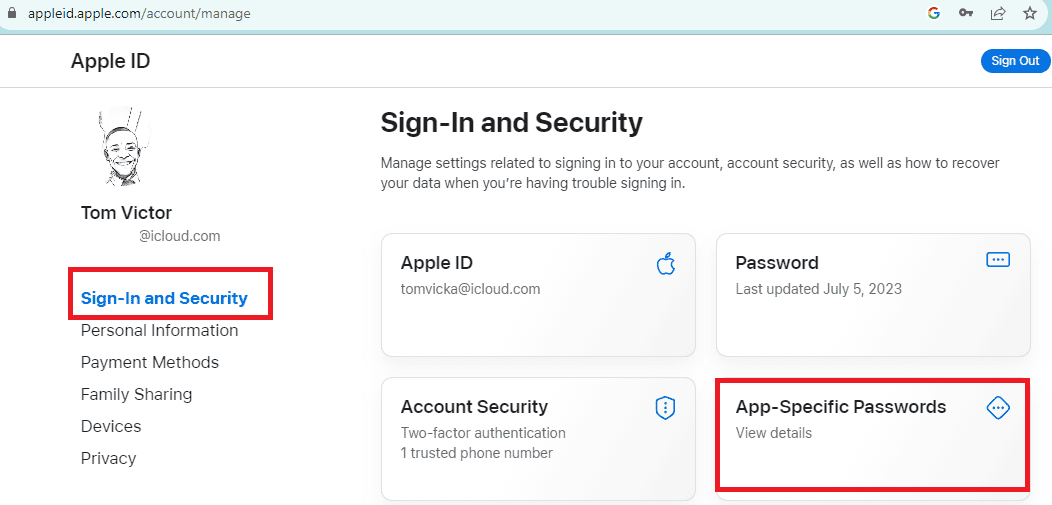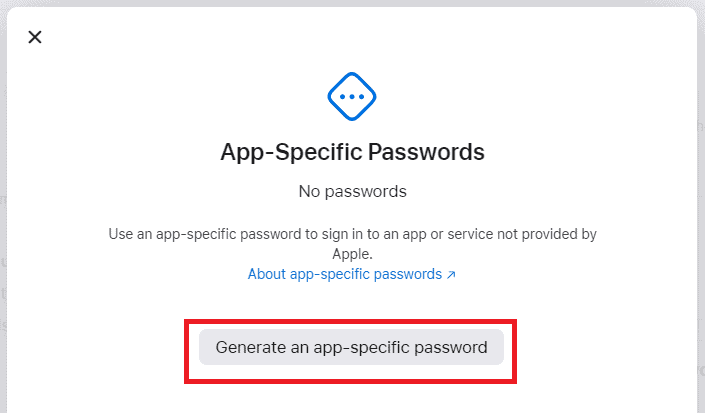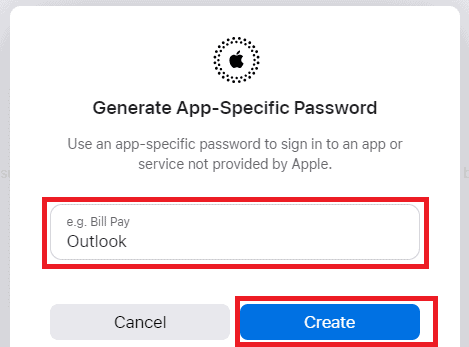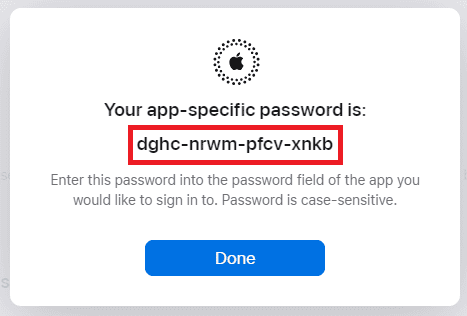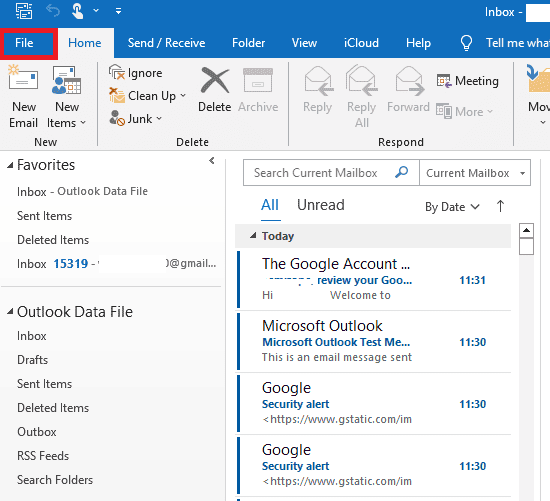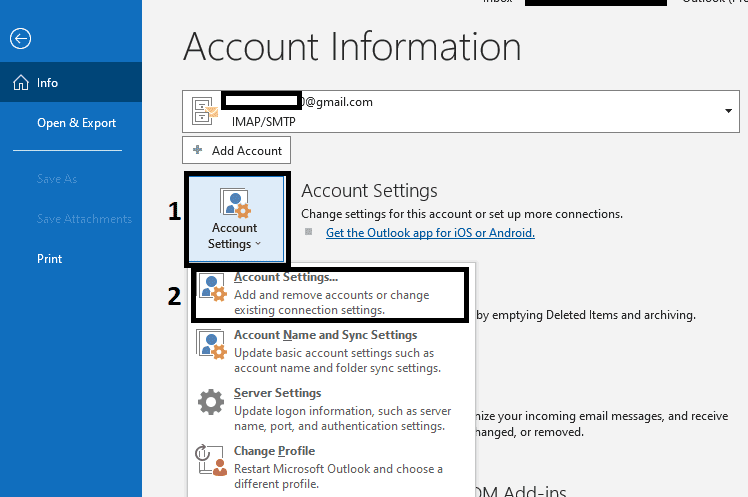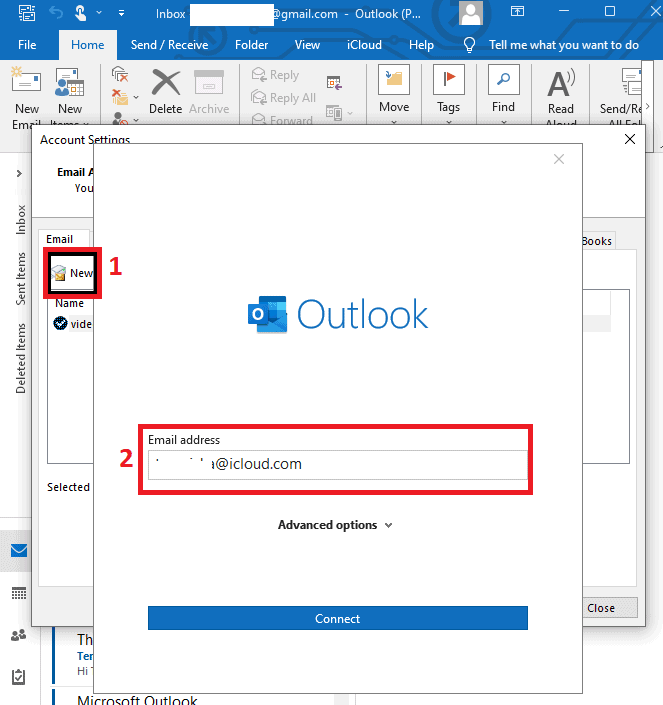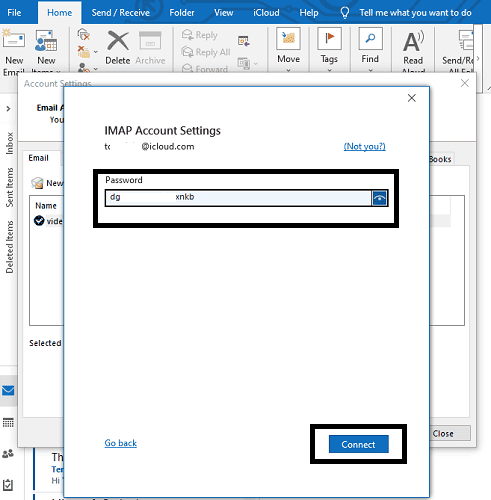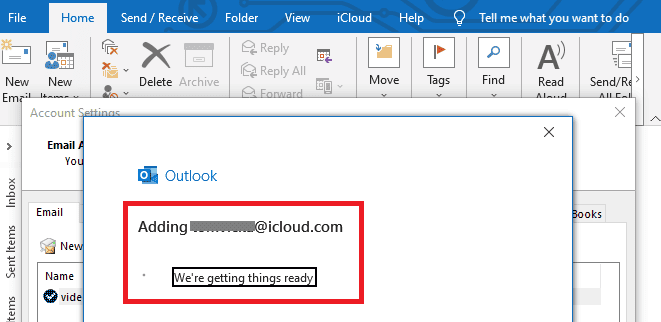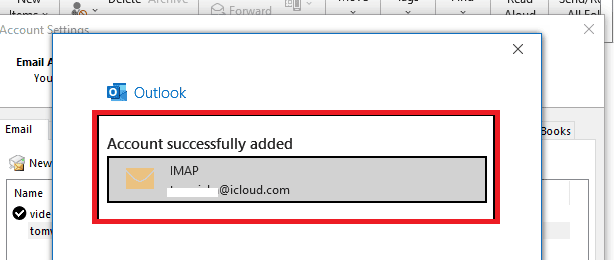Пошаговое руководство по созданию адреса электронной почты iCloud
После выпуска iCloud Mail в 2011 году миллионам владельцев iPhone понравилось иметь адрес электронной почты iCloud по нескольким причинам. Некоторые аплодировали адресам электронной почты iCloud за их способность создавать резервные копии важных файлов с помощью бесплатной памяти объемом 5 ГБ, помогая владельцам синхронизировать данные на нескольких устройствах. Других больше привлекают дополнительные уровни безопасности, которые он предлагает благодаря двухфакторной аутентификации и 28-значному ключу восстановления.
Независимо от того, почему вы хотите создать адрес электронной почты iCloud, я расскажу вам о простом для понимания способе создания адреса электронной почты iCloud на iPhone, ПК и Mac. Я также открою вам глаза на множество преимуществ, которые вы получите, имея адрес электронной почты iCloud.
Почему стоит выбрать электронную почту iCloud?
Вот преимущества почтовых сервисов iCloud:
1. Поддержка всех устройств Apple
У вас есть несколько устройств Apple? Было бы неплохо, если бы вы создали Apple ID с адресом электронной почты iCloud, поддерживаемым Apple. Это создаст бесшовное цифровое взаимодействие между всеми вашими устройствами Apple. Когда вы получите уведомление по электронной почте, вы будете предупреждены на нескольких устройствах. Вы также можете синхронизировать свою электронную почту iCloud на нескольких устройствах, как на устройствах Apple, так и на устройствах других производителей, таких как ПК с Windows.
2. Несколько уровней безопасности
Если хакеры когда-либо взламывали вашу электронную почту, вы знаете, как важно иметь электронную почту с дополнительным уровнем безопасности, помимо обычной защиты пароля и имени пользователя на этапе входа в систему. Уровень безопасности двухфакторной аутентификации может быть включен для вашей учетной записи iCloud Apple ID, и это гарантирует, что вы единственный, кто имеет возможность доступа к вашей учетной записи.
Кроме того, вы также можете создать 28-значный ключ восстановления, который послужит дополнительным уровнем безопасности для вашей учетной записи iCloud. Это уровень безопасности электронной почты, с которым невозможно соперничать. Кто может успешно угадать 28-значный буквенно-цифровой код? Чтобы узнать больше об этих дополнительных уровнях безопасности из одного из наших руководств по созданию ключа восстановления, нажмите здесь.
3. Удобный интерфейс
Электронная почта iCloud проста в использовании. После входа вы увидите функции, расположенные так, как удобно для всех. Веб-интерфейс дает вам возможность беспрепятственно получать доступ к электронной почте, контактам, календарю и нескольким удивительным функциям iCloud одним щелчком мыши. Пользовательский интерфейс совместим со всеми типами браузеров.
4. Бесплатный спам-фильтр для владельцев электронной почты iCloud
Бесконечная куча спам-писем, дающих нерелевантные уведомления каждую минуту, может быть утомительной. Однако спам-фильтр iCloud гарантирует, что спам-сообщения не будут регулярно попадать в ваш почтовый ящик. По общему признанию, ни один спам-фильтр не идеален, но вы также можете выбирать сообщения, помечать их как спам и отправлять в папку для нежелательной почты.
Как создать учетную запись электронной почты iCloud на iPhone, iPad или iPod Touch
Необходимое время: 3 минуты.
Вот как создать учетную запись электронной почты iCloud на iPhone или iPad.
- Перейти к вашей Настройки приложение на вашем iPhone или iPad.
- Кран Войдите в свой iPhone или коснитесь изображения своего профиля.

- Кран Забыли пароль или у вас нет Apple ID.

- Кран Создать идентификатор Apple.

- Введите свой имя и фамилия.
- Введите ваш Дата рождения и коснитесь Продолжить.

- Кран У вас нет адреса электронной почты?

- Кран Получить адрес электронной почты iCloud.

- Введите свой новый Apple ID и коснитесь Продолжать.

- Кран Создать адрес электронной почты. Вот и все. Вы успешно создали адрес электронной почты iCloud.

Как создать учетную запись iCloud на macOS
Вы также можете создать учетную запись iCloud на MacBook. Однако процесс зависит от версии macOS, с которой вы работаете.
Как создать учетную запись iCloud в macOS Ventura 13.3 или более поздних версиях
- Щелкните значок логотипа Apple в верхнем левом углу.
- Нажмите Система Настройки или Система Настройки в старых версиях.
- Нажмите Войти на верхней левой боковой панели.
- Нажмите Создать идентификатор Apple и следуйте инструкциям на экране. Это просто.
Как настроить учетную запись электронной почты iCloud на ПК с Windows через Outlook
- Найдите Microsoft Store в строке поиска Windows и нажмите Майкрософт Магазин.
- Введите iCloud в строке поиска Microsoft Store и нажмите кнопку приложение iCloud. Кроме того, вы можете нажать здесь.
- Нажмите Получать чтобы загрузить приложение iCloud.
- Дождитесь загрузки приложения iCloud и нажмите Открыть.
- После открытия приложения войдите в систему, используя адрес электронной почты и пароль iCloud, которые вы создали на устройствах Apple, таких как iPhone, iPad, iPod или MacBook.
- Код подтверждения будет отправлен на ваш номер телефона. Если вы введете его правильно, вам будет предоставлен доступ к вашей учетной записи iCloud на вашем ПК.
- Выберите Контакты и календарь вариант и нажмите Применять.

- Идти к https://appleid.apple.com/.
- Войдите в систему, используя адрес электронной почты и пароль iCloud.
- Найдите Вход и безопасность на левой боковой панели и нажмите кнопку пароли для приложений.

- Нажмите Генерация пароля для приложения.

- Тип Перспектива в качестве метки для пароля, который вы хотите сгенерировать. Нажмите Создавать.

- Скопируйте и сохраните сгенерированный пароль и нажмите Сделанный.

- Перейдите в приложение Outlook и нажмите Файл.

- Нажмите Настройки учетной записи.
- Выбирать Счет Настройки.

- Нажмите Новый в левом верхнем углу всплывающего окна.
- Введите адрес электронной почты для вашей учетной записи iCloud. Нажмите Соединять.

- Вставьте пароль приложения, скопированный на шаге 13, или введите пароль приложения, который вы сохранили или записали. Нажмите Соединять.

- Немного подождать. Ты увидишь “добавление (электронная почта защищена)“.

- Когда вы видите электронную почту iCloud Аккаунт успешно добавлен как показано ниже. Ваша учетная запись iCloud добавлена на ваш ПК с Windows.

Устранение распространенных проблем с электронной почтой iCloud
Вот несколько возможных причин, по которым ваша электронная почта iCloud не работает должным образом. Я также предложу несколько решений, которые помогут вам исправить эти проблемы.
1. Приложение iCloud Mail не использует iCloud
Если вы заметили, что какое-то время не получали электронное письмо в iCloud, возможно, почтовый клиент неправильно настроен, что означает, что ваше почтовое приложение iCloud не может работать с iCloud. Та же проблема может также быть причиной вашей невозможности отправлять электронные письма с вашей учетной записи электронной почты iCloud. Вот несколько шагов по устранению неполадок, которые вы можете предпринять для решения этой проблемы:
Возможно, на вашем iPhone не включено приложение электронной почты iCloud. Чтобы проверить это на iPhone:
- Перейти к вашей Настройки приложение.
- Коснитесь своей учетной записи iCloud или имени Apple ID.
- Выбирать iCloud.
- Найдите приложения, использующие iCloud и нажмите iCloud Почта.
- Включить Использовать этот айфон Переключить переключатель.
Чтобы включить почтовое приложение на Mac:
- Щелкните значок Apple в левом верхнем углу.
- Нажмите Система Настройки или Система Настройки.
- Нажмите на свое имя Apple ID.
- В списке справа нажмите iCloud электронная почта.
- Нажмите Повернуть На и Сделанный соответственно во всплывающем окне, которое появляется на экране.
2. Службы Apple или iCloud не работают
Если ваша электронная почта iCloud не работает или у вас возникли проблемы с другой службой iCloud, сначала подтвердите, есть ли сбой на официальном веб-сайте Apple. Вот как это сделать: Откройте Safari или любой другой браузер и перейдите в .
Изучите системный статус электронной почты iCloud. Если рядом с ним есть зеленый кружок, то проблем со статусом вашей электронной почты iCloud нет. Однако, если есть какой-либо другой цвет, кроме зеленого, это означает, что в данный момент существует проблема с почтовыми службами iCloud. Обратите внимание, что единственным решением этой проблемы является терпеливое ожидание, пока Apple не исправит проблему. Чтобы убедиться в этом, перейдите на и проверьте, изменился ли статус системы на зеленый.
3. Проблемы с сетевым подключением
Ваша почта iCloud не будет работать нормально, если ваша сотовая сеть или соединение Wi-Fi работают неправильно. Убедитесь, что ваше устройство имеет стабильное подключение к Интернету.
4. Хранилище iCloud исчерпано
Если ваше хранилище iCloud исчерпано, ваша электронная почта iCloud не будет работать должным образом. Ваша учетная запись электронной почты iCloud не сможет отправлять и получать электронные письма, как обычно. Тем не менее, есть ряд вещей, которые вы можете сделать, чтобы этого не произошло.
Сначала проверьте, не заполнена ли ваша память электронной почты iCloud. Вы можете сделать это с iCloud.com или на своем iPhone или iPad.
- На iCloud.com:
- Идти к iCloud.com и щелкните изображение своего профиля в правом верхнем углу.
- Нажмите Настройки iCloud.
- Нажмите твой iCloud хранилище.
- Проверьте используемую память, чтобы убедиться, что ваше хранилище iCloud не исчерпано.
На айфоне:
- Коснитесь своего Настройки приложение.
- Коснитесь iCloud или своего имени Apple ID.
- Выбирать iCloudи проверьте, не закончилось ли место в вашем хранилище iCloud.
Если ваше хранилище iCloud исчерпано, вы можете купить дополнительное место для хранения, купив пакет iCloud+. Если вы не готовы к этому, вам может потребоваться освободить место в вашей учетной записи iCloud, чтобы создать достаточно места.
Как создать псевдоним электронной почты iCloud
Если вы не хотите без разбора раскрывать свой адрес электронной почты iCloud с идентификатором Apple ID при подписке на информационные бюллетени или при выражении своего мнения на интернет-форумах, вы можете создать псевдоним электронной почты iCloud. Ваш псевдоним электронной почты iCloud будет использоваться всякий раз, когда вы не хотите раскрывать свой основной адрес электронной почты iCloud. Вот как создать псевдоним электронной почты iCloud:
- Перейдите на официальный сайт iCloud по адресу iCloud.com.
- Нажмите Почта.
- Щелкните символ настроек и выберите Настройки.
- Появится окно, пожалуйста, нажмите Счета на левой боковой панели.
- Нажмите Добавить псевдоним, обратите внимание, что вы можете создать не более 3 псевдонимов.
- Заполните свои данные и нажмите Добавлять.
Следуйте инструкциям на экране, чтобы завершить процесс. Это просто!
Преимущества псевдонима электронной почты iCloud
- Конфиденциальность: Псевдоним электронной почты iCloud обеспечивает дополнительную конфиденциальность. Это позволяет вам общаться с определенными людьми, не используя ваш основной адрес электронной почты. Это сохранит ваш основной адрес электронной почты в секрете от тех, с кем вы не хотите им делиться. Это поможет вам решить, кто может использовать ваш основной адрес электронной почты, чтобы вы чувствовали себя в безопасности и контролировали ситуацию в сети.
- Удобство: Псевдоним электронной почты отправляет любые электронные письма, которые вы получаете, на ваш основной адрес электронной почты iCloud, что упрощает работу, объединяя все в одном месте. Это поможет вам лучше управлять своей электронной почтой и сэкономит ваше время, так как вам не нужно проверять две разные учетные записи электронной почты.
- Защита от спама: Псевдоним учетной записи iCloud помогает вам блокировать спам и электронные письма, которые вам не нужны. Он действует как щит, чтобы блокировать и останавливать надоедливые сообщения от рекламодателей и мошенников. Благодаря этому ваш почтовый ящик будет чистым и аккуратным, и вы сможете внимательно следить за важными сообщениями.
- Легко удалить: Псевдонимы электронной почты очень легко удалить или удалить. Удалив его, вы заблокировали доступ всех тех, у кого есть адрес вашего основного адреса электронной почты iCloud.
Часто задаваемые вопросы
Могу ли я иметь два адреса электронной почты iCloud?
Да, у вас может быть две учетные записи iCloud на вашем iPhone. Однако привязка вашего iPhone к одной основной учетной записи iCloud является обязательным требованием. Это означает, что существуют ограничения при наличии двух учетных записей iCloud. Вы можете использовать только свою основную учетную запись iCloud для резервного копирования, облачного диска и фотографий. Ваша дополнительная учетная запись iCloud, любая учетная запись iCloud, кроме основной, будет работать только с календарями, контактами и заметками. Помните, что дополнительная учетная запись также может получать и отправлять электронные письма.
Могу ли я создать Apple ID с помощью Gmail?
Да, ты можешь. Однако обратите внимание, что если ваша учетная запись Gmail ранее служила аварийным электронным письмом для вашей основной учетной записи iCloud, вы не сможете использовать ее для создания Apple ID. Кроме того, имейте в виду, что наличие двух Apple ID на одном iPhone невозможно. Следовательно, если у вас уже есть Apple ID iCloud, нет необходимости создавать другой Apple ID, используя свою учетную запись Gmail.
Заключение
Электронная почта iCloud познакомит вас с уникальным миром сервисов Apple и поможет синхронизировать данные на всех устройствах Apple, связанных с одной и той же учетной записью iCloud. Вы также можете создавать псевдонимы, до трех псевдонимов электронной почты iCloud, чтобы защитить себя от спамеров и защитить личную информацию, связанную с вашей основной учетной записью электронной почты iCloud.
Почему бы не расширить свою учетную запись iCloud на все ваши устройства? Ваш iPhone, iPad, iPod, MacBook и даже ваш ПК с Windows? Добейтесь этого, следуя пошаговым инструкциям, приведенным в этой статье. Вы можете легко получать уведомления на любом из ваших устройств, делая вашу цифровую жизнь более гладкой, воспользовавшись этими щедрыми предложениями Apple.
Вы исчерпали свое хранилище iCloud или активно думаете, как управлять хранилищем электронной почты iCloud, когда оно заполнено? Ник подготовил для вас исчерпывающую статью. Не пропустите!
Возникли трудности при настройке учетной записи iCloud на Mac, iPhone, iPod, iPad или ПК? Если это так, не стесняйтесь комментировать ниже, и я с удовольствием предложу решение. Мне также не терпится узнать о вашем успешном использовании iCloud.