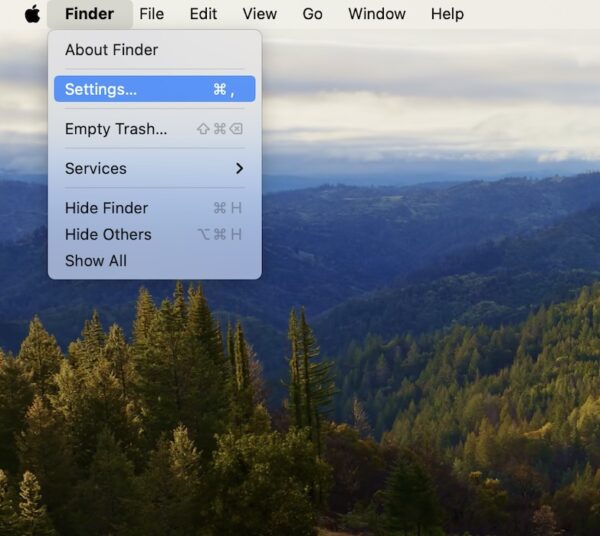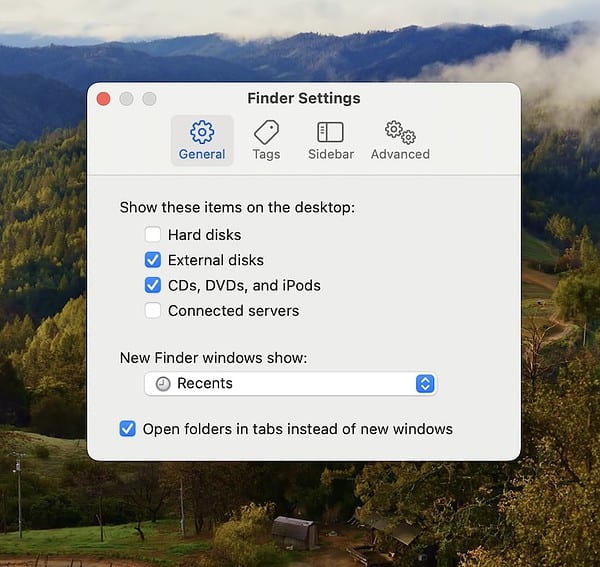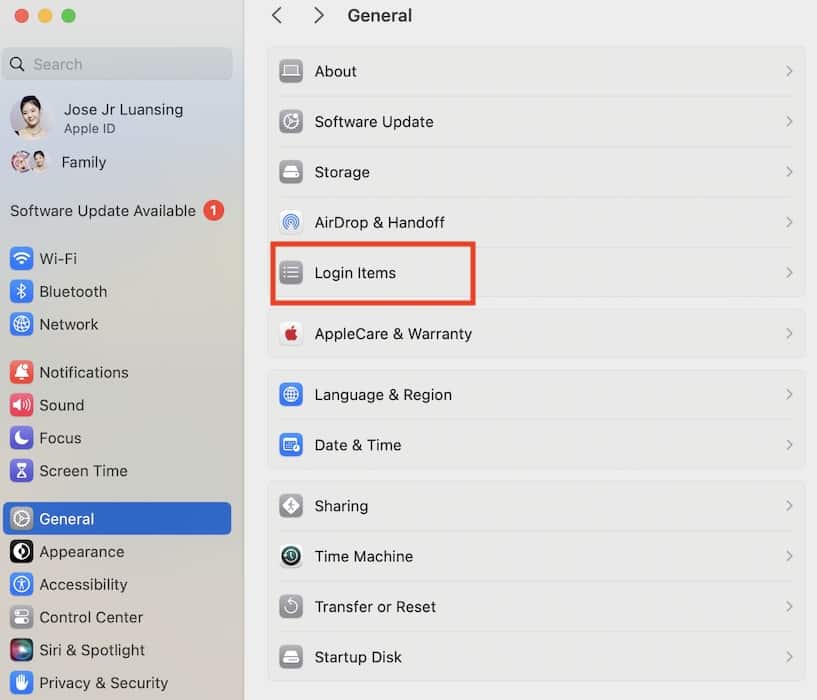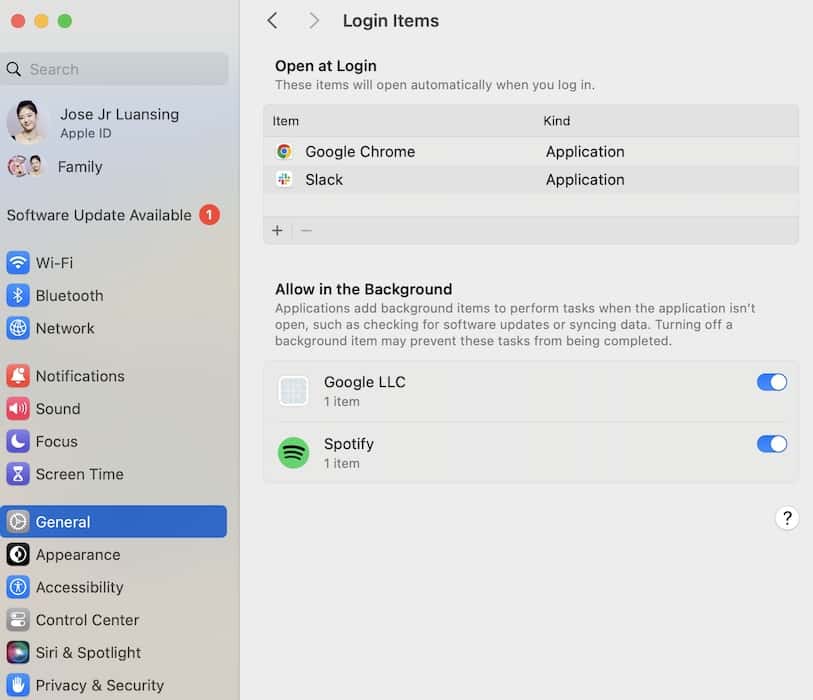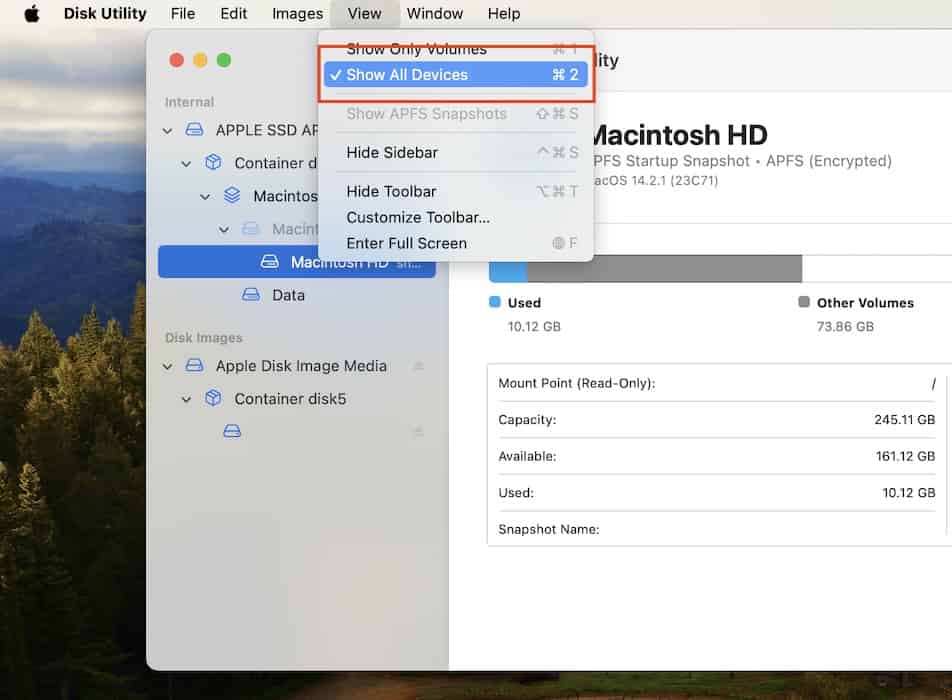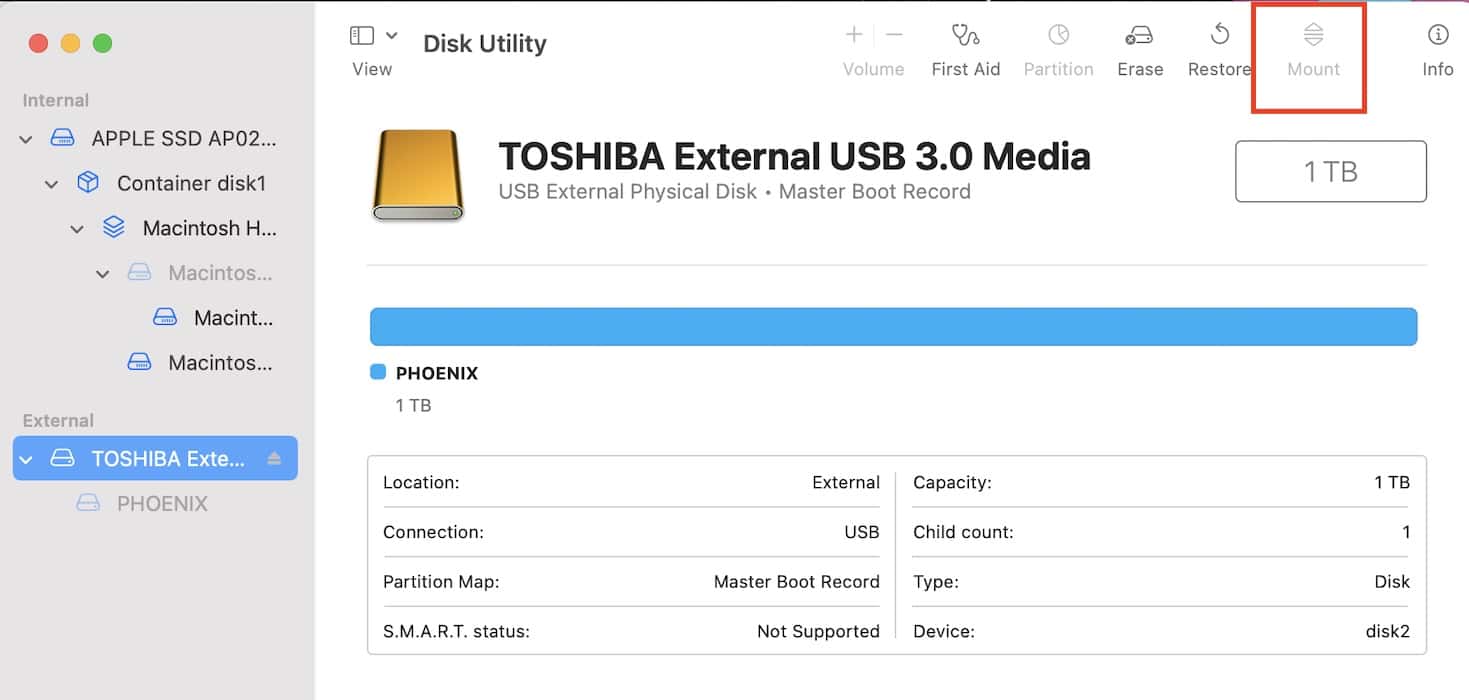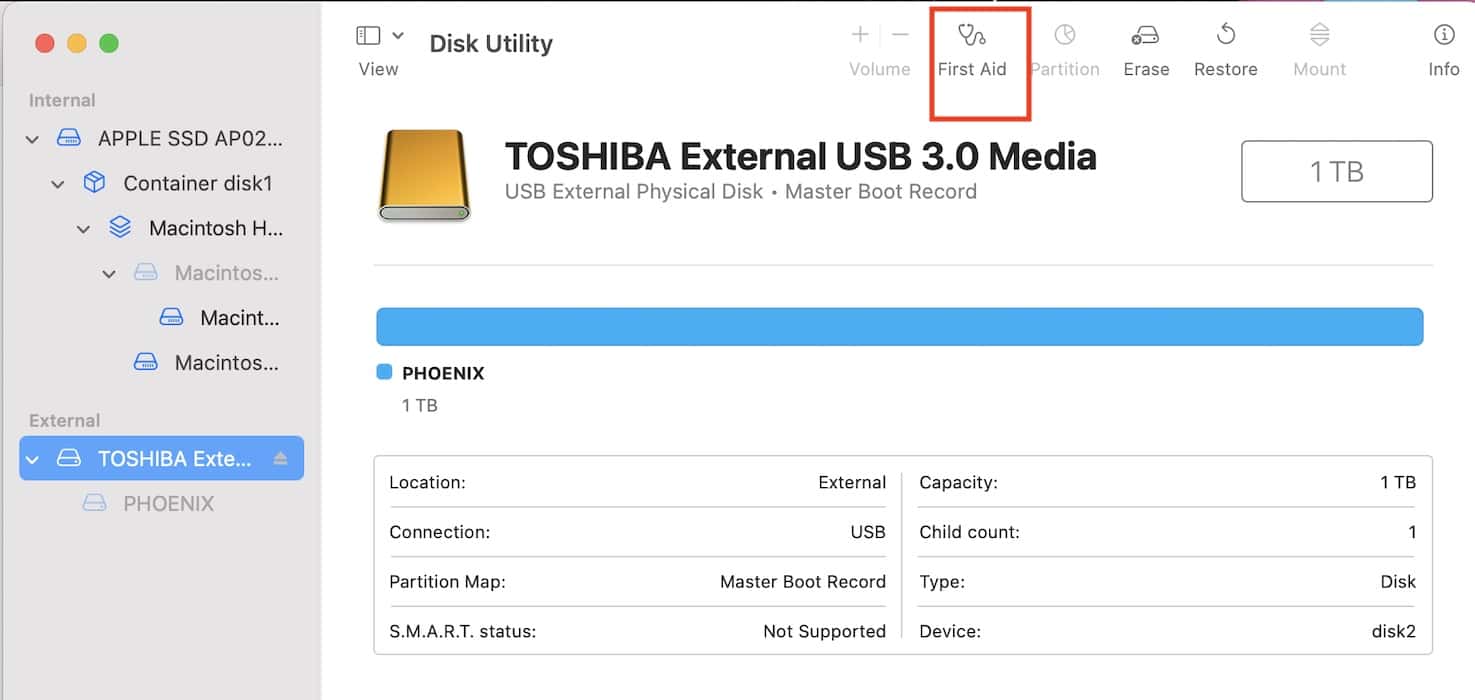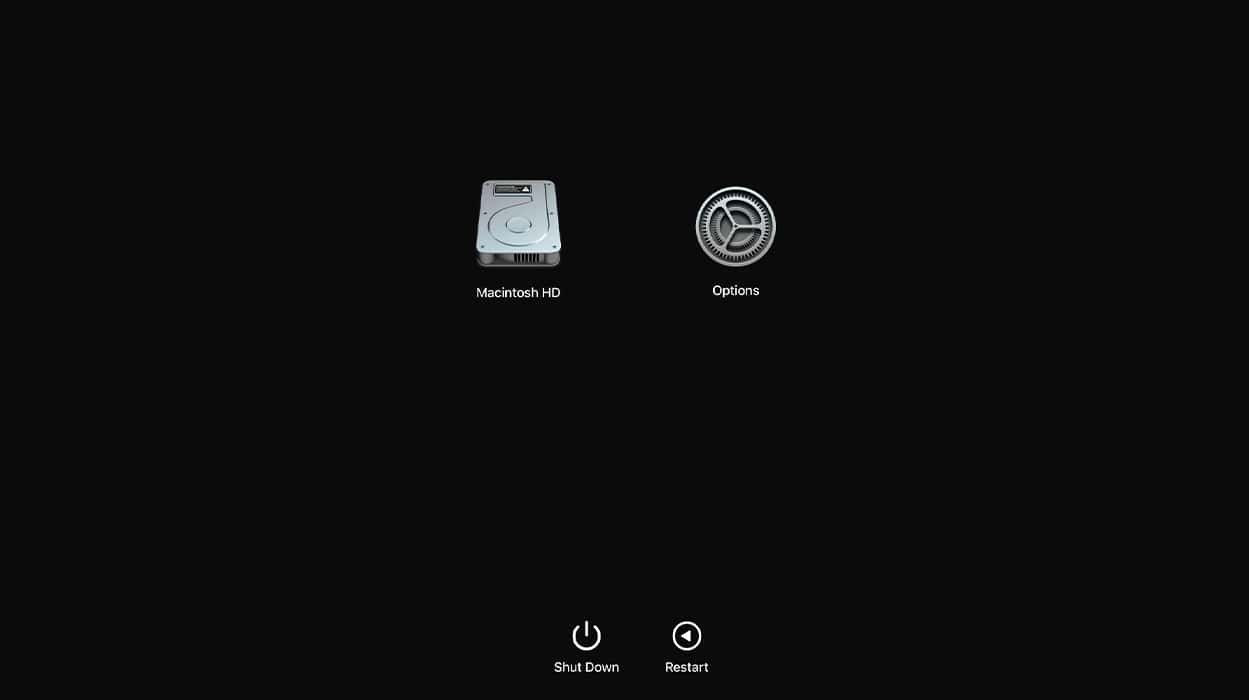(Решено) Внешний диск не отображается в macOS Sonoma
Существует несколько причин, по которым ваш внешний диск не отображается в macOS Sonoma, поэтому ожидайте, что устранение неполадок займет некоторое время. Я действительно потратил несколько дней на тестирование своего Mac и жесткого диска, когда столкнулся с этой проблемой. Если вам нужно быстро получить доступ к своим файлам, ознакомьтесь с решениями, которые сработали для меня — я расположил их от наиболее вероятных к наименее вероятным.
Как исправить внешний диск, который не отображается на macOS Sonoma
Попробуйте эти быстрые решения, прежде чем углубляться в более сложные решения:
- Проверьте наличие физических повреждений: Проверьте все порты вашего Mac, используйте разные кабели для подключения жесткого диска и проверьте свои устройства на наличие видимых повреждений. Обратите внимание, что устранение неполадок программного обеспечения не может устранить физические дефекты.
- Попробуйте подключить диск к другому Mac: Посмотрите, появится ли ваш жесткий диск на другом ноутбуке Mac или Windows. Аналогичным образом попробуйте подключить другой жесткий диск к уязвимому Mac.
- Обновите свой Mac: Если ваш внешний диск не отображается в более старой версии macOS Sonoma, попробуйте обновить свой Mac. Apple, возможно, исправила эту ошибку в своем последнем выпуске macOS.
1. Проверьте настройки Finder
Необходимое время: 10 минут
Вы можете настроить Finder так, чтобы он скрывал внешние диски с рабочего стола. Хотя эта функция определенно имеет несколько применений, вам следует отключить ее, если вам нужен доступ к файлам на жестком диске. Вот как включить и выключить его в Finder:
- Открыть Искатель и нажмите кнопку Значок поиска в верхней строке меню.

- Нажмите Настройки и ждать Настройки Finder появиться на вашем экране.

- Под Общийотметьте галочками рядом жесткие диски, внешние дискии CD, DVD и iPod чтобы они появились на вашем рабочем столе.

2. Не позволяйте приложениям запускаться в фоновом режиме и открываться при входе в систему.
Закройте сторонние программы, которые открываются при входе в систему и работают в фоновом режиме во время устранения неполадок. Они могут помешать вашему Mac читать жесткие диски.
- Открыть Настройки > Общий > Элементы входа.

- Под Открыть при входевыберите любую программу и нажмите кнопку символ минус (-) в левом нижнем углу раздела — повторите с другими программами.

- Под Разрешить в фоновом режимевыключите кнопки перечисленных программ.
3. Подключите внешний жесткий диск
Ваш Mac по умолчанию автоматически подключает внешние жесткие диски. Однако, если ваш диск был физически поврежден или ранее был извлечен, он не будет смонтирован, даже если Дисковая утилита распознает его. Вам придется установить его вручную.
- Открыть Панель запуска > Дисковая утилитакоторый вы, скорее всего, найдете в Другая папка.
- Нажмите Вид в строке меню и выберите Показать все устройства.

- Выделите внешний жесткий диск на боковой панели навигации — вы увидите его под Внешний список.
- Нажмите Устанавливать на панели инструментов вверху Дисковая утилита окно.

Кредиты изображений: Яблоко
4. Запустите Дисковую утилиту «Первая помощь».
Если вы продолжаете получать сообщение об ошибке «Диск может быть смонтирован», запустите «Первую помощь» на жестком диске. Это встроенный инструмент для обнаружения и исправления ошибок диска на вашем Mac.
- Открыть Панель запуска > Дисковая утилита.
- Нажмите Вид в строке меню > Показать все устройства.
- Выделите внешний жесткий диск на боковой панели навигации.
- Нажмите Первая помощь на панели инструментов вверху Дисковая утилита окно. Его значок должен выглядеть как маленький стетоскоп.

Кредиты изображений: Яблоко - Выбирать Бегать во всплывающем окне и подождите, пока ваш Mac завершит запуск «Первая помощь».
5. Загрузитесь в безопасном режиме.
Запустите безопасный режим, если ваш внешний диск по-прежнему не отображается на вашем устройстве macOS Sonoma. Он останавливает несущественные системные расширения и функции, которые непреднамеренно мешают устранению неполадок. После входа в безопасный режим запустите утилиту «Первая помощь на диске» и смонтируйте диск вручную — результаты могут быть лучше.
Вот как запустить Apple Silicon Mac (MacBook с чипом M1, M2 или M3) в безопасном режиме:
- Выключите свой Mac и дайте ему отдохнуть несколько минут.
- Нажмите и удерживайте кнопку питания, пока не Загрузка параметров запуска появится страница.

Кредиты изображений: Яблоко - Выберите свой том загрузочного дисканажимать Сдвиги дождитесь Продолжить в безопасном режиме подсказка о загрузке.
ПРИМЕЧАНИЕ. Выполните сброс SMC и устраните проблемы с каталогом, если ваш Mac не загружается в безопасном режиме или режиме восстановления.
6. Переход на более старую версию macOS
В крайнем случае, вы можете рассмотреть возможность перехода на macOS Ventura. Это достойный вариант, если у вас возникли другие проблемы с macOS Sonoma, такие как частые сбои, отключения от Интернета и снижение производительности. Тем не менее, этот процесс является относительно рискованным. Даже незначительные ошибки в режиме восстановления могут привести к необратимому повреждению материнской платы вашего Mac. Попытайтесь перейти на более раннюю версию только в том случае, если у вас есть опыт программирования для macOS.
Контакт Поддержка Apple для ремонта, если ваш внешний диск по-прежнему не отображается в macOS Sonoma даже после устранения неполадок. Аналогичным образом позвоните производителю вашего жесткого диска. Просто убедитесь, что вы используете Time Machine или надежное программное обеспечение для резервного копирования Mac, потому что они могут стереть ваши файлы при проверке оборудования на наличие повреждений.