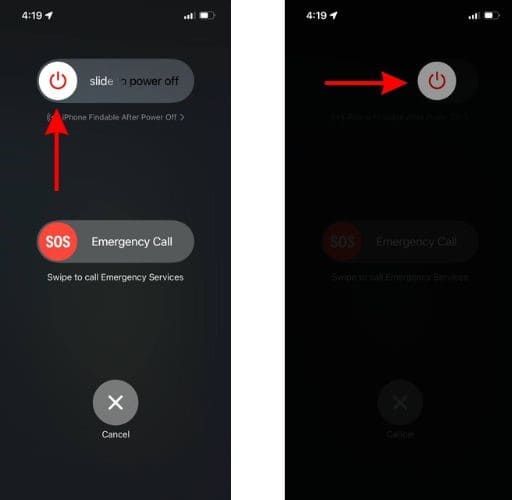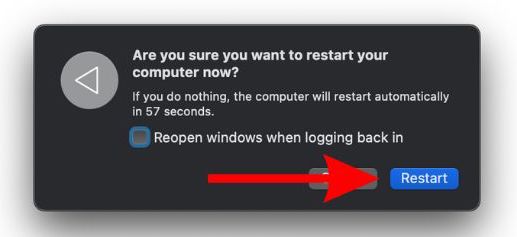Режим чтения не работает в Safari? 8 способов это исправить
Reader View — это функция Safari, которая скрывает рекламу, меню навигации и другие отвлекающие элементы на веб-сайте. После переключения в режим чтения на веб-сайте будет отображаться только необходимая информация (текст и изображения), что улучшает интерфейс и делает текст легко читаемым. К сожалению, некоторые люди сталкиваются с проблемами, когда просмотр/режим Reader не работает на их iPhone, iPad или Mac. Если вы столкнулись с подобными проблемами, вот как исправить, что режим чтения не работает в Safari.
Как исправить режим чтения, не работающий в Safari
1. Перезагрузите iPhone или Mac, чтобы исправить неработающий режим чтения в Safari.
Причиной того, что Reader View не работает в Safari на вашем iPhone, iPad или Mac, может быть временная ошибка или сбой. Самый быстрый способ избавиться от временной ошибки – перезагрузить устройство.
Необходимое время: 2 минуты
Действия по перезагрузке iPhone 8 и новее
- Нажмите и удерживайте кнопку увеличения или уменьшения громкости и боковую кнопку одновременно, пока не появится ползунок выключения.
- Перетащите ползунок выключения, чтобы выключить iPhone, и подождите несколько минут.
- Теперь нажмите и удерживайте боковую кнопку, пока на экране не появится логотип Apple.

Перезагрузите iPhone 7, SE (3-го поколения) и ниже.
- Нажмите и удерживайте кнопку Боковая кнопка пока не появится ползунок выключения.
- Перетащите ползунок выключения выключить iPhone.
- Подождав несколько минут, нажмите и удерживайте кнопку Боковая кнопка пока на экране не появится логотип Apple.
Действия по перезагрузке Mac.
- Нажмите кнопку Логотип Apple в правом верхнем углу строки меню.
- Нажмите кнопку Перезапуск… вариант.

- Снимите выделение флажок слева от опции «Повторно открыть окна при повторном входе в систему».
- Затем нажмите кнопку Перезапуск кнопку, чтобы перезагрузить Mac.

2. Принудительно закройте и перезапустите Safari, чтобы исправить неработающий режим чтения.
Принудительное завершение любого приложения немедленно останавливает всю его деятельность. Перезапуск приложения запустит все службы с нуля. Опять же, этот процесс помогает устранить сбои, а принудительный выход из Safari может помочь исправить неработающий режим Reader View.
На iPhone и iPad
- Открой Браузер Сафари и проведите пальцем вверх снизу или нажмите кнопку Главная кнопка.
- На главном экране проведите пальцем вверх и удерживайте снизу или дважды щелкните кнопку «Домой» пока не увидите недавно использованные приложения.
- Проведите пальцем вверх по Браузер Сафари чтобы удалить его из списка последних и принудительно завершить работу.
- Перезагрузите iPhone или iPad или попросите Siri перезагрузить iPhone/iPad.
- После перезагрузки iPhone откройте Браузер Сафари и проверьте, работает ли режим чтения.
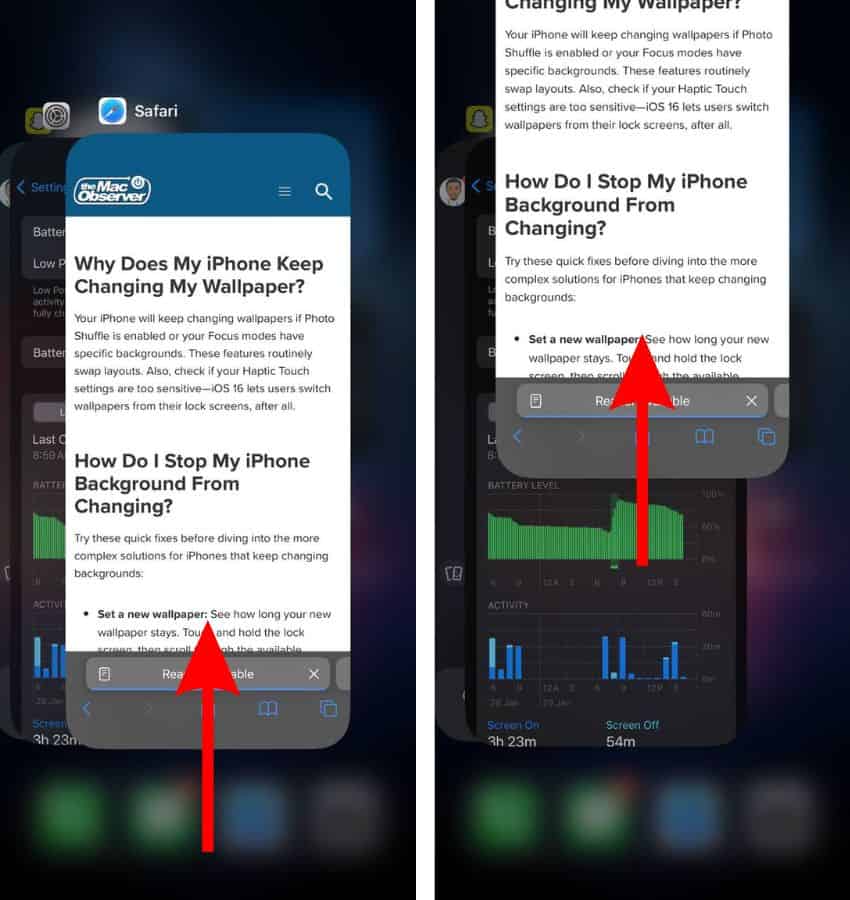
На Mac
- Нажать на Яблоко Логотип в строке меню в верхнем левом углу.
- Выберите Принудительное завершение вариант.
- Выберите Браузер Сафари из списка и нажмите кнопку Принудительное завершение кнопка внизу справа.
- Нажмите Принудительное завершение еще раз во всплывающем окне, чтобы подтвердить свой выбор.
- Перезапустите браузер Safari и проверьте, правильно ли работает режим чтения.
3. Убедитесь, что веб-сайт поддерживает режим чтения.
Если вы еще не знаете, режим Reader View доступен не на всех веб-сайтах, которые вы посещаете. Веб-сайт должен иметь определенное количество текста, чтобы иметь право на опцию Reader View. Safari автоматически обнаруживает этот текст, а затем отображает сообщение «Reader Available» в адресной строке.
Просто просмотрите веб-сайт и проверьте, достаточно ли на нем текста, чтобы он мог претендовать на режим чтения. У нас нет никакой информации о минимальных требованиях для Reader View. Однако Safari предлагает режим чтения для большинства новостных веб-сайтов, блогов и т. д., и если на веб-сайте больше текста по сравнению с изображениями, таблицами или любыми другими элементами, он должен поддерживать режим чтения.
4. Запросите веб-сайт для ПК на iPhone или iPad.
Если опция «Показать Reader/Reader View» в Safari неактивна, вы можете попробовать переключиться на веб-сайт Desktop на своем iPhone или iPad. Возможно, это поможет решить проблему с неработающим режимом Reader View на вашем iPhone или iPad.
- Открыть Сафари Браузер на вашем iPhone или iPad.
- Нажмите АА значок в правом нижнем углу адресной строки.
- Выберите Запросить настольный веб-сайт вариант из списка.
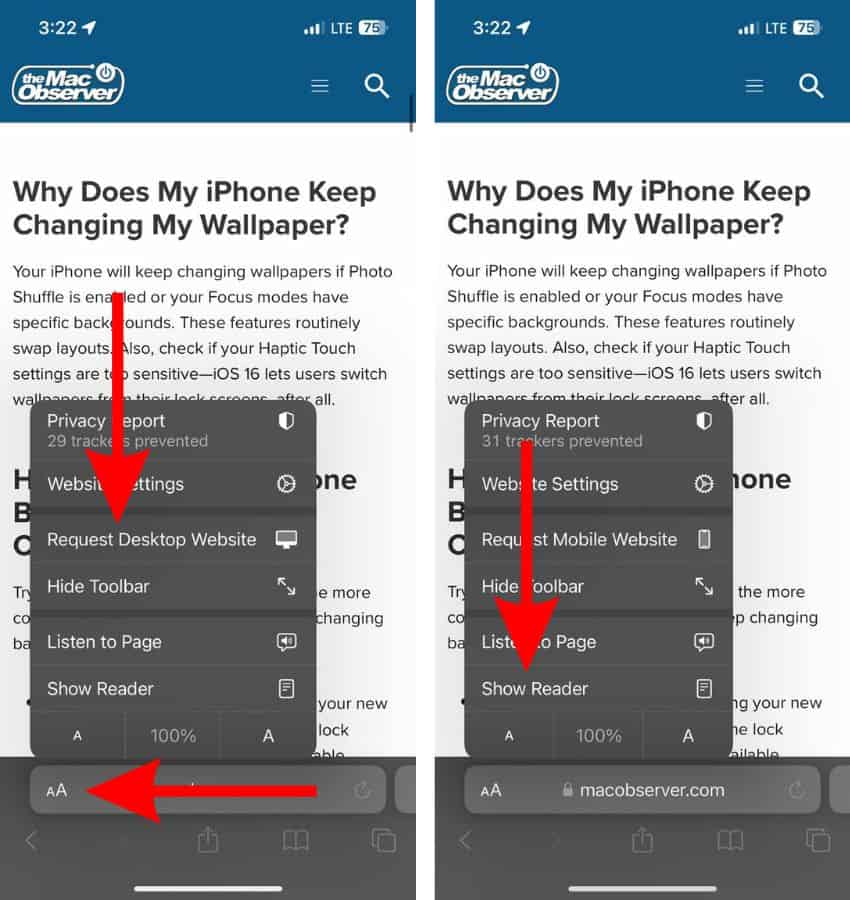
После того, как страница перезагрузится и переключится на сайт для ПК, вы можете нажать на значок AA и выбрать опцию «Показать читателя», чтобы переключиться на режим чтения. Опять же, функция «Показать Reader» будет работать только в том случае, если проблема решена.
5. Отключите режим низкого энергопотребления, чтобы исправить неработающий режим чтения в Safari.
Режим низкого энергопотребления снижает фоновую активность. Хотя функция «Просмотр чтения» не является фоновой деятельностью, Safari может не получить доступ к столь необходимым ресурсам для обработки веб-сайта и предложения просмотра «Просмотр чтения» в режиме низкого энергопотребления. Мы предлагаем отключить режим низкого энергопотребления, чтобы исправить ситуацию, когда режим чтения не работает на вашем iPhone, iPad или Mac.
На iPhone и iPad
- Открой Настройки приложение на вашем iPhone.
- Отправляйтесь в Батарея вариант.
- Отключите Режим низкого энергопотребления переключать.
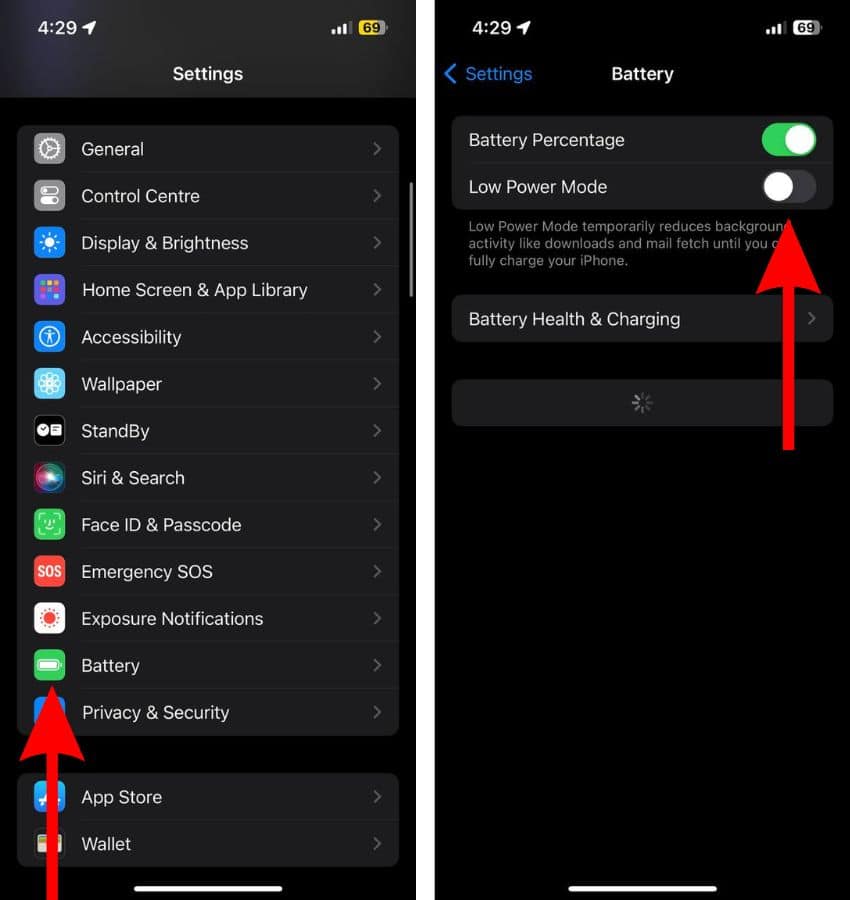
На Mac
- Нажмите кнопку Яблоко Логотип в правом верхнем углу строки меню.
- Выберите Настройки системы… вариант.
- Нажмите кнопку Батарея опция на боковой панели.
- Теперь нажмите кнопку выпадающий список рядом с режимом низкого энергопотребления.
- Выберите Никогда вариант.
6. Обновите программное обеспечение, чтобы исправить неработающий режим чтения в Safari.
Другой причиной неработоспособности Reader View может быть программная ошибка в браузере Safari или операционной системе. Более того, невозможно индивидуально обновить Safari, поскольку браузер является частью операционной системы. Поэтому вам необходимо обновить системное программное обеспечение, которое, в свою очередь, обновит Safari и может помочь решить проблему неработающего режима Reader View на вашем iPhone, iPad или Mac.
Обновите iOS или iPadOS на iPhone или iPad
- Открой Настройки приложение на вашем iPhone/iPad и перейдите в Общий вариант.
- Выберите Обновление программного обеспечения вариант.
- Теперь нажмите Обновить сейчас или Установите сейчас кнопка. Обратите внимание, что любой из этих вариантов будет доступен только тогда, когда будет доступна новая версия iOS/iPadOS.
- Введите номер вашего устройства пароль продолжать.

Обновите macOS на любом Mac
- Нажмите кнопку Логотип Apple в правом верхнем углу строки меню.
- Выберите Настройки системы… вариант.
- Нажмите кнопку Общий на боковой панели, а затем выберите Обновление программного обеспечения опция расположена с правой стороны. Альтернативно, если обновление доступно, вы увидите уведомление о доступности обновления программного обеспечения под своим именем/Apple ID в верхней части правой боковой панели.
- Нажмите кнопку Обновить сейчас Кнопка, расположенная рядом с меню «Доступные обновления».

- Затем нажмите кнопку Соглашаться После прочтения условий обновления macOS до последней версии нажмите кнопку.
- Введите свой Mac пароль а затем нажмите кнопку ХОРОШО кнопка.
7. Сбросьте все настройки на iPhone или iPad.
Иногда мы ошибочно настраиваем настройки. Мы не знаем, что мы изменили, и это может быть причиной того, что Reader View не работает в браузере Safari. К счастью, вы можете сбросить все настройки до настроек по умолчанию, и это может помочь исправить неработающий режим чтения в Safari на iPhone или iPad.
- Открой Настройки приложение на вашем iPhone/iPad и перейдите в Общий вариант.
- Здесь прокрутите вниз и выберите Перенос или сброс настроек iPhone/iPad вариант.
- На следующей странице коснитесь значка Перезагрузить вариант.
- Затем выберите Сбросить все настройки вариант.
- Введите устройство пароль чтобы подтвердить свой выбор.
- Нажмите Сбросить все настройки во всплывающем окне, чтобы подтвердить свой выбор.
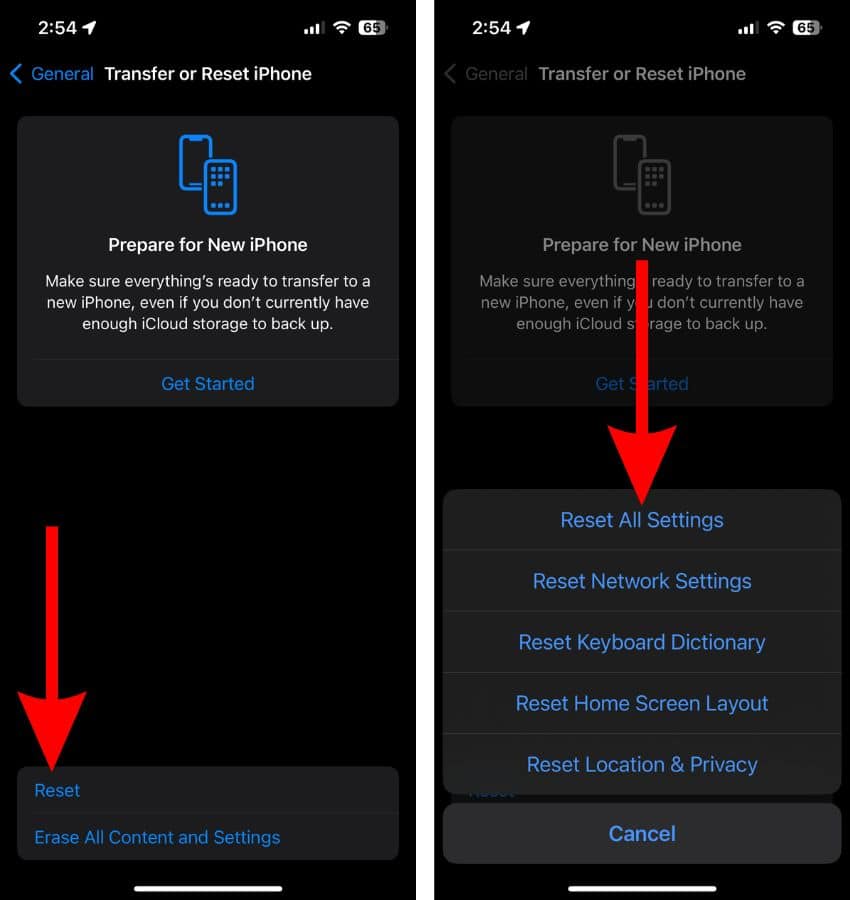
8. Обратитесь в службу поддержки Apple.
Тот или иной шаг, упомянутый в этом руководстве, должен помочь исправить вид/режим Reader, который не работает на вашем iPhone, iPad или Mac. Однако, если проблема еще не решена, вам следует рассмотреть возможность обращения в службу поддержки. Поддержка Apple. Возможно, они знают больше об этой проблеме и смогут помочь исправить неработающий режим Reader View.
Если вам известны какие-либо другие эффективные способы исправить неработающий режим чтения в Safari, сообщите нам об этом в комментариях ниже. Это поможет другим, кто столкнулся с подобной проблемой. И наконец, если у вас есть какие-либо сомнения, оставьте комментарий ниже, и мы свяжемся с вами как можно скорее.