4 способа изменить время ожидания экрана блокировки Windows 11
Тайм-аут экрана блокировки в Windows 11 установлен на 60 секунд в соответствии со встроенной конфигурацией в Windows 11, поэтому дисплей переходит в спящий режим по истечении заданного периода времени. На самом деле это очень короткий промежуток времени, поэтому экран вскоре автоматически гаснет, если вы отойдете от рабочей станции. Кроме того, вам необходимо ввести учетные данные для входа на экране блокировки, чтобы активировать систему. Некоторым пользователям было очень сложно получить доступ к Windows в течение такого короткого периода времени. Эта статья предназначена в основном для новичков, которые решили изменить время ожидания экрана блокировки Windows 11, чтобы он не переходил в спящий режим или не блокировался так быстро во время бездействия.
Windows 11 пользователи могут изменить время ожидания экрана блокировки и увеличить интервал. Есть несколько способов сделать это из приложения «Настройки», панели управления и настройки реестра. Все методы описаны в сегменте ниже.
Изменить тайм-аут экрана блокировки Windows 11
Вот 4 способа изменить время ожидания экрана блокировки Windows 11:
Способ 1: увеличить время ожидания экрана из приложения «Настройки»
Приложение настроек в Windows 11 — лучшее место для изменения любой существующей системы без внесения в нее ненормальных изменений. Чтобы изменить время ожидания блокировки экрана вашего компьютера, сначала откройте приложение «Настройки». Вот как это сделать –
- Нажимать – Окна ключ и я.
- Когда откроется приложение «Настройки», нажмите Персонализация с левой панели.
- Выбирать Экран блокировки на правой стороне.
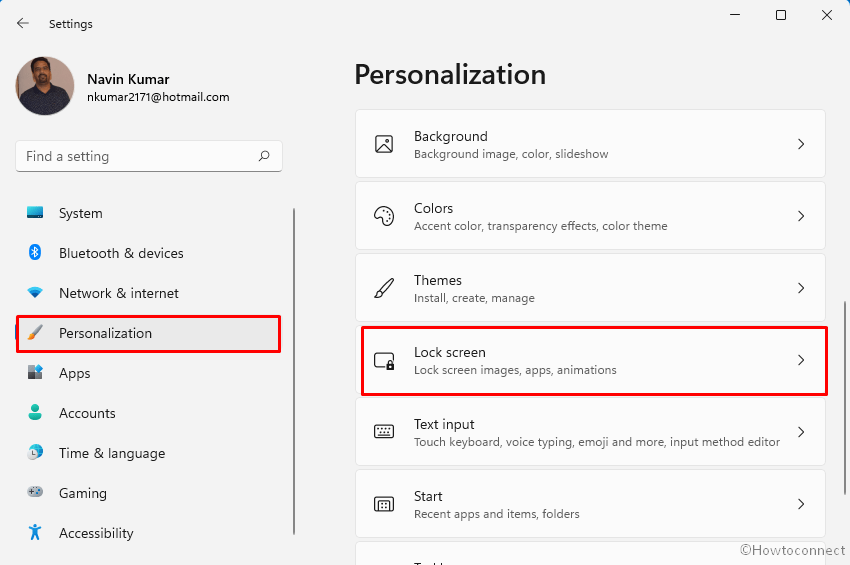
- Прокрутите вниз до Связанные настройки область.
- Нажмите – Тайм-аут экрана оттуда.
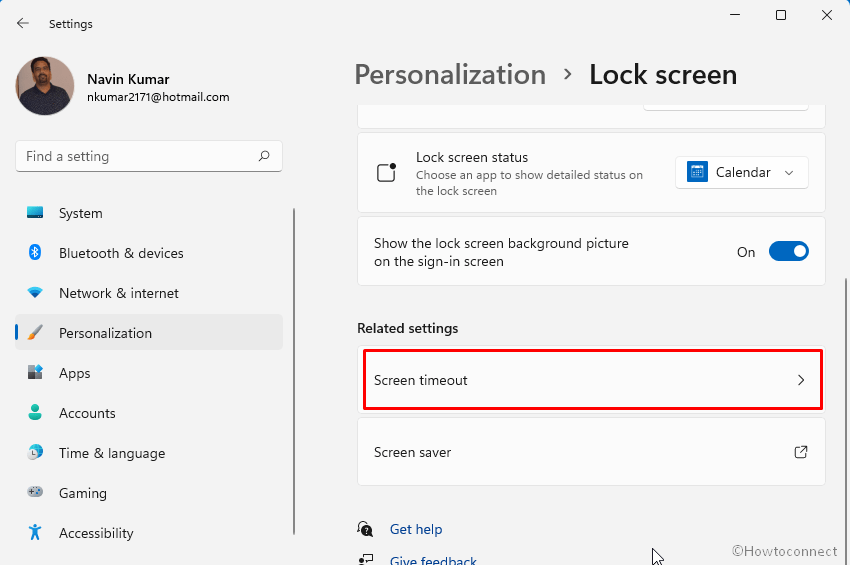
- Из следующего окна идите в сторону Власть раздел.
- Нажмите и разверните Экран и сон.
- Настройте указанные здесь области и измените время ожидания экрана по своему усмотрению.
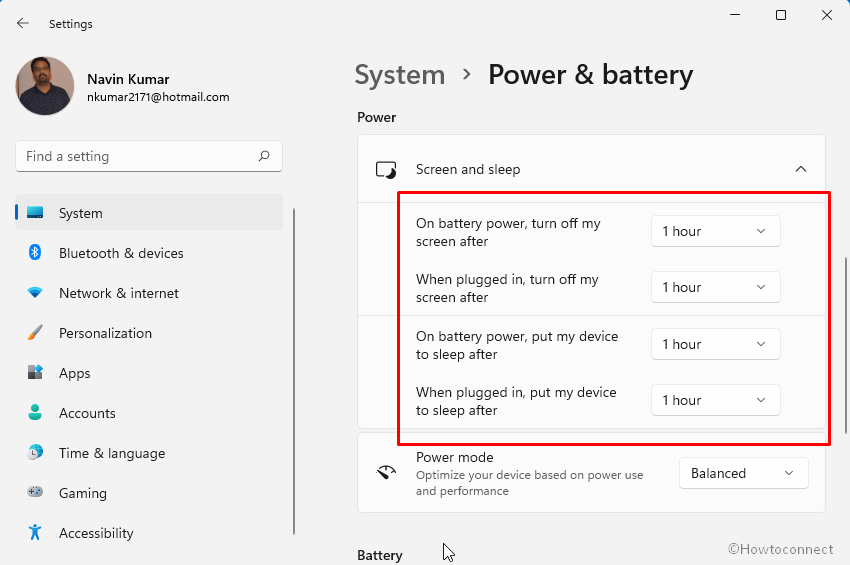
Примечание: Выбирать Никогда если вы не хотите блокировать экран, когда компьютер подключен к сети. Ты можешь выбрать 5 минут когда компьютер работает от батареи, и вам необходимо продлить срок службы батареи. Все настройки следует выполнять по мере необходимости и следить за временем автономной работы ноутбука.
Способ 2: настроить реестр Windows
Еще один простой способ изменить время ожидания экрана блокировки Windows 11 — внести хитрые изменения в реестр Windows. Это профессиональный обходной путь, и для его выполнения нужны руки эксперта. Любая ошибка при этом приведет к необратимому повреждению системы. Если вы достаточно уверены в себе, следуйте приведенным ниже рекомендациям именно для выполнения этой задачи:
- Нажимать – Windows + Р вместе.
- В диалоговом окне «Выполнить» введите – regedit. Ты можешь видеть Как открыть редактор реестра в Windows 11 (лучшие способы.
- Нажимать – Входить ключ и редактор реестра будут открыты.
- На левой боковой панели следующего окна перейдите по указанному ниже пути –
«Компьютер\HKEY_LOCAL_MACHINE\SYSTEM\CurrentControlSet\Control\Power\PowerSettings\7516b95f-f776-4464-8c53-06167f40cc99\8EC4B3A5-6868-48c2-BE75-4F3044BE88A7»
- Достигнув этого места, перейдите на правую сторону и дважды щелкните – Атрибуты.
- Установите данные значения в 2.
- Нажмите – ХОРОШО чтобы внести изменения.
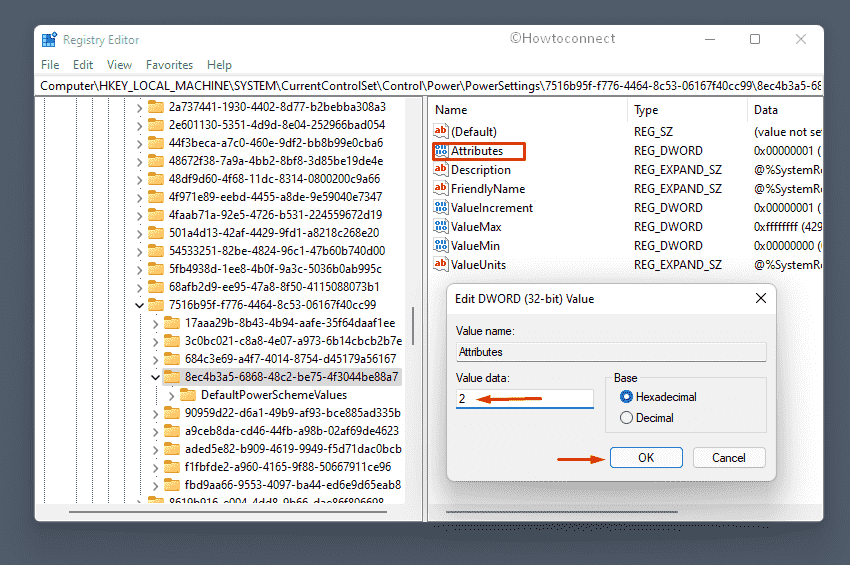
Все эти настройки активируют опцию в Windows 11, которая называется «Тайм-аут отключения дисплея при блокировке консоли». Выполнив предыдущую задачу, вам необходимо настроить эту опцию, чтобы изменить настройки тайм-аута экрана. Выполните следующие несколько шагов прямо сейчас из панели управления:
- Нажмите клавишу Windows и введите – панель управления.
- Выберите приложение из наиболее подходящих результатов.
- Когда домашняя страница приложения появится на переднем плане, нажмите – Параметры электропитания.
- Перейдите к предпочитаемым вами вариантам плана электропитания и нажмите – Изменить настройки плана.
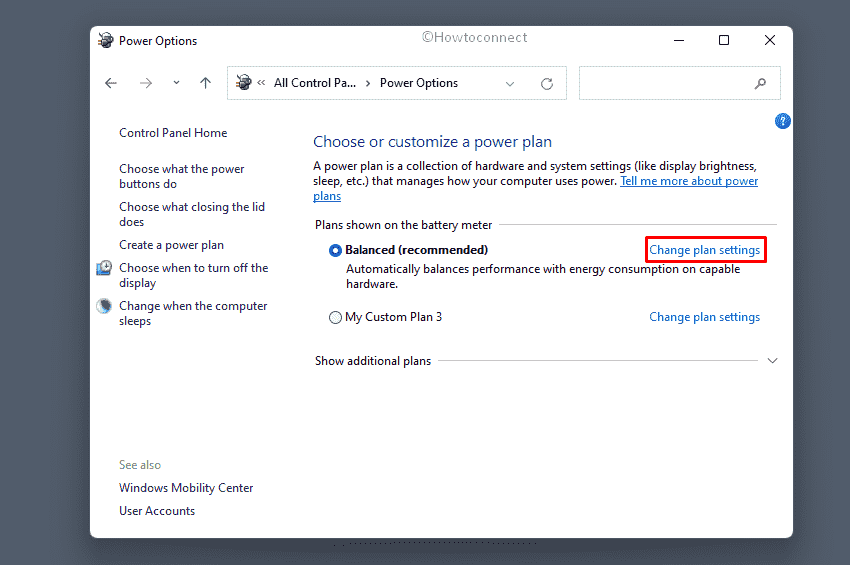
- Нажмите – Изменение дополнительных настроек питания отсюда.
- В этом окне прокрутите вниз и разверните – Отображать.
- Когда ты увидишь Тайм-аут отключения дисплея блокировки консоли вариант, дважды щелкните его, чтобы развернуть.
- Настройте время по умолчанию, равное 1 минуте, на любой интервал тайм-аута экрана, который вы хотите, в минутах.
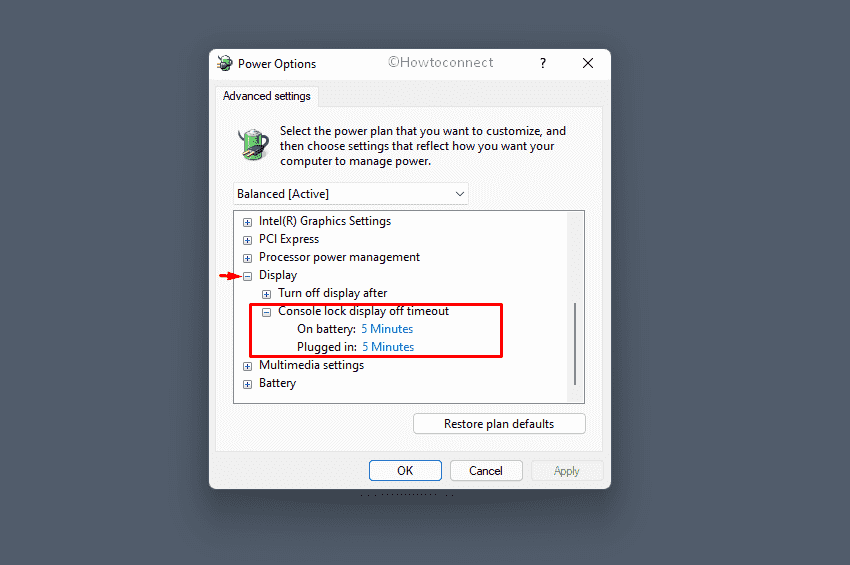
- Нажмите Применять а потом ХОРОШО.
Способ 3: настроить время ожидания экрана блокировки — команды cmd
Командная строка Windows — это немного продвинутая утилита для внесения изменений в систему с помощью подходящих команд. Прежде чем применять соответствующую командную строку, вам необходимо получить доступ к командной строке с повышенными правами (с правами администратора). Вы также можете изменить время ожидания экрана блокировки Windows 11, выполнив команду. Для этого следуйте по пути –
- Нажимать – Windows + С.
- Тип – cmd с помощью клавиатуры.
- Когда командная строка появится в результате наилучшего соответствия, щелкните ее правой кнопкой мыши.
- Выбирать – Запустить от имени администратора.
- Чтобы разрешить контроль учетных записей пользователей, нажмите – Да.
- После перехода к черному окну введите следующую команду:
powercfg.exe /SETACVALUEINDEX SCHEME_CURRENT SUB_VIDEO VIDEOCONLOCK 60
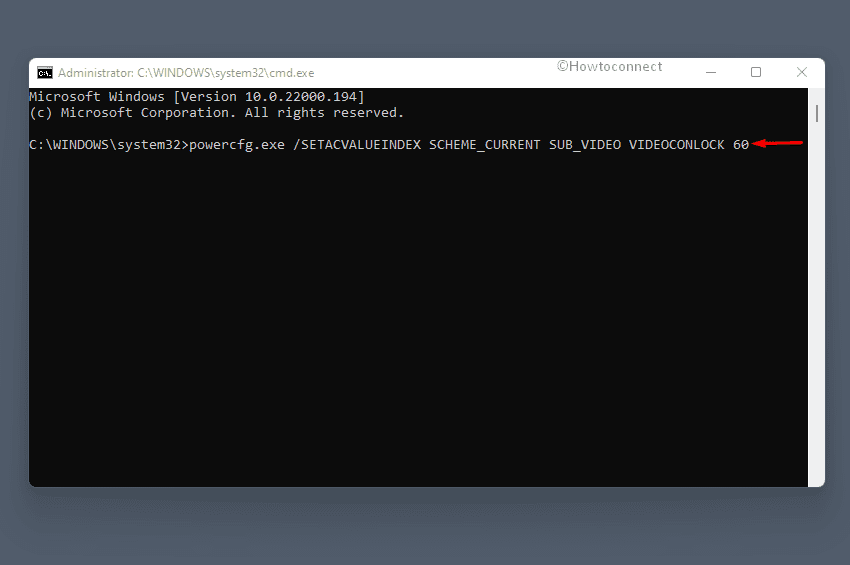
- Нажимать – Входить.
Примечание – В приведенной выше команде мы использовали 60 секунд. Измените это время по требованию, например, на 5 минут, введите 300 в конце команды.
- После этого вставьте следующую команду и нажмите клавишу Enter –
powercfg.exe/SETACTIVE SCHEME_CURRENT
- Вы можете нажать Окна + Л клавиши, чтобы проверить новые настройки.
Важный: На втором этапе мы использовали инструмент командной строки для использования машины с подключенным к сети переменным током. Если вы решили изменить время ожидания для планшета или ноутбука, работающего от батареи, замените /SETACVALUEINDEX на /SETDCVALUEINDEX и выполните.
Способ 4: использование панели управления
Панель управления содержит почти расширенные возможности для внесения существенных изменений в систему. Вместо приложения «Настройки» вы также можете получить доступ к панели управления, чтобы внести изменения в настройки по умолчанию, если вам это легко. Чтобы изменить время ожидания экрана блокировки Windows 11 с панели управления, следуйте приведенным ниже рекомендациям:
- Нажмите поиск значок на панели задач.
- Тип – панель управления.
- Ударять – Входить ключ.
- Когда приложение появится, убедитесь, что для параметра «Просмотр по типу» установлено значение «Маленькие значки» или «Большие значки».
- Нажмите – Параметры электропитания.
- В следующем окне перейдите к «Сбалансированному (рекомендуемому) плану электропитания».
- Нажмите на – Изменение настроек плана электропитания связь.
- Изменять Выключить дисплей и Переведите компьютер в спящий режим параметры, щелкнув раскрывающееся меню.
- Выбирать – Никогда при подключении к сети и выберите 5 минут при работе от батареи, чтобы продлить срок службы батареи.
- Наконец, нажмите – Сохранить изменения кнопка.
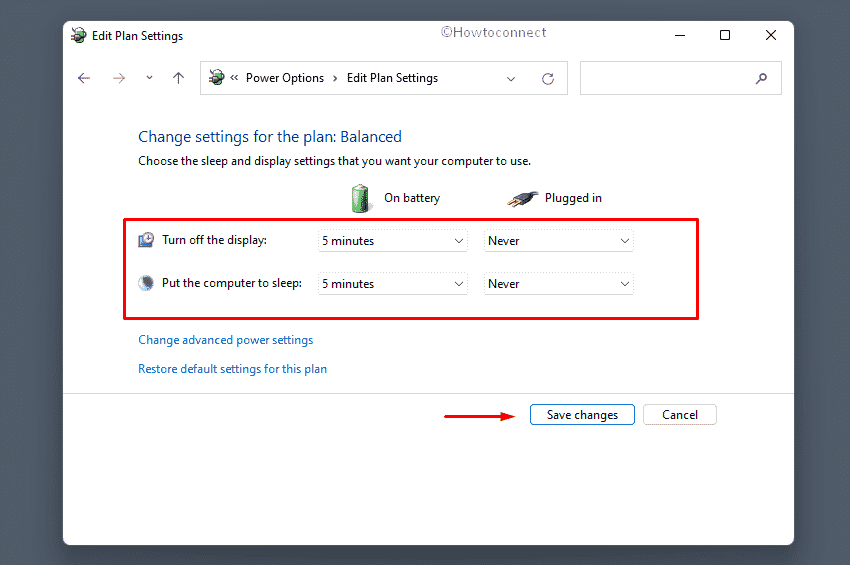
Список методов:
Способ 1: увеличить время ожидания экрана из приложения «Настройки»
Способ 2: настроить реестр Windows
Способ 3: настроить время ожидания экрана блокировки с помощью команд
Способ 4: использование панели управления
Вот и все!!






