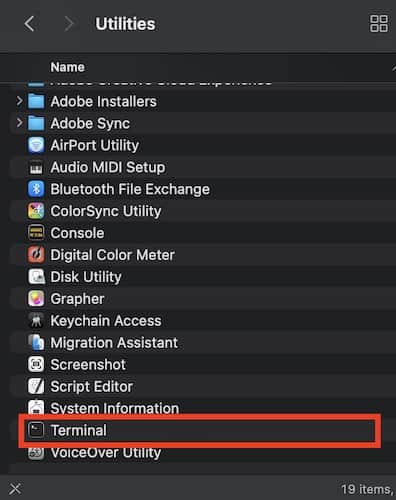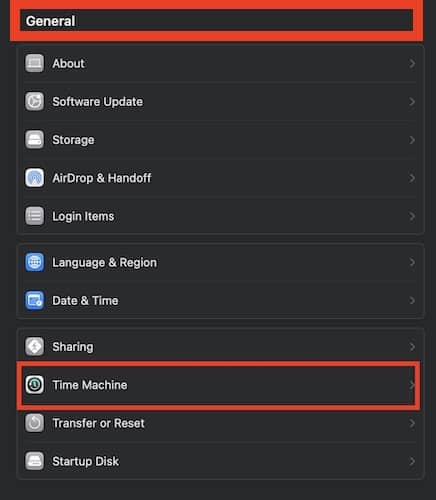4 способа ускорить резервное копирование Time Machine
Люди, которые используют приложение Time Machine для резервного копирования данных на своем Mac, могут в какой-то момент понять, что процесс начинает замедляться. Следовательно, чем больше данных накапливается, тем дольше приложение Time Machine завершает процесс резервного копирования. Но не волнуйтесь, есть несколько шагов, которые вы можете сделать, чтобы решить эту проблему. Продолжайте читать, чтобы узнать, как ускорить резервное копирование Time Machine.
Что такое Time Machine и ее значение для владельцев Mac
Для тех, кто не знает и не использовал его раньше, Time Machine — это механизм резервного копирования macOS. Time Machine позволяет создавать резервные копии файлов на вашем Mac, таких как приложения, музыка, фотографии и документы. Если вы не заметили, все эти файлы не являются частью установки macOS.
Apple разработала приложение Time Machine для работы как с локальными устройствами хранения, так и с сетевыми дисками. Локальные устройства хранения подключаются к Mac через USB или Thunderbolt.
Стоит отметить, что с помощью Time Machine можно создавать локальные моментальные снимки, которые можно использовать для восстановления предыдущих версий файлов на вашем Mac. Достаточно сказать, что это можно сделать без необходимости подключать резервный диск, на котором вы хранили файлы с помощью Time Machine. Time Machine может создавать эти моментальные снимки каждый час и хранить их на тех же дисках, что и исходные файлы.
Здесь следует отметить, что снимки могут занимать место на жестком диске вашего Mac. Но хорошая новость заключается в том, что Time Machine будет хранить снимки только в течение 24 часов или до тех пор, пока вашему Mac не понадобится место для хранения. Также важно знать, что Time Machine можно создавать только на дисках, использующих файловую систему Apple (APFS) — формат по умолчанию для компьютеров Mac.
Причины, по которым резервные копии Time Machine выполняются медленно
Хотя использование Time Machine — довольно хороший способ резервного копирования важных файлов на вашем Mac, иногда это может раздражать. Это связано с тем, что чаще всего резервное копирование Time Machine занимает целую вечность. Да, я хочу сказать, что процесс резервного копирования Time Machine работает медленно. И есть разные причины, по которым резервное копирование Time Machine выполняется медленно.
Одна из этих причин может быть связана с наличием больших файлов на вашем Mac. Time Machine, безусловно, займет больше времени, чтобы скопировать эти файлы. Каждый раз, когда эти файлы обновляются, Time Machine будет запускать процесс резервного копирования, чтобы убедиться, что обновления отражаются в файлах резервных копий.
Еще одна причина, по которой Time Machine может работать медленно, заключается в том, что она использует занятый резервный диск. Это особенно верно, если вы разбили внешний жесткий диск на разделы и выделили его часть для резервного копирования Time Machine, а другую половину использовали для хранения других файлов. Если это так, ваш Mac будет читать два раздела во время процесса резервного копирования. И если другой раздел содержит большие файлы, это может повлиять на процесс резервного копирования. Таким образом, было бы лучше использовать выделенный внешний жесткий диск для резервного копирования Time Machine.
Если вы используете резервный диск Time Machine через сеть, процесс будет медленнее, чем при использовании внешнего жесткого диска, подключенного к вашему Mac через USB или Thunderbolt. Это связано с тем, что скорость резервного копирования будет зависеть от производительности сети. Следовательно, если вы не можете избежать использования резервного диска по сети, убедитесь, что он стабилен во время процесса резервного копирования.
Наконец, еще одна причина, по которой резервное копирование Time Machine работает медленно, связана с устаревшей macOS. Проверьте наличие обновлений программного обеспечения на своем Mac и как можно скорее установите последнюю версию macOS. Кроме того, убедитесь, что используемый резервный диск отформатирован в формате AFPS. Если нет, используйте Дисковую утилиту, чтобы изменить формат.
Как работает резервное копирование Time Machine
Если вы впервые используете Time Machine для резервного копирования файлов Mac, не раздражайтесь, если процесс займет много времени. Вы должны знать, что первоначальное резервное копирование займет больше времени, потому что Time Machine необходимо создать копию всех файлов, для которых необходимо создать резервную копию. Хорошей новостью является то, что при последовательном резервном копировании Time Machine будет создавать резервные копии только тех файлов, которые вы отредактировали или изменили. Таким образом, он должен работать быстрее, чем первоначальная резервная копия. Но тем не менее, если он выполняет резервное копирование больших файлов, чаще всего вы обнаружите, что он работает медленно.
После того, как вы регулярно запускали Time Machine и поняли, что процесс завершается все медленнее, пришло время выполнить некоторые шаги по устранению неполадок, чтобы ускорить процесс снова.
Как ускорить резервное копирование Time Machine
Итак, если вы используете Time Machine уже довольно давно и уже считаете его немного медленным, есть шаги по устранению неполадок, которые вы можете выполнить, чтобы ускорить его. И если вы впервые используете Time Machine для резервного копирования файлов и данных Mac, помните об этих шагах, когда вы никогда не сделаете это, когда процесс станет медленнее.
1. Временно отключите троттлинг диска
Apple создала процесс резервного копирования Time Machine для беспрепятственной работы в фоновом режиме. Купертино предназначен для резервного копирования ваших файлов, не затрагивая другие вещи, над которыми вы можете работать на своем Mac. Следовательно, когда Time Machine выполняет резервное копирование файлов и данных вашего Mac, будет действовать так называемое регулирование скорости диска. Дросселирование диска просто означает, что процесс резервного копирования Time Machine является низкоприоритетной операцией с диском. Это объясняет, почему процесс обычно работает медленнее.
Хорошей новостью является то, что вы можете отключить дросселирование диска с помощью команды терминала. Таким образом, Time Machine будет использовать больше ресурсов вашего Mac, что позволит ему быстрее выполнять процесс резервного копирования.
Необходимое время: 1 минута.
Выполните следующие шаги, чтобы ускорить резервное копирование Time Machine через терминал:
- Запустите приложение Finder.
- Нажмите Приложения > Утилиты.
- Нажмите Терминал.

- Введите в командной строке следующее:
«sudo sysctl debug.lowpri_throttle_enabled = 0»
- Введите пароль администратора вашего Mac, затем нажмите Возвращаться.
Хотя это эффективный способ ускорить процесс резервного копирования Time Machine, не забудьте вернуться к нормальной работе ЦП вашего Mac. Таким образом, после завершения резервного копирования необходимо снова включить регулирование диска. Вы бы не хотели, чтобы дросселирование диска было отключено все время, так как это повлияет на производительность вашего Mac при выполнении других задач. Вы можете сделать это, выполнив предыдущие шаги и введя вместо этого в командной строке следующее: «x sudo sysctl debug.lowpri_throttle_enabled=0»
2. Используйте лучшие внешние жесткие диски
Еще один способ ускорить резервное копирование Time Machine — использовать более быстрый, но более дорогой жесткий диск. Вы можете использовать старые жесткие диски, которые больше не используете, но не ожидайте, что процесс резервного копирования будет быстрым. Использование хорошего жесткого диска повлияет на скорость соединения между ним и вашим Mac. Достаточно сказать, что это сильно повлияет на скорость резервного копирования Time Machine. Отличным вариантом для рассмотрения являются твердотельные накопители (SSD), которые имеют более высокую скорость чтения/записи, чем жесткие диски (HDD).
3. Уменьшите размер резервной копии
Чтобы ускорить процесс резервного копирования Time Machine, вы также можете уменьшить размер резервной копии. Это означает исключение ненужных файлов и папок из резервной копии. Вы можете сделать это, выполнив следующие действия.
- Щелкните значок Apple в строке меню.
- Нажмите Системные настройки (или Системные настройки).
- Нажмите Общие > Машина времени.

- Нажмите Параметры, затем нажмите кнопку «+», чтобы добавить каталоги, которые вы хотите исключить из файлов резервных копий.
4. Избегайте медленных сетевых резервных копий
Хотя вы можете настроить Time Machine для резервного копирования на другой Mac через сетевое подключение, я бы не советовал этого делать. Это потому, что этот метод является самым медленным методом резервного копирования файлов с помощью Time Machine. Максимальная скорость, которую вы можете получить с помощью гигабитного или более быстрого сетевого адаптера, составляет до 480 Мбит/с. И это недостаточно быстро, особенно если вы хотите, чтобы процесс резервного копирования завершился быстрее, чем обычно.
Следовательно, вашим лучшим вариантом по-прежнему будет внешний жесткий диск, подключенный к вашему Mac. И пока вы этим занимаетесь, подумайте о приобретении внешнего жесткого диска хорошего качества.
Другие важные вещи, которые следует учитывать при резервном копировании вашего Mac
Помимо упомянутых выше способов ускорения резервного копирования Time Machine, есть и другие важные вещи, о которых стоит знать. Во-первых, вы можете рассмотреть возможность запуска резервного копирования Time Machine в непиковые часы. Это позволило бы Time Machine работать более эффективно и быстро. Хорошим временем было бы запустить процесс резервного копирования на ночь.
Вы также можете рассмотреть возможность использования встроенных функций управления хранилищем в macOS. Это позволит вам определить файлы, которые вам больше не нужны и которые уже можно удалить. Таким образом, у Time Machine будет меньше файлов для резервного копирования, и процесс будет выполняться быстрее.
Как уже упоминалось, после первого полного резервного копирования Time Machine будет последовательно выполнять инкрементное резервное копирование. Это означает, что он будет создавать резервные копии только тех файлов, которые были изменены или изменены с момента последнего резервного копирования. Таким образом, чем больше файлов вы изменили или использовали на своем Mac, тем больше времени займет процесс резервного копирования Time Machine.
Наконец, сделайте привычкой регулярно очищать жесткие диски вашего Mac. Отказ жесткого диска может сильно повлиять на скорость процесса резервного копирования Time Machine. Воспользуйтесь Дисковой утилитой на своем Mac или используйте сторонние средства очистки Mac.
Заключительные слова
Подводя итог, в этом руководстве о том, как ускорить резервное копирование Time Machine, позвольте мне еще раз подчеркнуть важность регулярного резервного копирования вашего Mac. С таким количеством угроз целостности ваших файлов и данных вы никогда не узнаете, когда столкнетесь с серьезной проблемой или проблемой. Также нет гарантии, что ваш Mac не столкнется с серьезной поломкой.
Итак, если наступит время, когда ваш Mac станет непригодным для использования, и вам нужно восстановить его до заводских настроек, было бы неплохо, если бы у вас была обновленная резервная копия, надежно хранящаяся на внешнем жестком диске. Вы можете просто восстановить свой недавно переформатированный Mac из резервной копии, и все готово к работе.
Чтобы сделать процесс резервного копирования Time Machine более терпимым как для вас, так и для вашего Mac, следуйте четырем предложенным способам ускорения процесса. Таким образом, процесс станет более терпимым, что побудит вас выполнять его регулярно.
Не стесняйтесь поделиться своим опытом, когда дело доходит до ускорения резервного копирования Time Machine, оставив комментарий ниже. Кроме того, поделитесь другими советами и приемами, которые, как вы знаете, могут улучшить и ускорить процесс резервного копирования.