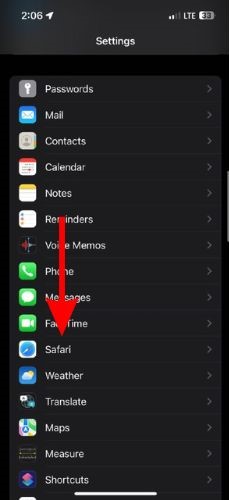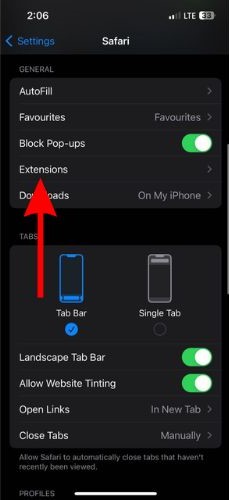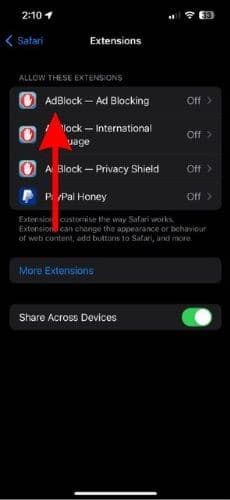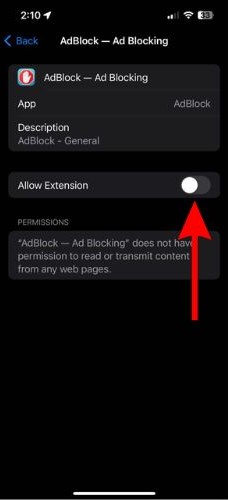7 способов исправить Safari, не загружающий изображения на iPhone
Браузер Safari является браузером по умолчанию на всех устройствах Apple. Это облегчает несколько функций в экосистеме. Однако, как и большинство других приложений, оно подвержено ошибкам. Одной из таких ошибок, с которой вы можете столкнуться прямо сейчас, является то, что Safari не загружает изображения на ваш iPhone.
Это руководство поможет вам понять вероятные причины, по которым Safari не загружает изображения. Кроме того, прочитайте, чтобы узнать о лучших методах исправления того, что Safari не загружает изображения на ваш iPhone.
Почему Safari не загружает изображения на моем iPhone?
Может быть несколько причин, по которым Safari не загружает изображения на ваш iPhone. Начнем с вопросов, касающихся Интернета. Во-первых, если у вас нет стабильного подключения к Интернету или неправильно настроены настройки DNS, Safari может не загружать изображения на ваш iPhone. Кроме того, если изображения не загружаются только на одном веб-сайте, ошибка может быть связана с концом веб-сайта в зависимости от его кода и конфигурации.
Кроме того, возможно, что Safari страдает от ошибок и, следовательно, не может загружать изображения. Или вы могли по ошибке изменить некоторые настройки Safari, которые вызывают эту ошибку. Кроме того, предположим, что вы ограничили определенный веб-контент с помощью функции «Ограничения контента и конфиденциальности» в настройках «Экранного времени». В этом случае это может быть причиной того, что изображения не загружаются в браузере Safari.
Независимо от того, что мешает Safari загружать изображения на ваш iPhone, прочитайте несколько основных советов по устранению того, как изображения не загружаются в Safari на вашем iPhone.
Общие советы по исправлению того, что изображения не загружаются в Safari на iPhone
Прежде чем мы перейдем к некоторым расширенным методам устранения неполадок, вот несколько общих советов, которые могут помочь вам исправить изображения, которые не загружаются в Safari.
1. Убедитесь, что у вас стабильное интернет-соединение. Переключитесь между сотовыми/мобильными данными и Wi-Fi и проверьте, правильно ли загружаются изображения.
2. Отключите ваш iPhone от VPN.
3. Отключите режим низкого объема данных на вашем iPhone.
Чтобы отключить режим низкого объема данных для Wi-Fi, перейдите на Настройки > Wi-Fi > значок (информация) рядом с подключенной сетью > Отключите переключатель режима низкого объема данных.
Чтобы отключить режим низкого объема данных для сотовых/мобильных данных, перейдите на «Настройки» > «Сотовая связь/мобильная связь» > «Параметры сотовой/мобильной передачи данных» > «Режим передачи данных» > «Выбрать стандартный» или Разрешить больше данных в 5G.
4. Сбросьте настройки сети. Направляйтесь к Настройки > Общие > Передача или «Сбросить iPhone» > «Сброс» > «Сбросить настройки сети».
5. Принудительно закройте и перезапустите Safari.
Для большинства людей вышеупомянутые шаги должны помочь исправить изображения, которые не загружаются в Safari на вашем iPhone. Однако, если эти методы не приносят положительных результатов, прочитайте, чтобы узнать о некоторых продвинутых методах исправления Safari, не загружающего изображения на вашем iPhone.
Расширенные методы исправления того, что Safari не загружает изображения на iPhone
1. Отключите расширения блокировки рекламы
Нет никаких сомнений в том, что расширения для блокировки рекламы чрезвычайно полезны для расхламления веб-страницы, а также помогают повысить скорость загрузки страницы. Однако эти расширения могут мешать Safari, что приводит к тому, что изображения не загружаются на Mac. Лучший вариант — отключить эти расширения рекламного блока и проверить, загружаются ли изображения в Safari.
Необходимое время: 1 минута.
Действия по отключению расширений в настройках Safari на iPhone.
- Откройте приложение «Настройки» на своем iPhone, прокрутите вниз и коснитесь параметра Safari.

- Коснитесь параметра «Расширение», расположенного в меню «Общие».

- Теперь нажмите на расширение блокировки рекламы.

- На следующей странице отключите переключатель Разрешить расширение.

Если изображения начинают загружаться после отключения расширения, возможно, вам придется избавиться от этого расширения раз и навсегда. Однако, если отключение не помогает, перейдите к следующему шагу ниже.
2. Включите JavaScript в настройках Safari.
Многие веб-сайты используют JavaScript для отображения изображений и других динамических и интерактивных элементов. В настройках Safari есть опция, позволяющая отключить JavaScript. Поэтому, если вы случайно отключили переключатель JavaScript в настройках Safari, это может быть причиной того, что изображения не загружаются в Safari на вашем iPhone. Выполните следующие действия, чтобы включить JavaScript в настройках Safari на iPhone.
1. Открой Настройки приложение на вашем iPhone и перейдите к Сафари вариант.
2. Теперь прокрутите вниз и коснитесь Передовой вариант.
3. На экране дополнительных настроек включите JavaScript переключать.
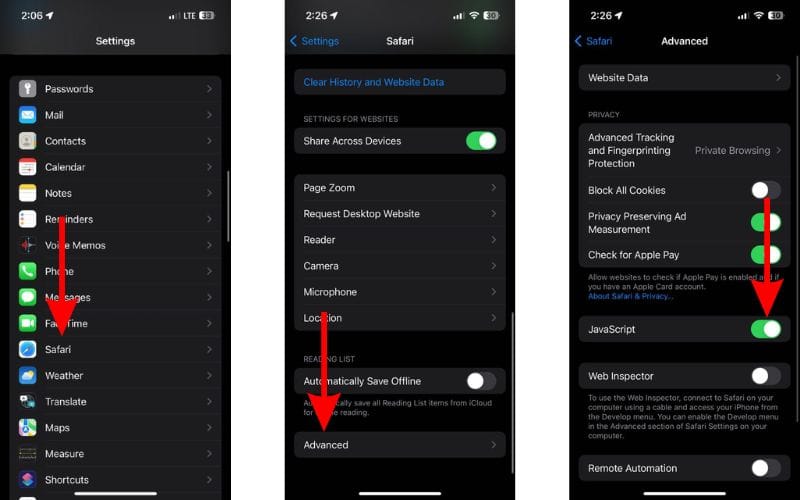
3. Очистить историю просмотров и данные
Всякий раз, когда что-то не работает в любом браузере, одним из способов устранения неполадок является очистка истории и данных. Он известен устранением проблем и устранением временных ошибок. Более того, если вы долгое время не очищали историю посещенных страниц, это может даже повлиять на скорость и производительность Safari.
Вот как очистить историю просмотра и данные Safari на iPhone.
1. Открой Настройки приложение на вашем iPhone и перейдите к Сафари вариант.
2. Прокрутите вниз и нажмите на Очистить историю и данные веб-сайта вариант.
3. На следующем экране выберите Вся история в меню «Очистить таймфрейм» и коснитесь значка Чистая история кнопка.
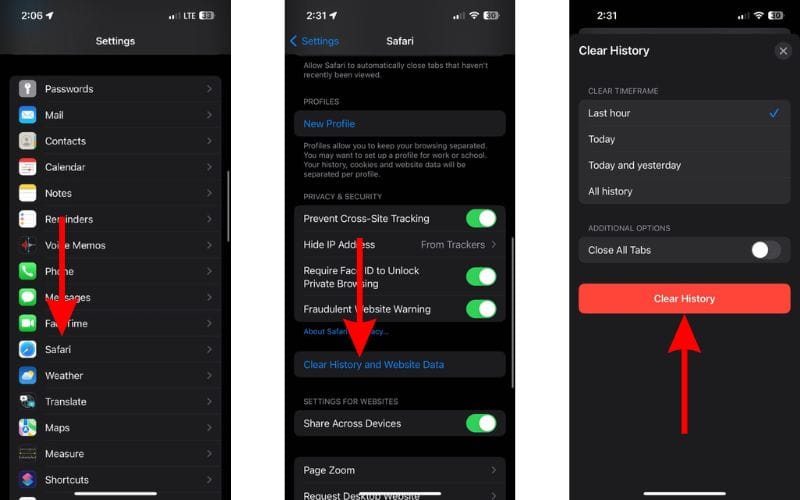
4. Снимите ограничения контента
Функция «Время экрана» на iPhone позволяет вам устанавливать дневные ограничения времени для приложений и времени простоя, а недавно представленная функция — «Расстояние до экрана». Кроме того, Screen Time также позволяет вам устанавливать ограничения контента и конфиденциальности. Если вы включили этот параметр, он может мешать работе Safari и не позволять ему загружать изображения на ваш iPhone. Мы предлагаем вам отключить функцию ограничения содержимого, выполнив шаги, указанные ниже.
1. Открой Настройки приложение на вашем iPhone и коснитесь значка Экранное время вариант.
2. Перейдите к Контент и ограничения конфиденциальности вариант.
3. Здесь отключите Контент и ограничения конфиденциальности переключать.
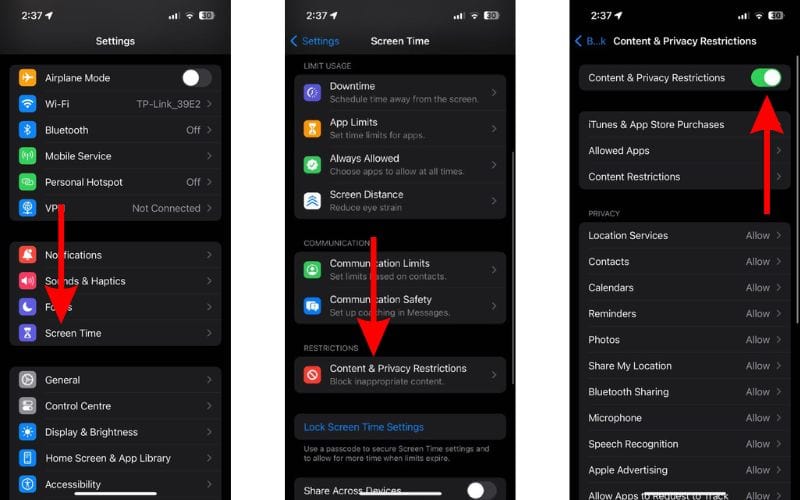
Теперь зайдите в Safari и обновите веб-страницу, чтобы проверить, загружаются ли изображения.
5. Сбросить экспериментальные функции / флаги функций WebKit
Экспериментальные функции или флаги функций WebKit в Safari предназначены для разработчиков для тестирования определенных функций. Если вы внесли изменения в эти настройки или использовали какие-либо экспериментальные функции за последние несколько дней, это может быть причиной ошибки. Итак, чтобы обеспечить бесперебойную работу Safari, сбросьте эти настройки, выполнив следующие действия.
1. Открой Настройки приложение на вашем iPhone и перейдите к Сафари вариант.
2. Теперь прокрутите вниз и коснитесь Передовой вариант.
3. Нажмите Флаги функций/экспериментальные функции вариант, расположенный справа внизу.
4. На следующей странице — «Флажки функций WebKit» или «Экспериментальные функции WebKit» — прокрутите вниз и коснитесь значка Сбросить все настройки по умолчанию вариант.
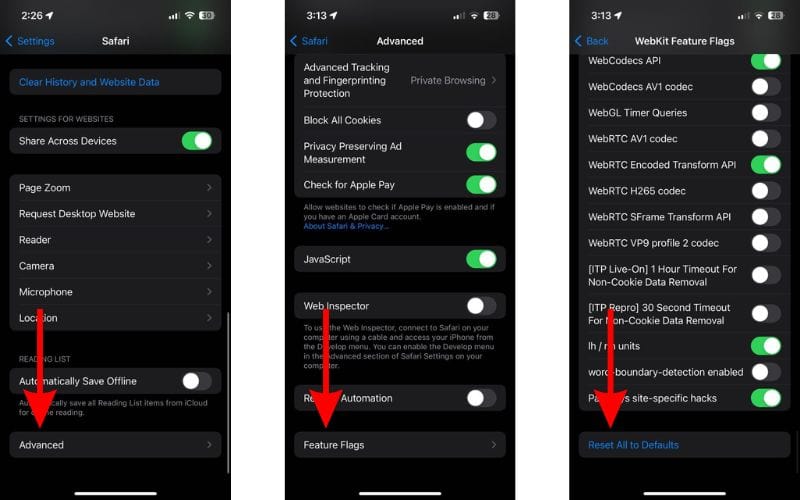
6. Обновите iOS, чтобы исправить Safari, не загружающий изображения на iPhone
Safari и несколько других системных приложений на iPhone нельзя обновить вручную из App Store. Эти приложения автоматически обновляются при каждом обновлении iOS. Итак, если ошибка препятствует загрузке изображений в Safari на Mac, вам необходимо обновить iOS до последней версии, чтобы обновить Safari. Широко распространенные проблемы всегда исправляются в кратчайшие сроки. Выполните следующие действия, чтобы обновить iPhone до последней версии iOS.
1. Открыть Настройки на вашем iPhone и коснитесь Общий вариант.
2. Нажмите Обновление программного обеспечения вариант.
3. На следующем экране коснитесь значка Загрузить и установить вариант. Он будет виден только в том случае, если доступно обновление.
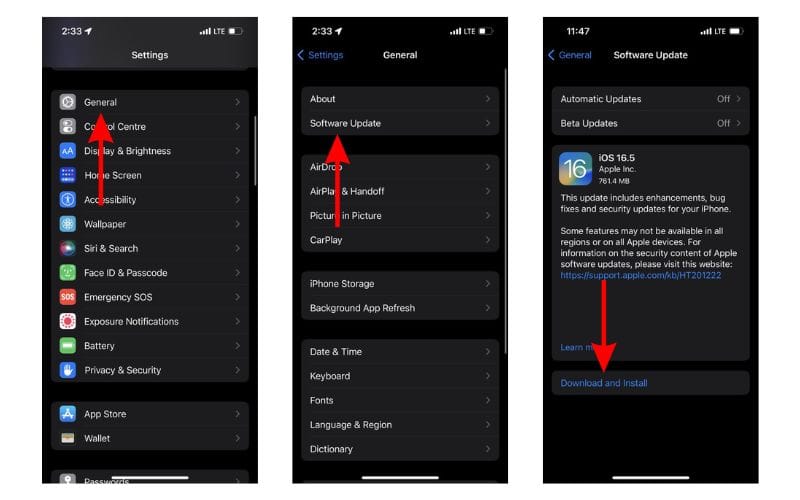
7. Обратитесь в службу поддержки Apple, чтобы исправить Safari, не загружающий изображения на iPhone.
Если ни один из вышеупомянутых методов не помог вам исправить Safari, не загружающий изображения на вашем iPhone, пришло время обратиться в службу поддержки Apple. Существует очень низкая вероятность того, что даже после выполнения всех вышеупомянутых шагов Safari по-прежнему не загружает изображения. В любом случае, если это так, единственные люди, которые могут помочь, — это служба поддержки Apple или Genius Bar в ближайшем магазине Apple Store.
Наслаждайтесь сафари во всей его красе
Изображения являются важной частью просмотра веб-страниц. Независимо от того, что вы читаете, изображения не загружаются или внезапно исчезают — это не очень приятно. Мы надеемся, что методы устранения неполадок, описанные в этой статье, помогли исправить то, что Safari не загружает изображения на ваш iPhone. Если у вас есть какие-либо сомнения или вы знаете о каких-либо других методах, которые помогают решить эту проблему, сообщите нам об этом в комментариях ниже.