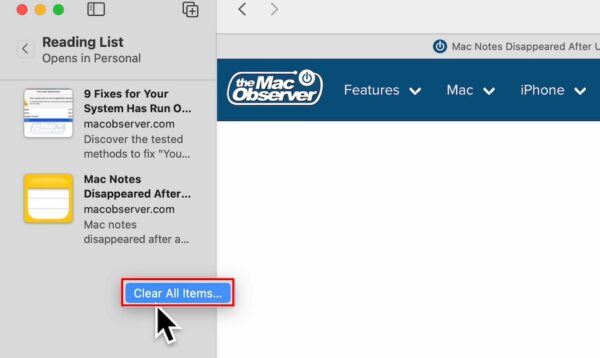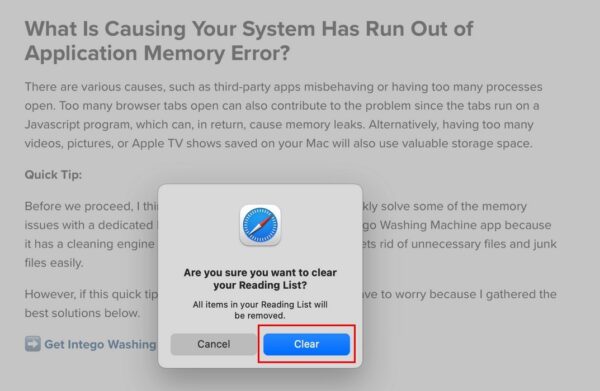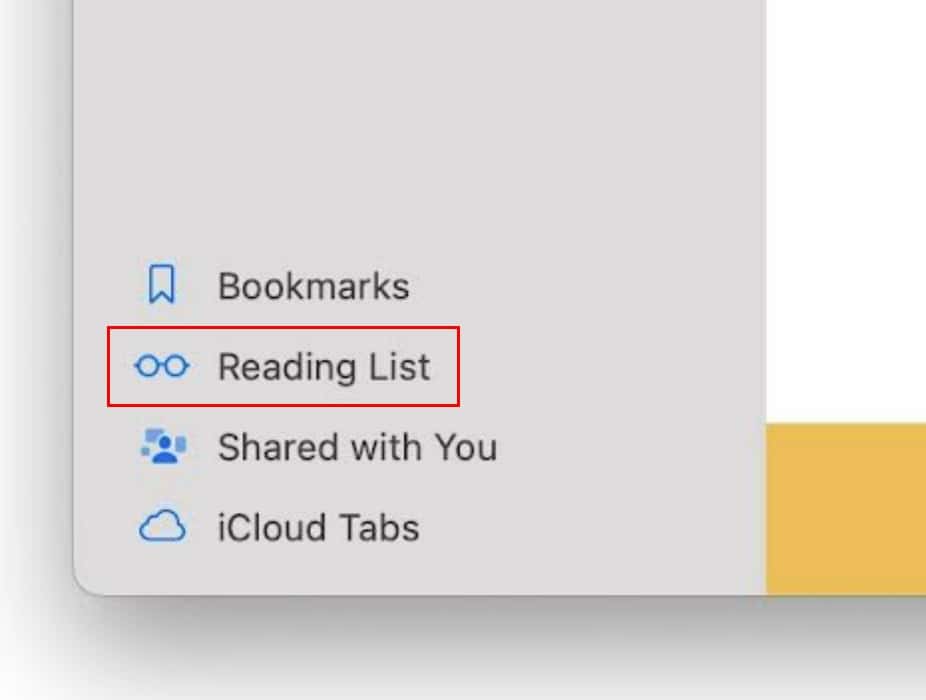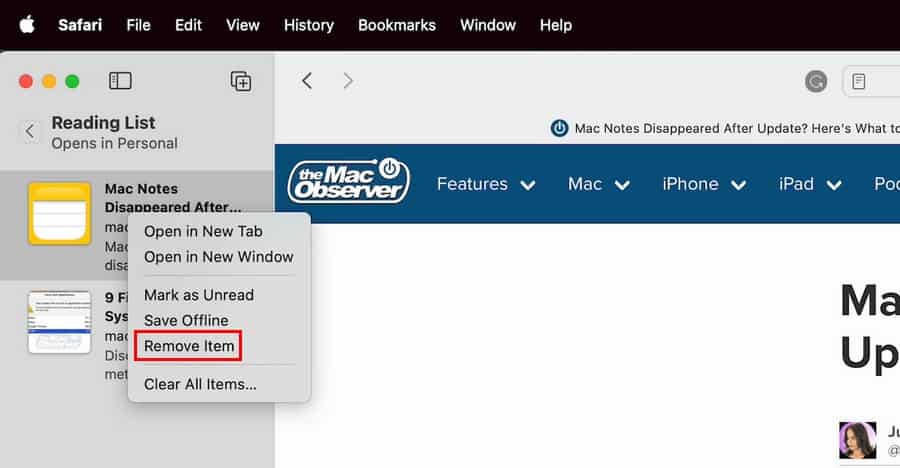Как удалить список чтения на Mac?
Я регулярно навожу порядок в списке чтения на своем Mac, это помогает мне сосредоточиться на ожидающих чтениях, а не на всем списке. Кроме того, поиск конкретного материала для чтения происходит быстрее, если я удалю свой список чтения. Вот шаги, которые необходимо выполнить, чтобы список чтения вашего Mac выглядел более чистым и помог вам быстрее находить нужные предметы.
Как удалить список чтения на Mac
Прежде чем стереть свой список чтения, обязательно просмотрите его, чтобы не удалить что-то, что вам понадобится позже. Вы можете проверить, является ли это чем-то важным, щелчок правой кнопкой мыши по элементу > Открыть в новой вкладке. Или, если хотите, у вас также будет возможность открыть его в новом окне.
Необходимое время: 1 минута
Если вы готовы начать все сначала и хотите стереть все, что у вас есть в списке для чтения:
- Открыть Сафари.
- Нажмите кнопку Показать значок боковой панели.
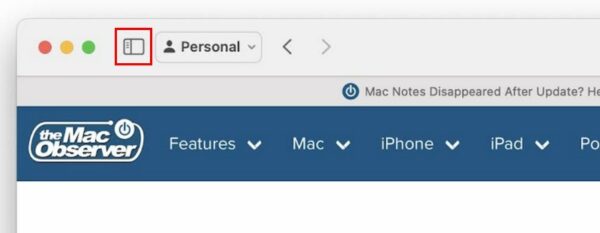
- Щелкните правой кнопкой мыши любое место и выберите Очистить все элементы.

- Подтвердите действие, нажав «Очистить».

Когда вы нажмете синюю кнопку «Очистить», все материалы для чтения будут автоматически удалены, и вы увидите серый текст, сообщающий, что элементов в списке чтения нет.
Как удалить определенные элементы списка для чтения
Если вы хотите удалить определенные истории, этот процесс будет быстрым и простым. Таким образом, вы сможете стереть некоторые элементы и сохранить остальные для дальнейшего чтения.
- Открыть Сафари.
- Нажмите кнопку Показать боковую панель икона.

- Нажмите Список для чтения внизу слева.

- Щелкните правой кнопкой мыши на элементе, который вы хотите удалить > Нажмите Убрать предмет.

Поскольку вы удалили лишь несколько элементов, не все потеряно. Если вы когда-нибудь захотите сохранить оставшиеся элементы для просмотра в автономном режиме, вы можете сделать это, щелчок правой кнопкой мыши по элементу > Сохранить для автономного режима.
Как скрыть список чтения в Safari?
Вы можете скрыть свой список чтения в Safari, щелкнув значок на боковой панели в левом верхнем углу. Щелкните тот же значок, чтобы появился список чтения.
![]()
Если вы не слишком знакомы со списком чтения вашего Mac, вот как вы можете использовать функции списка чтения в Safari. Если у вас есть какие-либо вопросы относительно списка чтения на Mac, сообщите нам об этом в комментариях ниже.