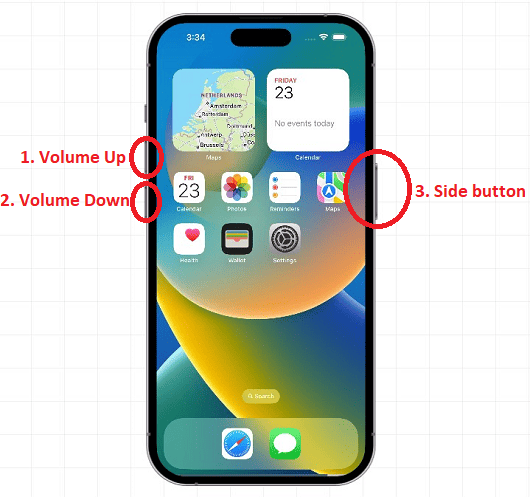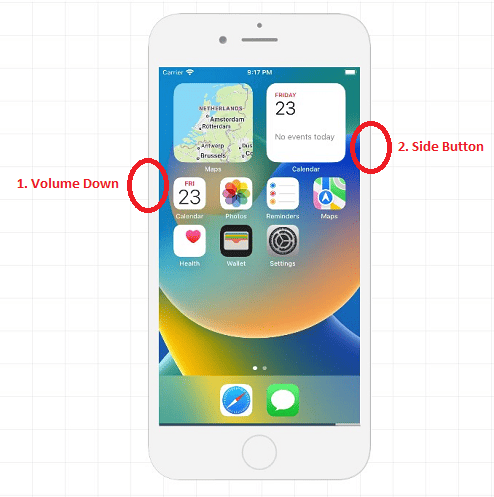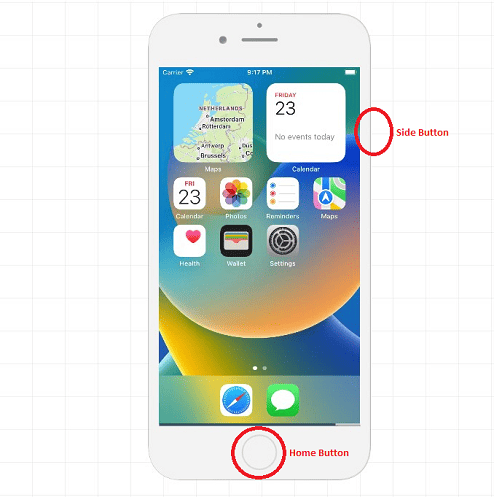Что делать, если экран вашего iPhone не реагирует на сенсорный ввод
Без работающего экрана ваш iPhone — просто еще один кусок металла и пластика. Это может произойти в любое время, в одно мгновение и без предупреждения. Вы берете в руки свой iPhone, а на дисплее пусто или экран не реагирует на ваши прикосновения. Иногда это ваша вина; в других случаях это не так. Узнайте, что делать, если экран вашего iPhone перестает реагировать на сенсорный ввод, хотя это не ваша вина.
Почему экран вашего iPhone внезапно не реагирует на прикосновения
Есть несколько причин, по которым экран вашего iPhone больше не реагирует на прикосновения. У вашего iPhone может быть аппаратная проблема, требующая поездки в сервисный центр Apple. Кроме того, проблема может быть связана с временным программным сбоем, который можно решить, принудительно перезагрузив iPhone.
Гораздо более простой причиной этой проблемы может быть некоторое физическое сопротивление, такое как влажный экран или мусор на экране, препятствующий восприятию вашего прикосновения. Еще одна физическая проблема, которая может повлиять на дисплей вашего iPhone и помешать ему реагировать на прикосновения, — это экстремальная температура. Если вы используете свой iPhone за пределами оптимального диапазона температур, ваш экран может не реагировать на сенсорный ввод.
Другие причины, по которым ваш дисплей iPhone может не реагировать на прикосновения, включают плохую защитную пленку для экрана, плохой чехол для iPhone, неподдерживаемый подключенный аксессуар, проблему с приложением или перегрузку вашего iPhone, из-за которой экран зависает.
Как исправить не отвечающий сенсорный экран iPhone 11
В декабре 2020 года Apple объявила, что у небольшого процента моделей iPhone 11, выпущенных в период с ноября 2019 года по май 2020 года, могут возникать проблемы с сенсорным экраном, не отвечающие на запросы из-за проблемы с модулем дисплея. Чтобы решить эту проблему, Apple учредила программу замены модуля дисплея iPhone 11 для решения проблем с сенсорным экраном, что позволяет пострадавшим клиентам починить свои устройства.
Если дисплей вашего iPhone 11 перестал реагировать на прикосновения, вы можете проверить, соответствует ли ваше устройство требованиям программы замены модуля дисплея, используя эта ссылка. Прежде чем переходить по ссылке, убедитесь, что у вас есть серийный номер вашего iPhone на руках или он записан. В этой статье вы можете найти информацию о том, где найти серийный номер вашего iPhone и другие сведения о продукте.
Что делать, если экран iPhone не отвечает
Если экран вашего iPhone не реагирует на прикосновения, но устройство все еще включено, вы можете попробовать выполнить следующие действия для решения проблемы:
1. Перезагрузите iPhone
Перезагрузка вашего iPhone часто может устранить временные сбои в памяти устройства, которые могут вызывать зависание экрана. Поскольку экран не работает, вам потребуется принудительно перезапустить его. Комбинации кнопок для принудительного перезапуска или принудительной перезагрузки немного различаются в зависимости от модели вашего iPhone. Подробные инструкции см. в нашей статье о принудительном перезапуске или жесткой перезагрузке iPhone.
2. Обновите iOS до последней доступной версии.
Ошибки программного обеспечения, которые могут привести к тому, что экран вашего iPhone перестает отвечать на запросы, часто устраняются, если вы обновляете iOS до последней версии. Вы можете сделать это в режиме восстановления на Mac или ПК. Убедитесь, что на вашем Mac установлена последняя версия macOS, или, если вы используете ПК, убедитесь, что у вас установлена последняя версия iTunes.
Необходимое время: 1 минута.
Выполните следующие действия, чтобы обновить iOS, если ваш экран не отвечает.
- Подключите ваш iPhone к вашему Mac и запустите Искательили, если вы используете ПК, откройте iTunes.
- На iPhone 8 или более поздних моделях быстро нажмите кнопку Увеличить громкость кнопку, затем Звук тише кнопку и, наконец, нажмите и удерживайте боковую кнопку.

- На iPhone 7 одновременно нажмите и удерживайте Звук тише и боковые кнопки.

- Для более старых моделей iPhone нажмите и удерживайте Дом и боковые кнопки одновременно.

- Продолжайте удерживать кнопки, пока не Режим восстановления появляется экран, на котором на черном фоне отображается значок шнура и ноутбука.
- Во всплывающем окне выберите Обновлять вариант.
3. Очистите и высушите экран iPhone
Экран вашего iPhone использует электрическую проводимость для обнаружения кончиков ваших пальцев. Поэтому мусор или влага на экране могут мешать его работе.
Если экран вашего iPhone маслянистый, влажный или на нем видны загрязнения, вам следует его почистить. Эти вещества могут помешать вашему iPhone точно регистрировать прикосновения, поскольку они препятствуют обнаружению электрической емкости в вашем пальце.
Чтобы очистить экран iPhone, выполните следующие действия:
- Выключите iPhone и отсоедините его от любого источника питания.
- Аккуратно протрите экран мягкой безворсовой тканью. Для этой цели можно использовать салфетку из микрофибры или салфетку для протирки линз.
- При необходимости слегка смочите ткань водой. Избегайте чрезмерного увлажнения, так как это может повредить ваш iPhone.
- Аккуратно протрите экран круговыми движениями, чтобы удалить все видимые загрязнения и пятна.
- После очистки экрана дайте ему полностью высохнуть на воздухе, прежде чем снова включать iPhone.
Очистив и высушив экран iPhone, вы можете обеспечить оптимальную чувствительность к прикосновениям и предотвратить любые помехи, вызванные мусором или влагой.
4. Дайте вашему iPhone остыть
Процессоры Apple серии A известны своей исключительной производительностью. Однако одновременное выполнение нескольких энергоемких задач в течение длительного времени может привести к зависанию вашего iPhone, что приведет к зависанию дисплея.
Если ваш iPhone перестает отвечать на запросы из-за зависания, рекомендуется дать устройству остыть до комфортной температуры. Самый эффективный способ добиться этого — выключить iPhone на некоторое время. Если выключить его невозможно, положите устройство и дайте ему время остыть, пока оно снова не начнет реагировать.
5. Отключите все подключенные USB-аксессуары.
Иногда неподдерживаемый или неисправный USB-аксессуар, например кабель или блок питания, может привести к неисправности экрана iPhone. Чтобы решить эту проблему, выполните следующие действия.
- Осторожно отсоедините все подключенные аксессуары, такие как кабели, блоки питания или адаптеры, от вашего iPhone.
- После того, как вы отсоединили аксессуар, проверьте, возвращается ли чувствительность экрана к норме.
- Если после снятия аксессуара экран реагирует правильно, прекратите его использование, так как это может вызвать проблемы совместимости.
6. Обновите затронутое приложение
Если определенное приложение заставляет дисплей вашего iPhone не реагировать на сенсорный ввод, вы можете попробовать обновить приложение, чтобы решить проблему. После обновления приложения проверьте, восстановилась ли сенсорная функциональность. Вам также следует связаться с разработчиком приложения через App Store или его официальные каналы поддержки, чтобы они могли решить проблему.
Кроме того, некоторые видеоприложения имеют функцию блокировки, предназначенную для предотвращения случайных прикосновений во время просмотра фильмов. Если вы включили эту функцию, экран может перестать отвечать на запросы. Чтобы отключить функцию блокировки, следуйте настройкам приложения или найдите значок блокировки на экране. Отключение этой функции позволит вам снова нормально использовать свой iPhone.
7. Снимите чехол и защитную пленку экрана.
Если экран вашего iPhone не работает в определенных областях или полностью не отвечает, возможно, причиной проблемы является плотно прилегающий чехол или толстая защитная пленка для экрана. Корпус может оказывать чрезмерное давление на края экрана, что приводит к этим проблемам, особенно если затронуты определенные области, такие как нижняя часть экрана.
Чтобы устранить эту проблему, выполните следующие действия:
- Аккуратно снимите чехол с вашего iPhone.
- Если на экране установлена защитная пленка, также осторожно снимите ее.
- Попробуйте использовать свой iPhone без чехла или защитной пленки для экрана.
Если экран снова начинает работать, это означает, что причиной помех был чехол или защитная пленка. В этом случае рассмотрите возможность использования более тонкой защитной пленки или чехла, который не доходит до краев экрана.
8. Обратитесь в службу поддержки Apple.
Если вы попробовали все вышеупомянутые решения, а дисплей вашего iPhone по-прежнему не реагирует на прикосновения, возможно, вы столкнулись с аппаратной проблемой. Ваша единственная игра – обратиться за помощью к Поддержка Apple или посетить сервисный центр Apple для решения проблемы.
В процессе обслуживания в сервисном центре Apple технические специалисты Apple диагностируют проблему и могут либо отремонтировать неисправную деталь, либо, при необходимости, полностью заменить устройство, если оно соответствует критериям приемлемости. У них есть опыт и ресурсы для решения проблем с оборудованием и обеспечения правильной работы дисплея вашего iPhone.
Не забудьте предоставить всю необходимую информацию о статусе гарантии вашего iPhone, деталях покупки и шагах по устранению неполадок, которые вы уже предприняли. Это поможет ускорить процесс обслуживания и обеспечить более эффективное решение проблемы с сенсорным откликом на вашем iPhone.
Часто задаваемые вопросы
Почему экран моего iPhone не реагирует на прикосновения?
Могут быть разные причины, по которым экран iPhone не реагирует на прикосновения. Это может быть связано с программным сбоем, зависшим приложением, неисправным сенсорным экраном или физическим повреждением экрана.
Что мне делать, если экран моего iPhone перестает отвечать на запросы?
Если экран вашего iPhone перестает отвечать на запросы, попробуйте выполнить несколько шагов по устранению неполадок. Начните с очистки экрана, чтобы удалить влагу или мусор. Если это не сработает, отключите все подключенные USB-аксессуары, снимите чехол и защитную пленку с экрана, выполните принудительный перезапуск, обновите iOS или обратитесь в службу поддержки Apple за дополнительной помощью.
Есть ли способ исправить не отвечающий экран iPhone без профессиональной помощи?
Да, есть несколько способов исправить не отвечающий экран iPhone без профессиональной помощи. Вы можете выполнить принудительный перезапуск, обновить программное обеспечение или сбросить настройки. Эти шаги часто решают проблемы, связанные с программным обеспечением, которые вызывают проблемы с сенсорным экраном. Однако, если проблема не устранена, может потребоваться профессиональная помощь или замена экрана.
Решит ли сброс моего iPhone проблему неотвечающего сенсорного экрана?
Сброс вашего iPhone иногда может решить проблемы с сенсорным экраном, особенно если их вызывают программные сбои. Однако важно отметить, что сброс вашего iPhone удалит все данные и настройки, поэтому его следует рассматривать в крайнем случае. Если проблема не устранена после выполнения других действий по устранению неполадок, возможно, потребуется обратиться в службу поддержки Apple или обратиться за профессиональной помощью.
Заключение
Пустой или не отвечающий экран iPhone может вызывать беспокойство, но есть шаги, которые вы можете предпринять для решения этой проблемы. Следуя приведенным рекомендациям, вы сможете устранить неполадки, связанные с программным обеспечением, и, возможно, решить проблему с сенсорным экраном. Если ничего из этого не помогает, обратитесь в сервисный центр Apple за профессиональной помощью.
Для лиц, имеющих опыт ремонта мобильных устройств, Apple предлагает вариант самостоятельного ремонта. Эта программа предоставляет доступ к оригинальным запчастям Apple и руководство по ремонту неисправных устройств. Вы можете посетить Страница самостоятельного ремонта в службе поддержки Apple для получения подробных инструкций и помощи.