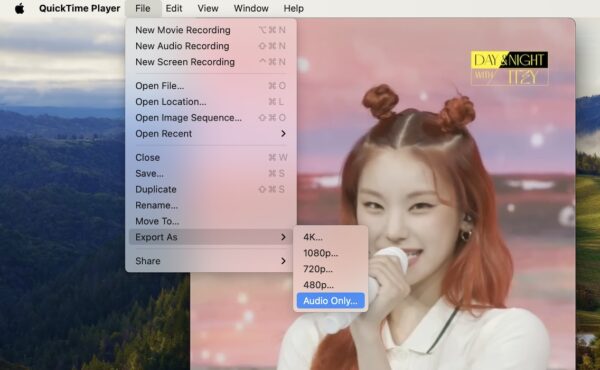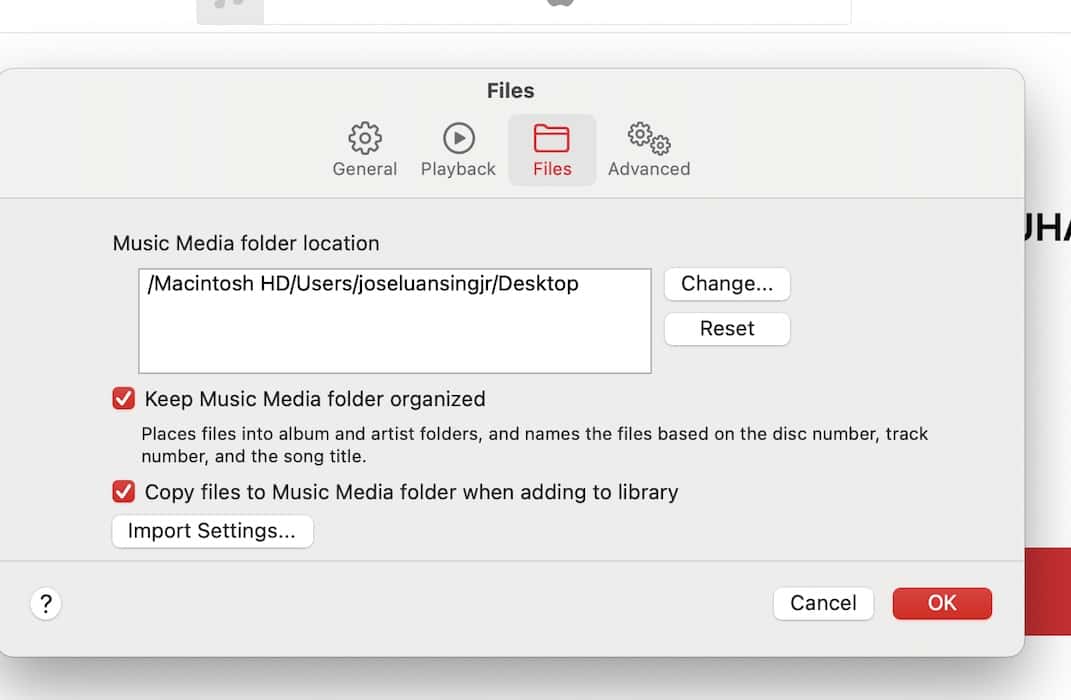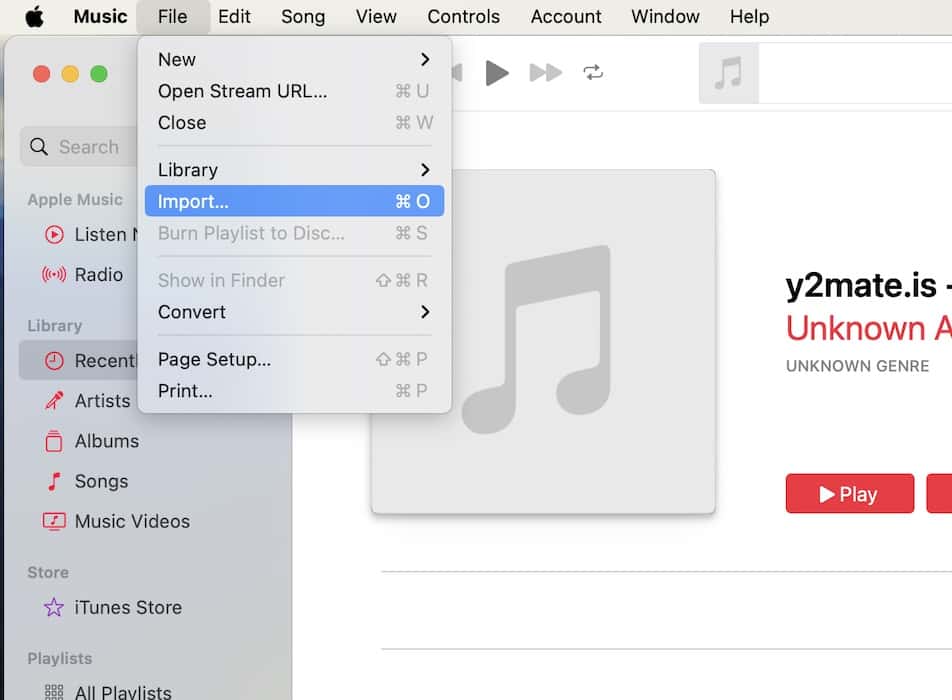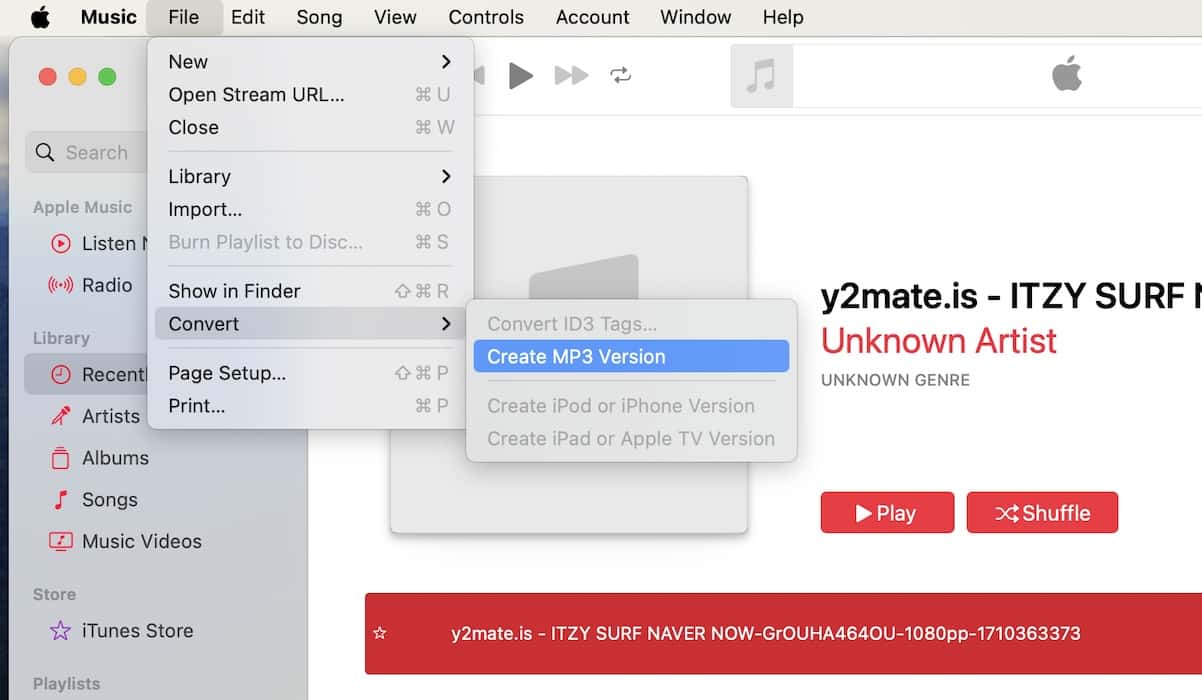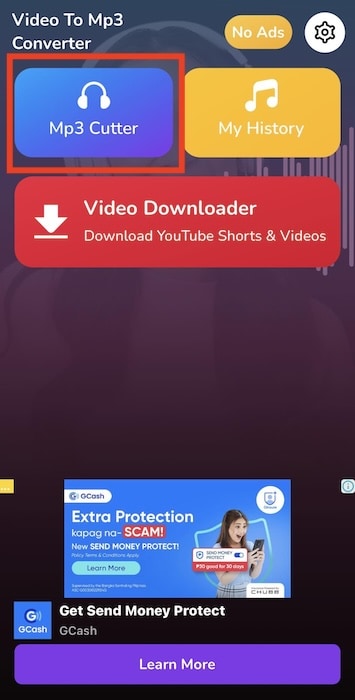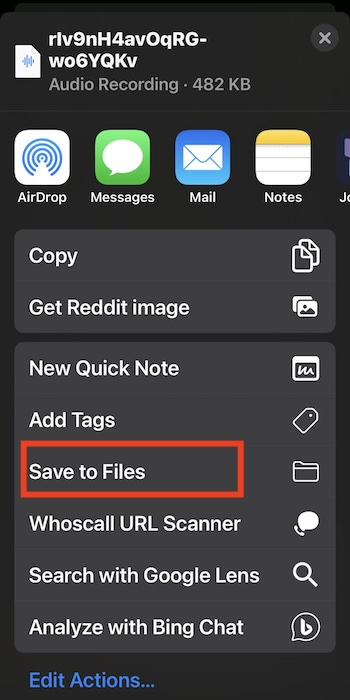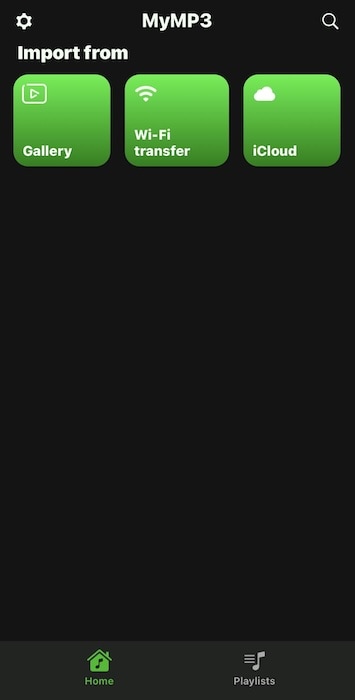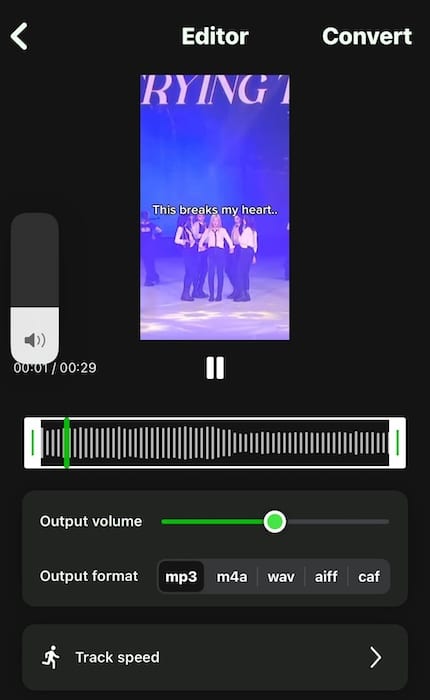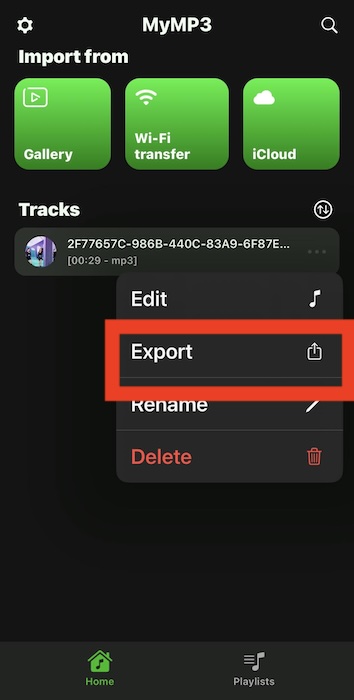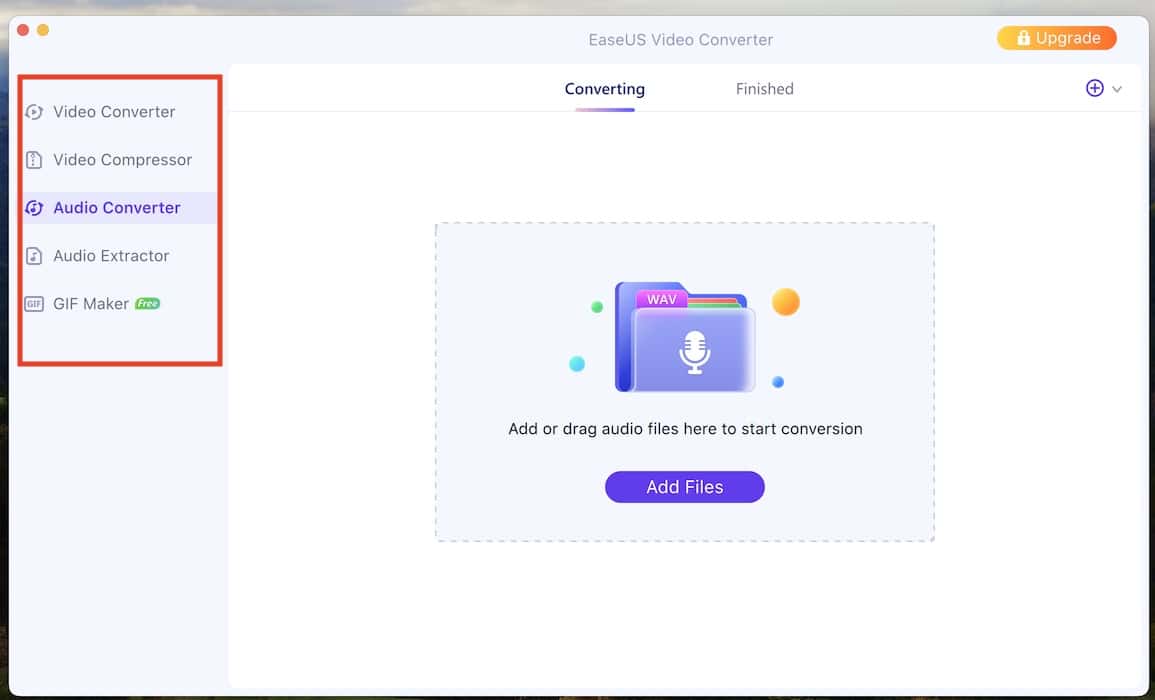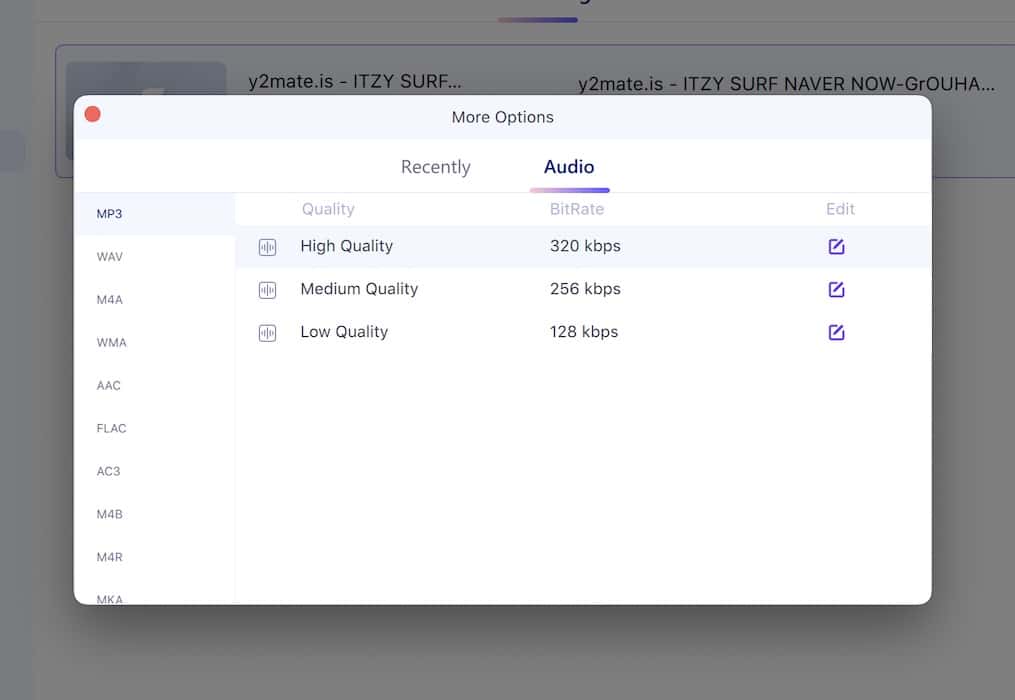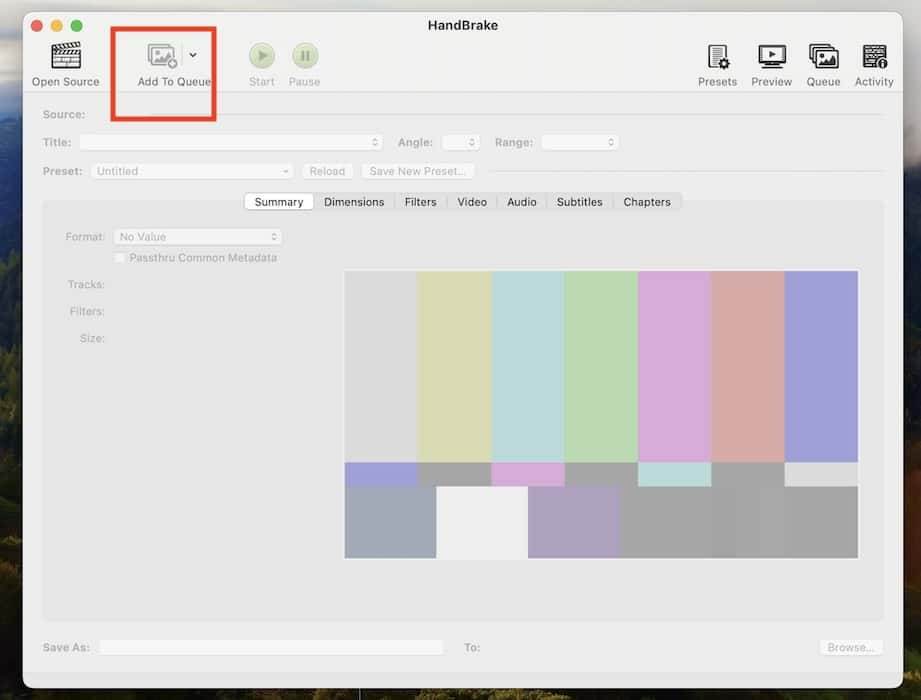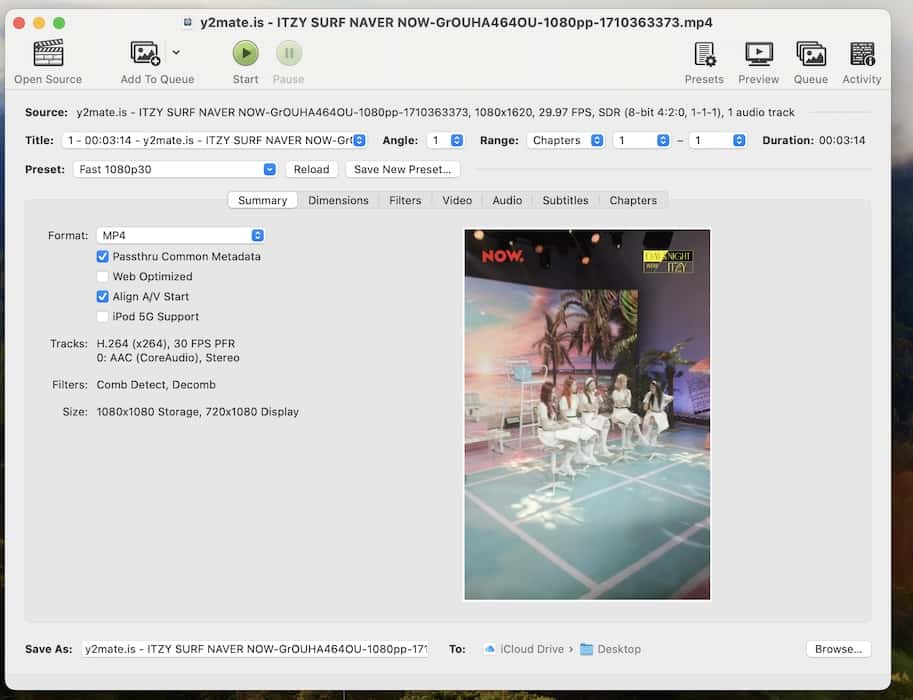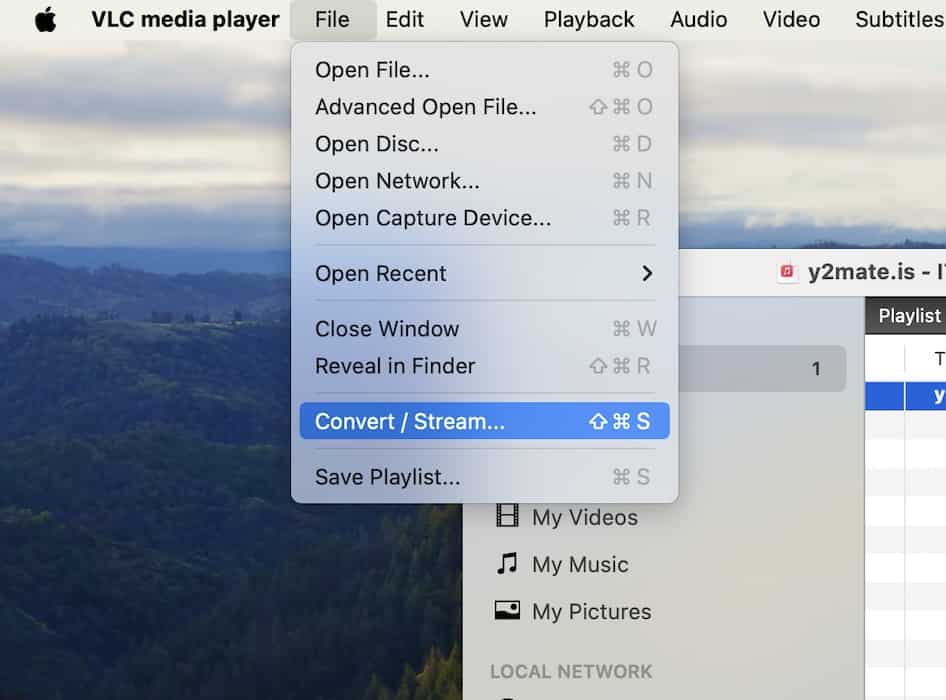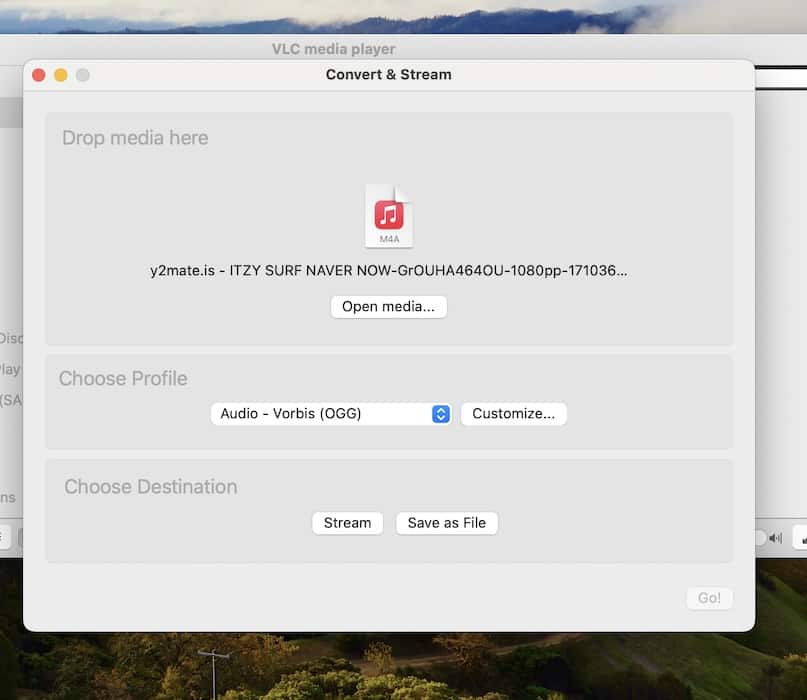5 лучших конвертеров MP3 для iOS и macOS (2024 г.)
Несмотря на рост количества приложений для потоковой передачи музыки и видео, многие по-прежнему загружают медиафайлы на свои смартфоны. Лично мне нравится сохранять подкасты с YouTube. Конечно, я мог бы использовать Apple Podcasts или Spotify, но они тратят слишком много сотовых данных во время путешествий. Кроме того, копирование аудиофайлов в экосистеме Apple не так неудобно, как думают люди. Вот конвертеры, которые я использую при загрузке и передаче файлов MP3 на свои устройства iOS и macOS.
Как конвертировать файлы MP3 на Mac
Необходимое время: 10 минут
Используйте QuickTime, если вы предпочитаете встроенные конвертеры с интуитивно понятными функциями сложным, но запутанным сторонним приложениям. Вот как вы можете использовать его для преобразования видео в аудиофайлы:
- Открыть QuickTime и выберите видео, которое хотите конвертировать.
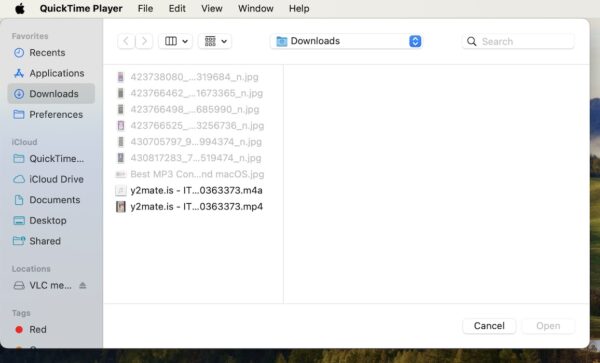
- Нажмите Файл в строке меню > Экспортировать как > Только аудио.

- Введите свой место назначения файлавведите ваш имя файлаи дождитесь конвертированного файла.
Хотя QuickTime — удобный встроенный медиаплеер и конвертер, он поддерживает ограниченное количество форматов файлов. Кроме того, вы не можете выбрать формат файла, в котором будут преобразованы аудио. Используйте Apple Music. Если вам нужно преобразовать аудиофайлы в определенный формат:
- Открыть Apple Музыка на вашем Mac.
- Нажмите Музыка в строке меню > Настройки > Файлы. Выбирать Изменять чтобы ввести место назначения файла и открыть Импортировать настройки чтобы настроить предпочитаемый формат файла.

- Ударять Файл > Импортировать и выберите аудиофайл, который нужно конвертировать.

- Выберите аудиофайл после его загрузки > Файл > Конвертировать > Создать версию MP3.

ПРИМЕЧАНИЕ
Что касается видео, сначала преобразуйте их в аудиофайлы; в противном случае вы пока не сможете выбрать предпочитаемый формат аудиофайла.
Лучшие конвертеры видео и аудио MP3 на iOS
Если у вас нет доступа к Mac, попробуйте эти конвертеры MP3 для iOS:
1. Видео в MP3 – видео в аудио
Видео в MP3 – Видео в аудио – это бесплатный конвертер iOS, который может превращать видео и песни в файлы MP3. Вы также найдете встроенный загрузчик YouTube. Приложение удобное и интуитивно понятное, хотя мне не нравится частота его рекламы среди бесплатных пользователей.
- Открыть Видео в MP3 – видео в аудио.
- Кран MP3 резак.

- Выберите файл, который нужно конвертировать.

- Ударь Значок “Поделиться” в правом верхнем углу экрана > Сохранить в файлы.

2. МойMP3
MyMP3 — платное приложение, которое может конвертировать видео в различные форматы аудиофайлов. Приложение простое и легкое: преобразование одноминутного видео в файлы MP3 занимает всего несколько секунд.
- Открыть МойMP3.
- Выберите, следует ли импортировать через Галерея iOS, передача по Wi-Fiили iCloud.

- Выберите предпочитаемый формат аудиофайла и нажмите Конвертировать.

- Нажмите кнопку значок многоточия (…) в конвертированном файле > Экспорт > Сохранить в файлы.

Лучшие конвертеры видео и аудио файлов на Mac
Вот несколько альтернатив, если вы не хотите использовать QuickTime, Apple Music или любой из конвертеров MP3 на iOS.
1. EaseUs
EaseUs может конвертировать аудио- и видеофайлы в широкий спектр форматов файлов. Вам понадобится Премиум-план, чтобы разблокировать функцию конвертации видео, хотя для конвертации аудио должно хватить пробной учетной записи.
- Открыть EaseUS-выбирать Аудио Экстрактор при конвертации видео и Аудио конвертер для аудиофайлов.

- Перетащите файл в окно.
- Нажмите кнопку Механизм икона.

- Настройте предпочитаемый формат файла и нажмите Конвертировать.

2. Ручной тормоз
HandBrake — простой в использовании конвертер видео и аудио файлов. Приложение поддерживает широкий спектр форматов файлов, но будьте готовы потратить некоторое время на просмотр всех из них.
- Открыть Ручной тормоз и нажмите Открытый источник в верхнем левом углу окна.

- Выберите файл, который хотите конвертировать.
- Регулировать Предустановка и Формат вашим предпочтениям.

- Нажмите Начинать.
3. ВЛК
VLC имеет простой пользовательский интерфейс. Большинство функций интуитивно понятны, плюс вы можете конвертировать аудио- и видеофайлы в несколько форматов аудиофайлов.
- Открыть ВЛК.
- Нажмите Файл в строке меню > Преобразование/потоковая передача.

- Перетащите файл, который нужно преобразовать, во всплывающее окно.

- Введите предпочитаемый формат файла в разделе Выберите профиль.
- Выберите место назначения файла и нажмите Идти.
Не волнуйтесь, если ваши загрузки не будут воспроизводиться на вашем Mac — QuickTime поддерживает только определенные медиафайлы и кодеки. Вы получите предупреждение: «Этот файл содержит медиафайлы, несовместимые с QuickTime Player». если вы попытаетесь воспроизвести несовместимые видео или песни. Лучшее решение — преобразовать их в поддерживаемый формат.