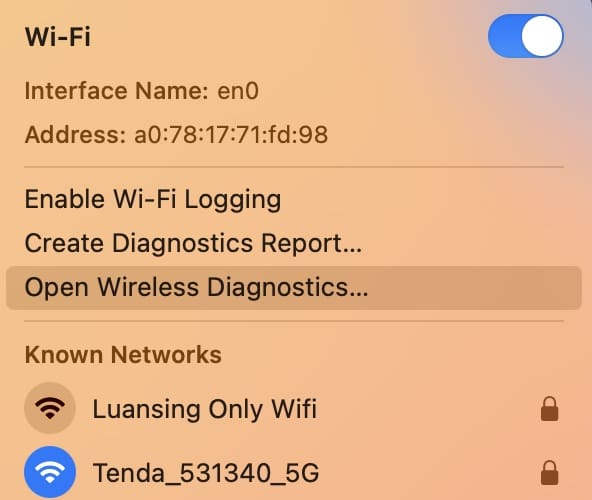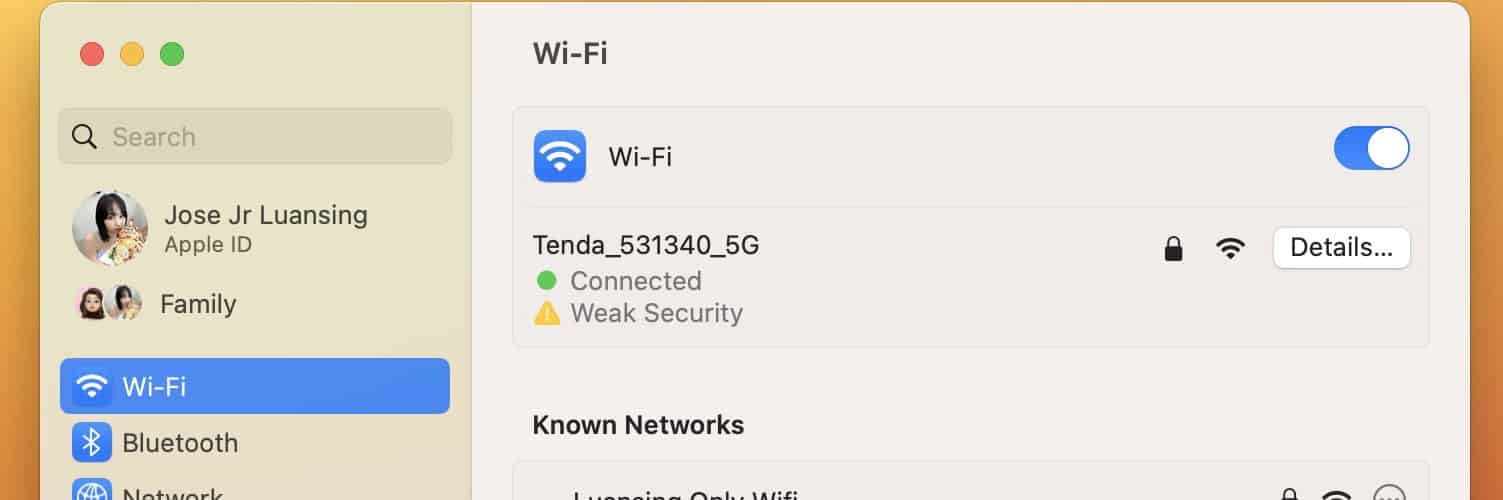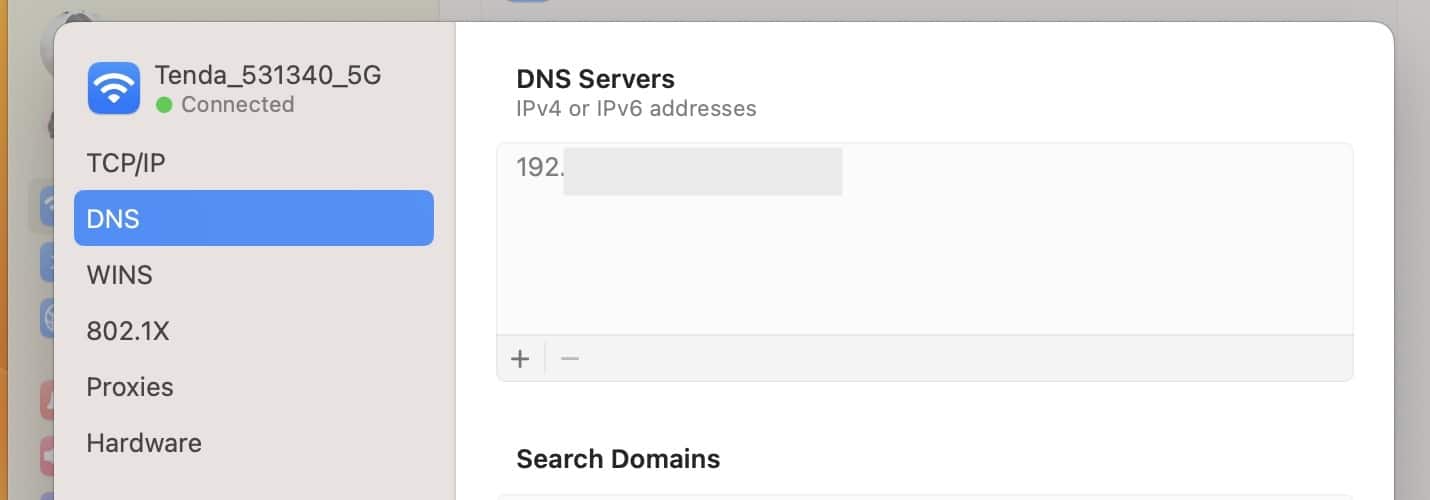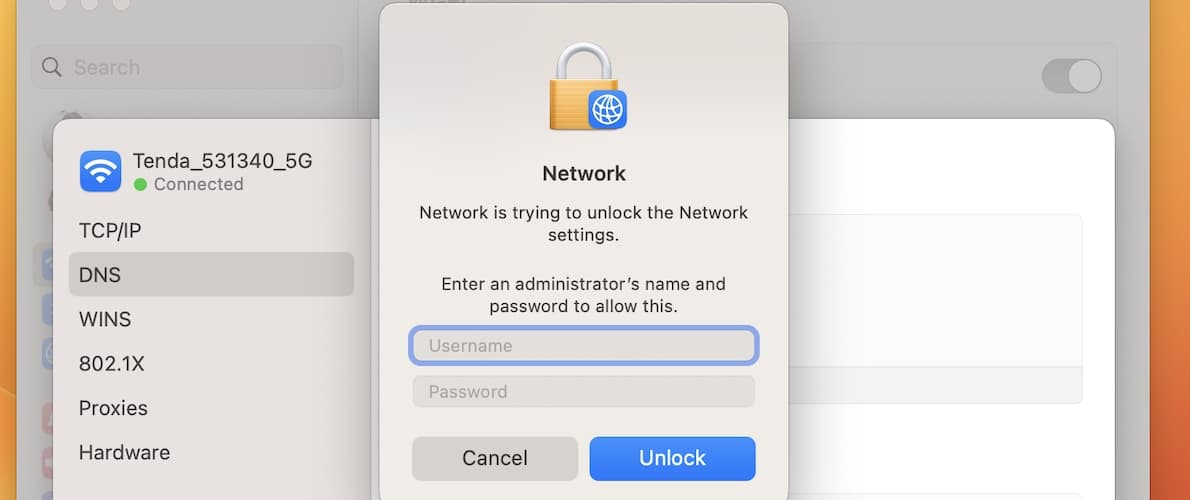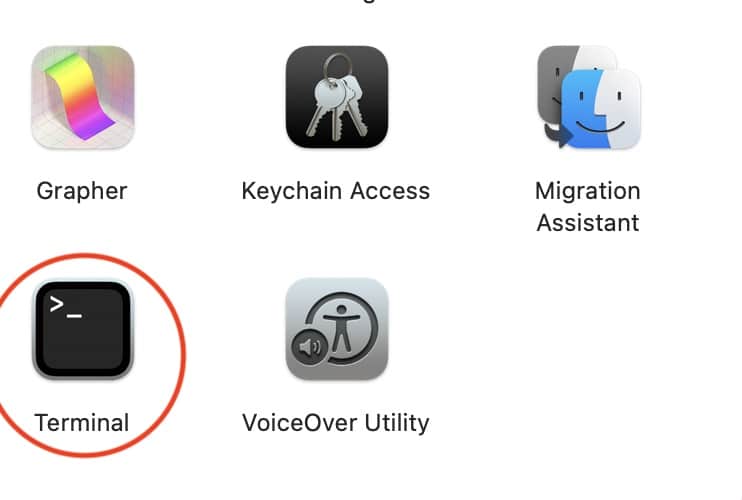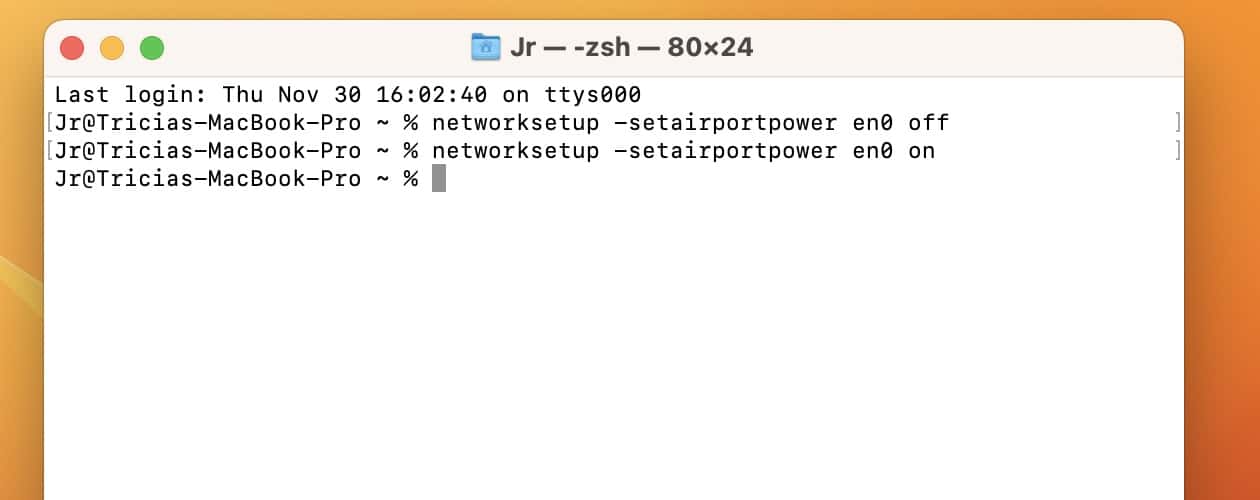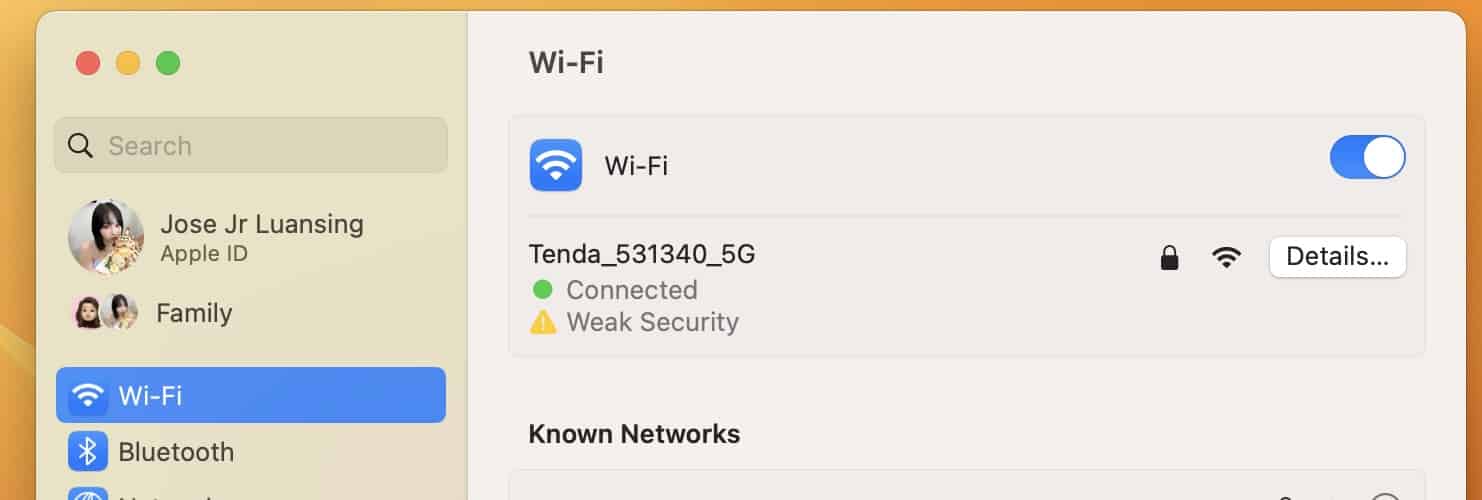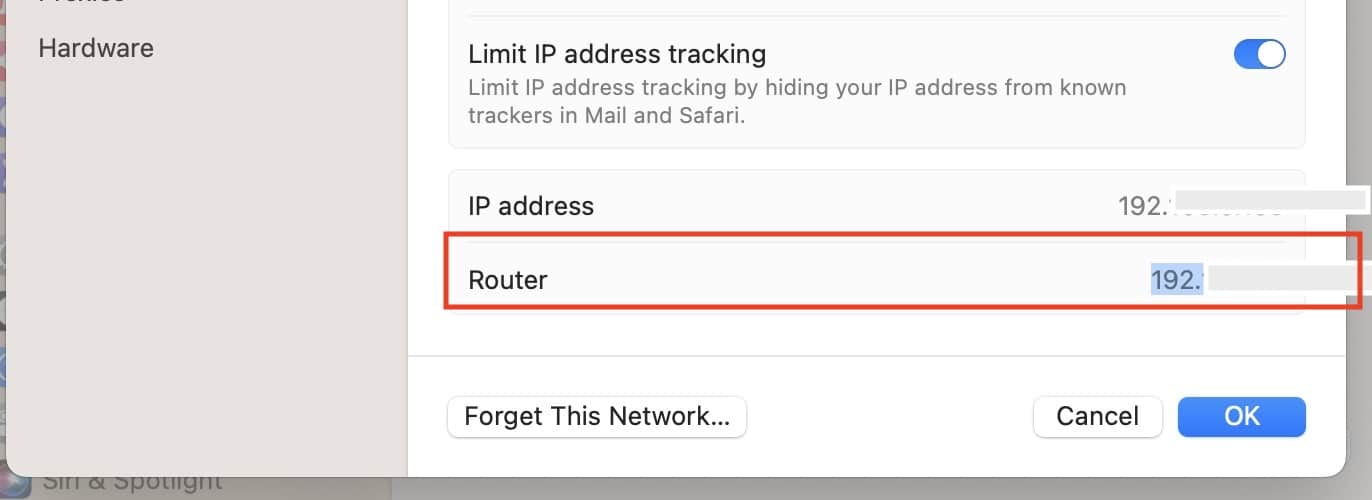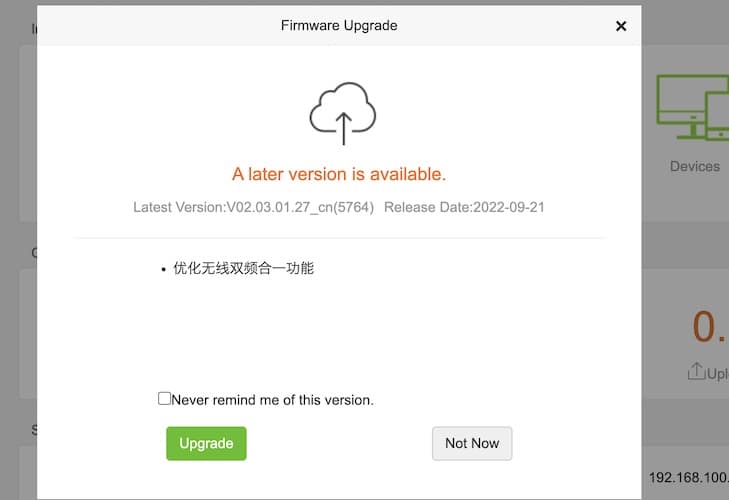Что делать, если iMac не подключается к Wi-Fi
Я знаю, как это раздражает, когда ваш iMac не подключается к Wi-Fi. Вам придется выполнить несколько проверок программного обеспечения и диагностических тестов оборудования, поскольку проблемы с Wi-Fi могут быть вызваны множеством причин. Исходя из опыта, вы быстро потратите часы на сканирование системы. Чтобы помочь вам быстрее найти основную причину, я расположил некоторые распространенные шаги по устранению неполадок от наиболее эффективных до наименее эффективных. Надеемся, что простые решения уже восстановили ваше подключение к Интернету.
Что делать, если MacBook или iMac не подключается к Wi-Fi, но другие устройства подключаются
Прежде чем обвинять ваш iMac в проблемах с подключением к Интернету, давайте сначала исключим другие возможные причины:
- Проверьте свой Wi-Fi-роутер: Проверьте наличие проблем с беспроводным маршрутизатором, таких как физические повреждения, препятствия для сигнала или перегрев. Возможно, вам также придется перезапустить его несколько раз.
- Отключите и подсоедините вашу сеть Wi-Fi: Отключите и подключите предпочитаемые сети. Открой Значок Wi-Fi в строке меню перейдите к Настройки Wi-Fiнажмите кнопку горизонтальный эллипсис рядом с вашей сетью, а затем выберите Забудьте о сети Wi-Fi.
- Проверьте другие сетевые подключения: Проверьте другие сети Wi-Fi. Возможно, виноват ваш интернет-провайдер, если ваш маршрутизатор и Mac работают правильно. Также попробуйте использовать подключение к Интернету через Ethernet. Вы найдете порт позади вашего iMac или на его блоке питания.
Вы можете перейти к более сложным действиям по устранению неполадок, если ваш iMac по-прежнему не подключается к Wi-Fi. Вот несколько способов исправить проблемы с Mac Wi-Fi.
1. Устранение неполадок с помощью беспроводной диагностики
При устранении проблем с подключением Wi-Fi на вашем Mac первым делом следует запустить программу беспроводной диагностики. Это встроенный инструмент, который анализирует вашу сеть. Независимо от того, продолжает ли пропадать сигнал Wi-Fi или вы не можете установить стабильное соединение, вы можете использовать его для решения любой проблемы с Wi-Fi на Mac.
Необходимое время: 5 минут
Вот как запустить беспроводную диагностику на вашем iMac:
- Удерживая клавишу Option, нажмите кнопку Значок Wi-Fi в строке меню и выберите Открыть беспроводную диагностику из раскрывающегося меню.

- Введите имя пользователя и пароль вашего профиля администратора и нажмите Хорошо > Продолжать.

- Подождите, пока служба беспроводной диагностики завершит сканирование и выведет список потенциальных проблем. Вы также можете нажать кнопку Информация икона рядом с каждой строкой для подробного объяснения.

- Если проблем с Mac Wi-Fi не обнаружено, выберите Продолжить к подведению итогов оставить отчет о диагностике. Введите любую информацию о вашем маршрутизаторе и нажмите Продолжать.

2. Настройте настройки DNS вашего интернет-провайдера.
У вас возникнут проблемы с установлением стабильного соединения Wi-Fi, если настройки DNS вашего интернет-провайдера (ISP) не работают. Вы можете получить сообщение об ошибке, сообщающее, что они не отвечают. Однако эти сообщения об ошибках не всегда появляются, поэтому вам также следует научиться устранять неполадки с общедоступными DNS-серверами.
- Нажмите кнопку Символ Wi-Fi в строке меню запустите Настройки Wi-Fiи выберите Подробности рядом с вашим именем Wi-Fi.

- Открой Вкладка DNS из бокового меню и нажмите кнопку символ плюс (+) под DNS-серверы раздел.

- Скопируйте и вставьте любой общедоступный сервер для устранения неполадок, например 8.8.8.8 или 8.8.4.4.
- Нажмите кнопку Хорошо кнопку, введите пароль администратора и начните тестирование сети Wi-Fi.

Вы можете попробовать несколько общедоступных DNS-серверов, в том числе:
Публичный DNS Google
- IPv4: 8.8.8.8 и 8.8.4.4
- IPv6: 2001:4860:4860::8888 и 2001:4860:4860::8844
OpenDNS
- IPv4: 208.67.222.222 и 208.67.220.220
- IPv6: 2620:0:ccc::2 и 2620:0:ccd::2
Облачный DNS
- IPv4: 1.1.1.1 и 1.0.0.1
- IPv6: 2606:4700:4700::1111 и 2606:4700:4700::1001
3. Убейте и запустите Wi-Fi с терминала.
Если по какой-либо причине вы не можете получить доступ к меню Wi-Fi с помощью значков в строке меню, вместо этого отключите и запустите Wi-Fi из Терминала. Это довольно простое действие. Просто убедитесь, что вы вводите правильные команды; в противном случае вы можете завершить другую системную функцию.
- Запуск Искатель > Приложения > Утилиты > Терминал или открыть Панель запуска > Терминалкоторый вы, скорее всего, найдете в Другой папка.

- Введите networksetup -setairportpower en0 off, чтобы отключить Wi-Fi.
- Дайте вашему Mac немного отдохнуть, затем введите networksetup -setairportpower en0 on, чтобы включить Wi-Fi.

4. Обновите прошивку вашего Wi-Fi-маршрутизатора.
Вам следует обновлять прошивку маршрутизатора Wi-Fi каждые три-четыре года. Интернет-провайдеры устраняют проблемы совместимости, минимизируют отключения, увеличивают дальность подключения, улучшают скорость ответа на запросы и внедряют новые функции посредством обновлений. Слишком долгое использование устаревшей прошивки может привести к нестабильной работе Wi-Fi.
- Нажмите кнопку Яблочное меню > Настройки системы > Wi-Fi > Подробности рядом с вашей сопряженной сетью Wi-Fi.

- Скопируйте IP-адрес вашего маршрутизатора.

- Введите его в адресную строку URL-адреса вашего браузера, нажмите «Возврат» и посмотрите, есть ли доступное обновление прошивки.
- Следуйте инструкциям на экране, которые могут различаться в зависимости от вашего интернет-провайдера.

5. Тестируйте различные сети, устройства и веб-браузеры.
Устраняйте неполадки на разных платформах, чтобы определить причину проблем с подключением. Вы можете подключить свой iMac к разным сетям, проверить, есть ли у других гаджетов доступ к Интернету, и посетить несколько веб-сайтов в разных браузерах. Ищите области, которые вы могли упустить из виду раньше. Посмотрите, заметите ли вы какое-либо улучшение после настройки параметров сети, удаления плагинов браузера и принудительного закрытия сторонних приложений.
6. Свяжитесь со своим интернет-провайдером
Если у вас по-прежнему нестабильное соединение Wi-Fi, несмотря на выполнение описанных выше тестов программного и аппаратного обеспечения, позвоните своему интернет-провайдеру (ISP). Конечно, это не может помочь с проблемами Mac Wi-Fi. Но технические специалисты вашего интернет-провайдера могут устранить неполадки вашего маршрутизатора и выявить любые проблемы с подключением на своей стороне — они могут даже посетить вас для личного обслуживания. Это определенно стоит попробовать, прежде чем идти в Apple Genius Bar за ремонтом.
Почему мой iMac не подключается к Wi-Fi?
Существует несколько причин, по которым у вас возникают проблемы с сетью на вашем iMac. Вы, возможно:
- Подключено к неправильной сети: Еще раз проверьте, подключено ли ваше устройство к правильной сети.

- Отрезано вашим интернет-провайдером: Интернет-услуги пользователей, которые пропускают оплату счетов, могут быть отключены интернет-провайдером.
- Проблемы с программным обеспечением: Если вы недавно установили новые сторонние приложения или обновления программного обеспечения, они могут быть причиной ваших проблем с Интернетом.
- Использование неисправного маршрутизатора: Проверьте маршрутизатор на наличие физических и внутренних дефектов.
- Игнорирование аппаратных дефектов: Хотя программа Apple Diagnostics обнаруживает большинство проблем с оборудованием, только технические специалисты Apple могут разобрать ваш Mac и установить запасные части.
Заключение
Вышеуказанные методы устранения неполадок должны решить большинство проблем с Wi-Fi и восстановить доступ к Интернету. Позвоните в службу поддержки Apple, если ваш iMac по-прежнему не подключается к Wi-Fi. Попросите местных технических специалистов Apple Genius Bar проверить наличие более сложных аппаратных проблем, особенно тех, которые требуют замены деталей. Просто не забудьте создать резервную копию своих файлов — они могут сбросить ваш iMac до заводских настроек.