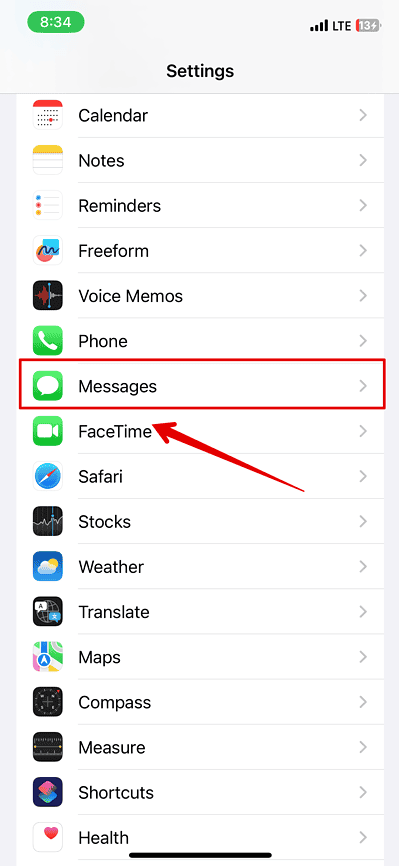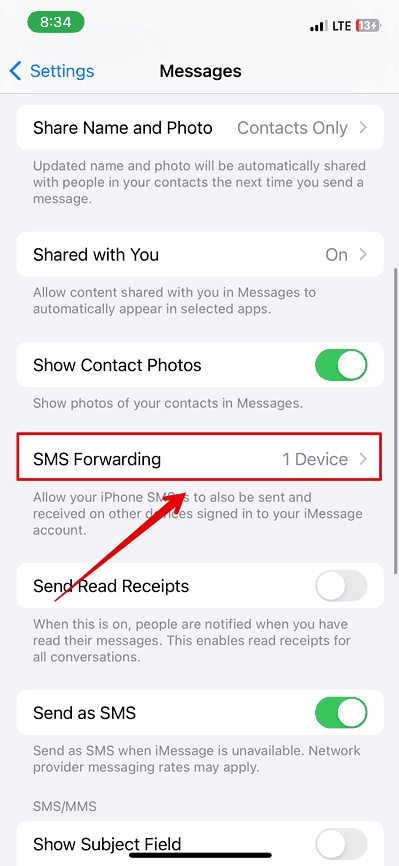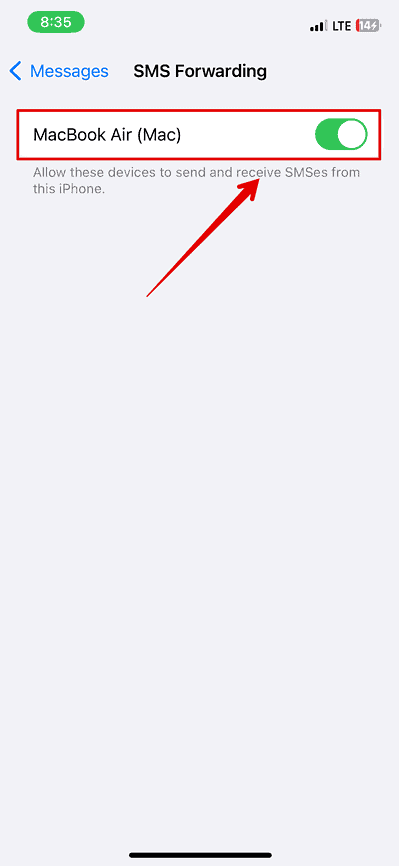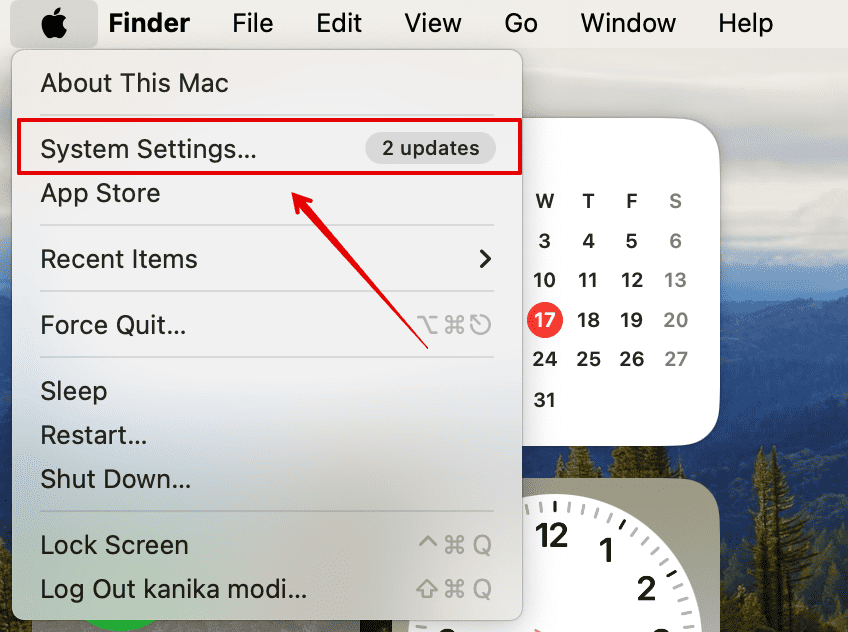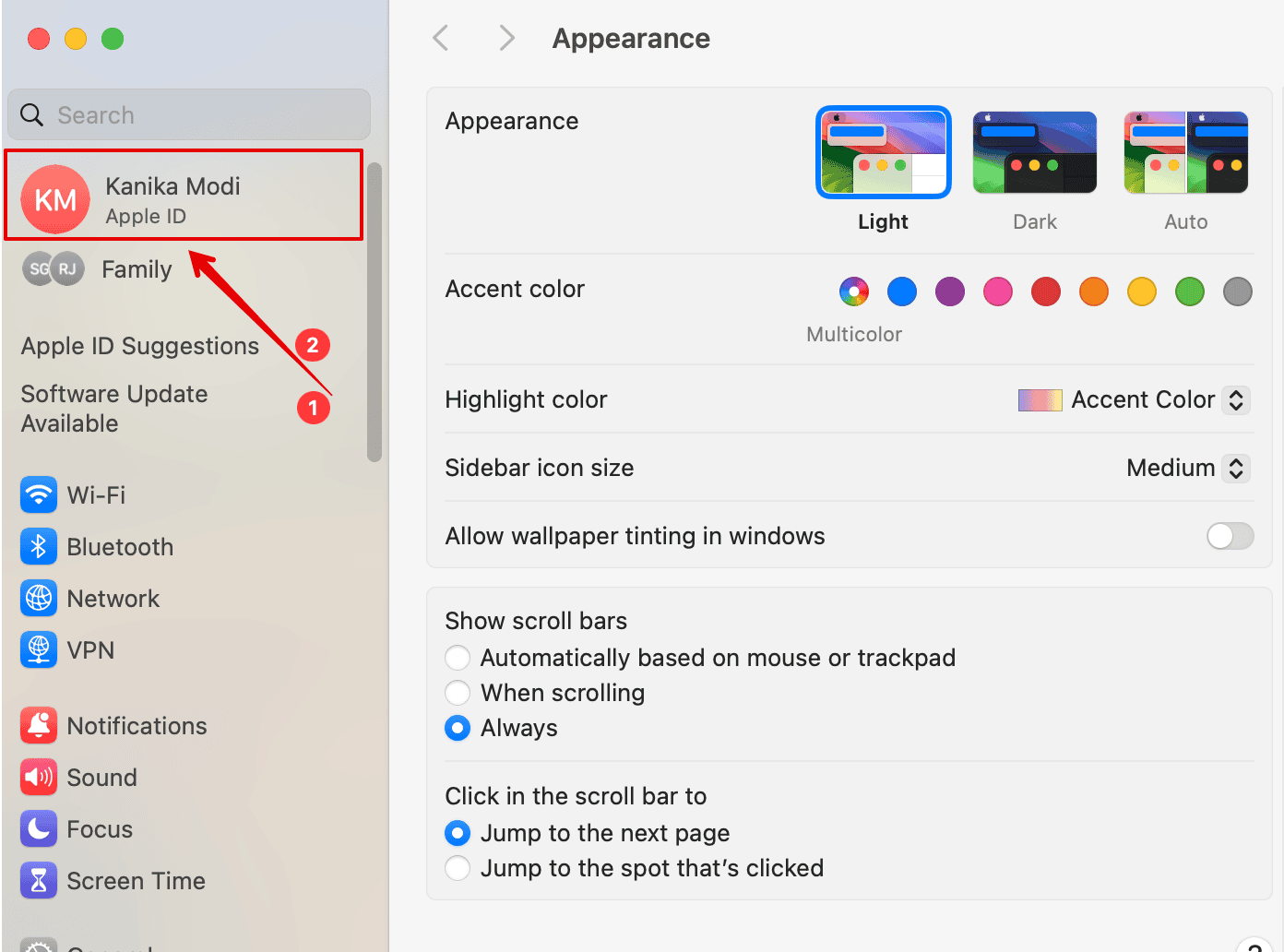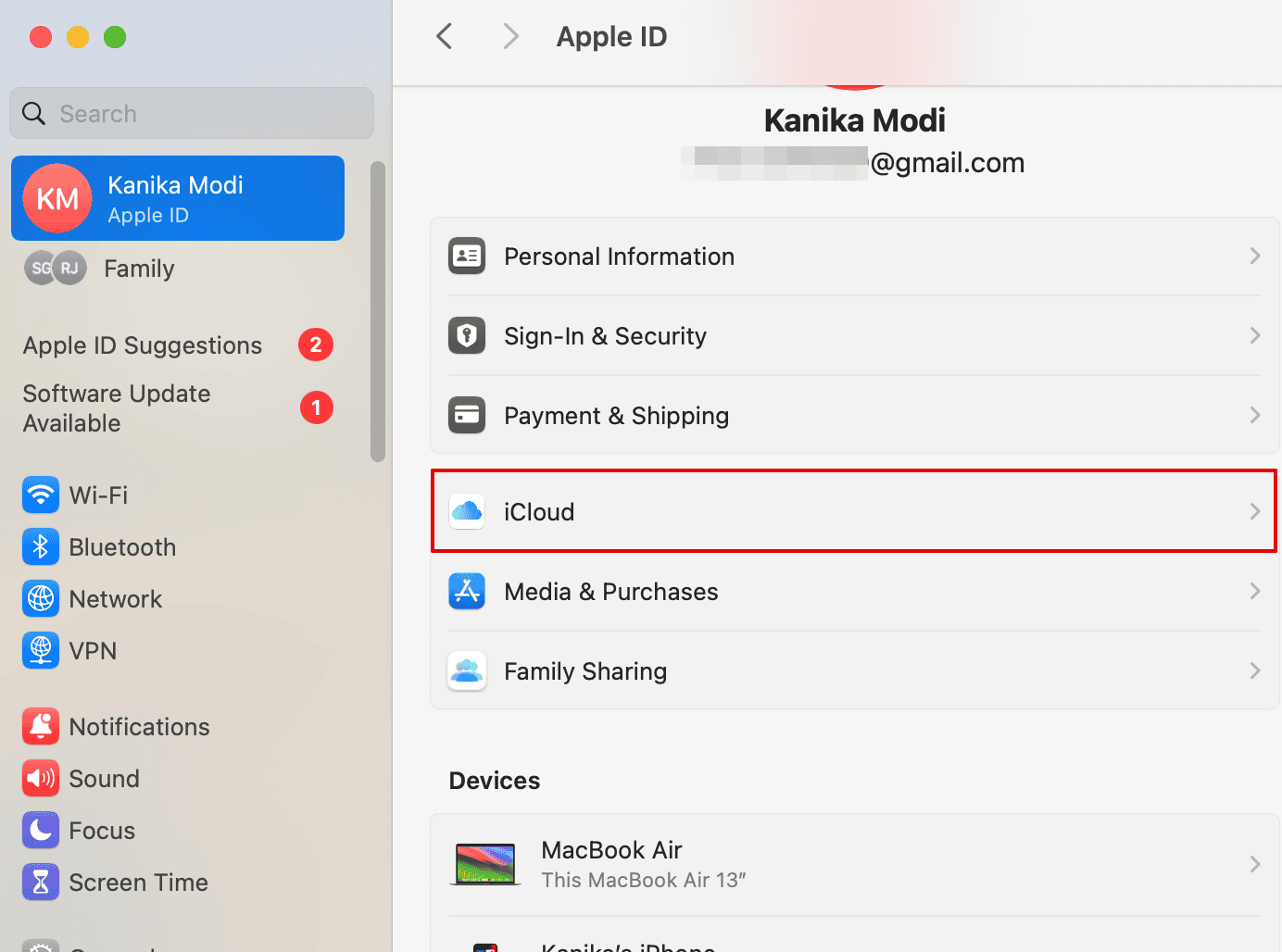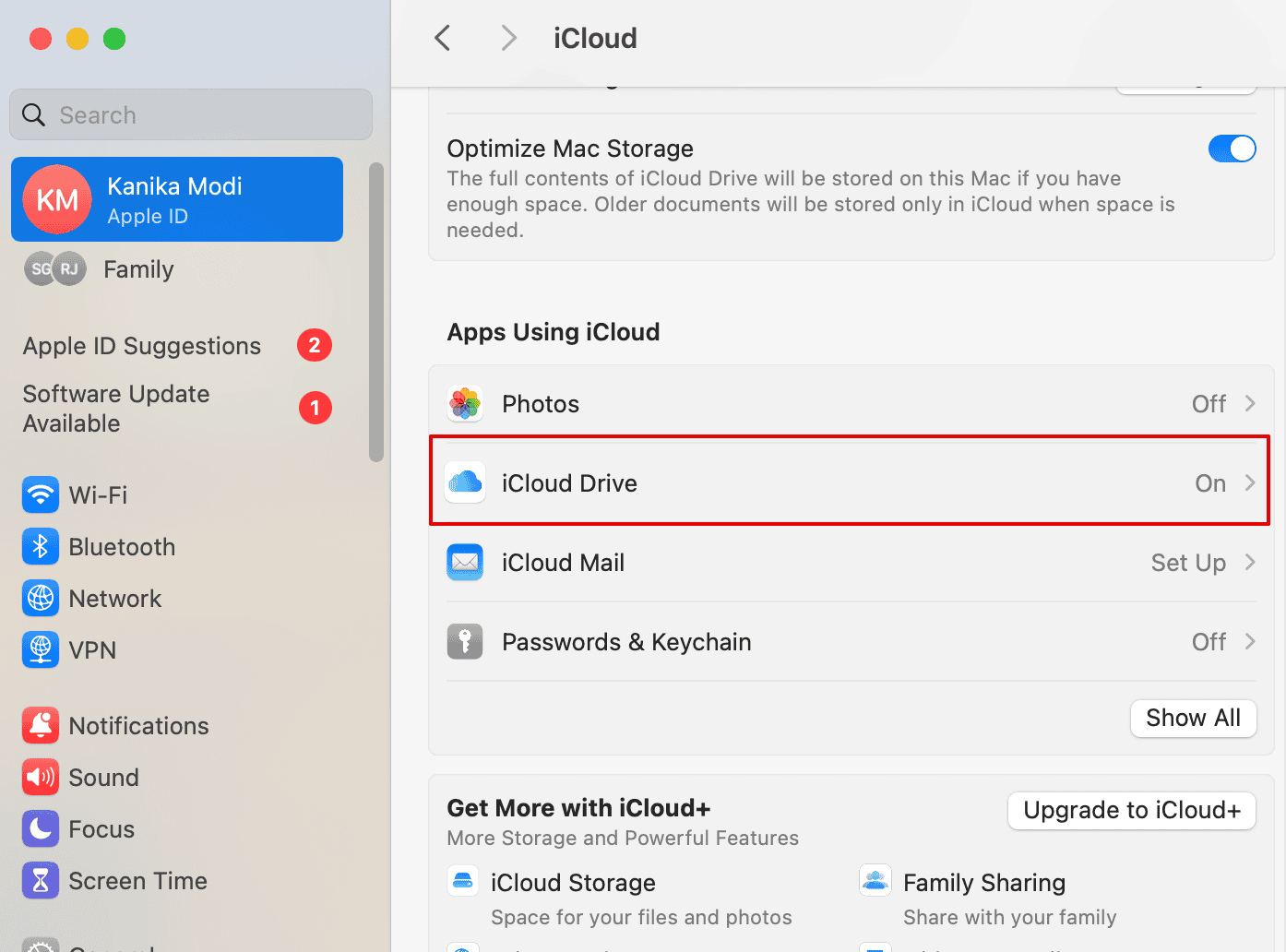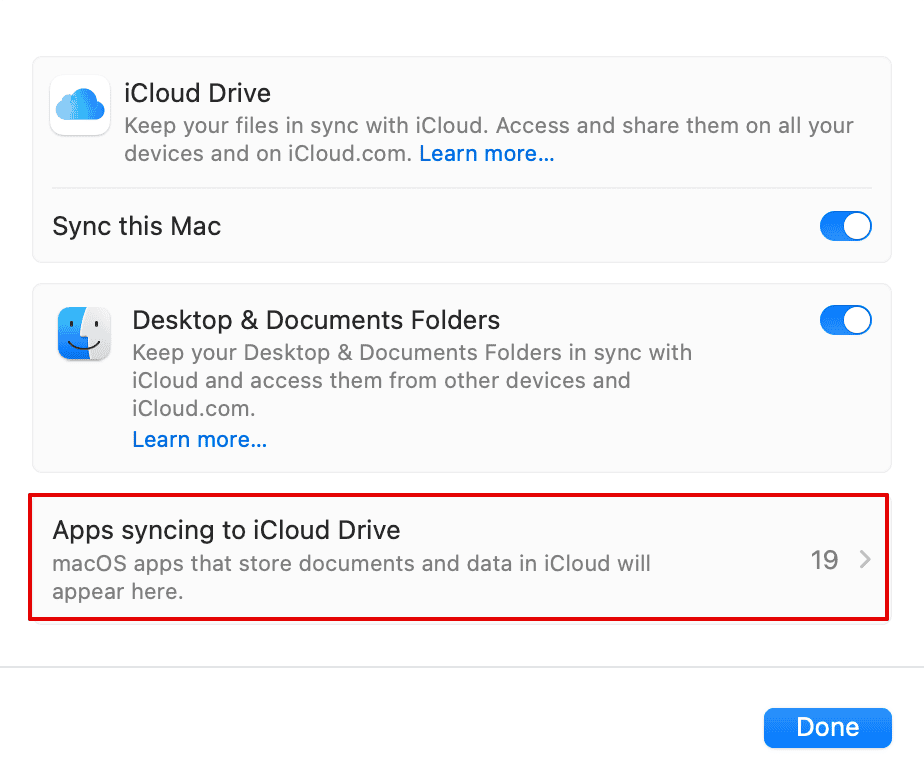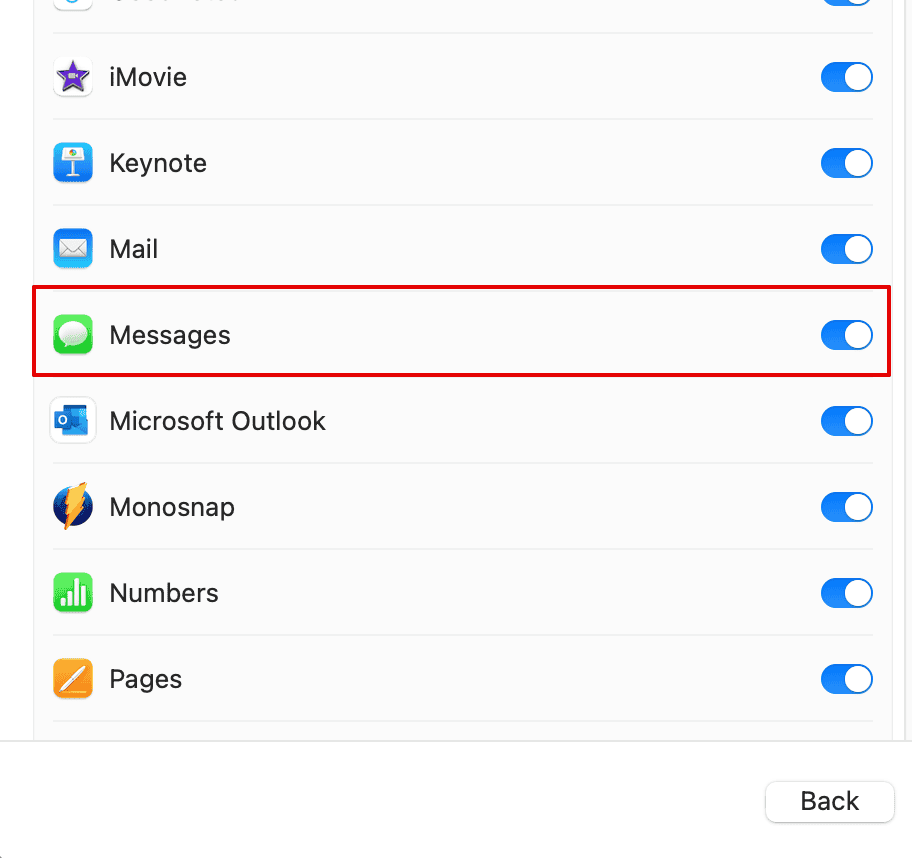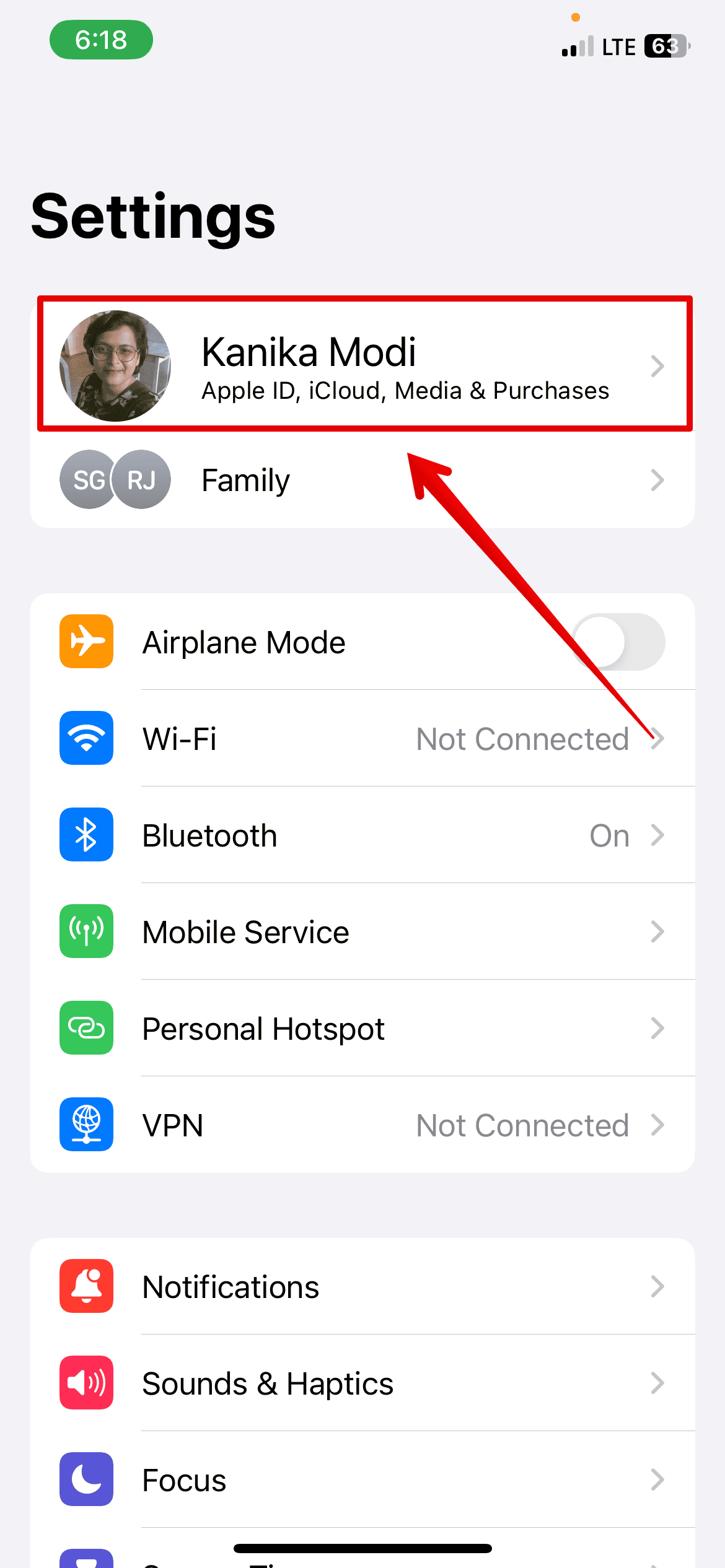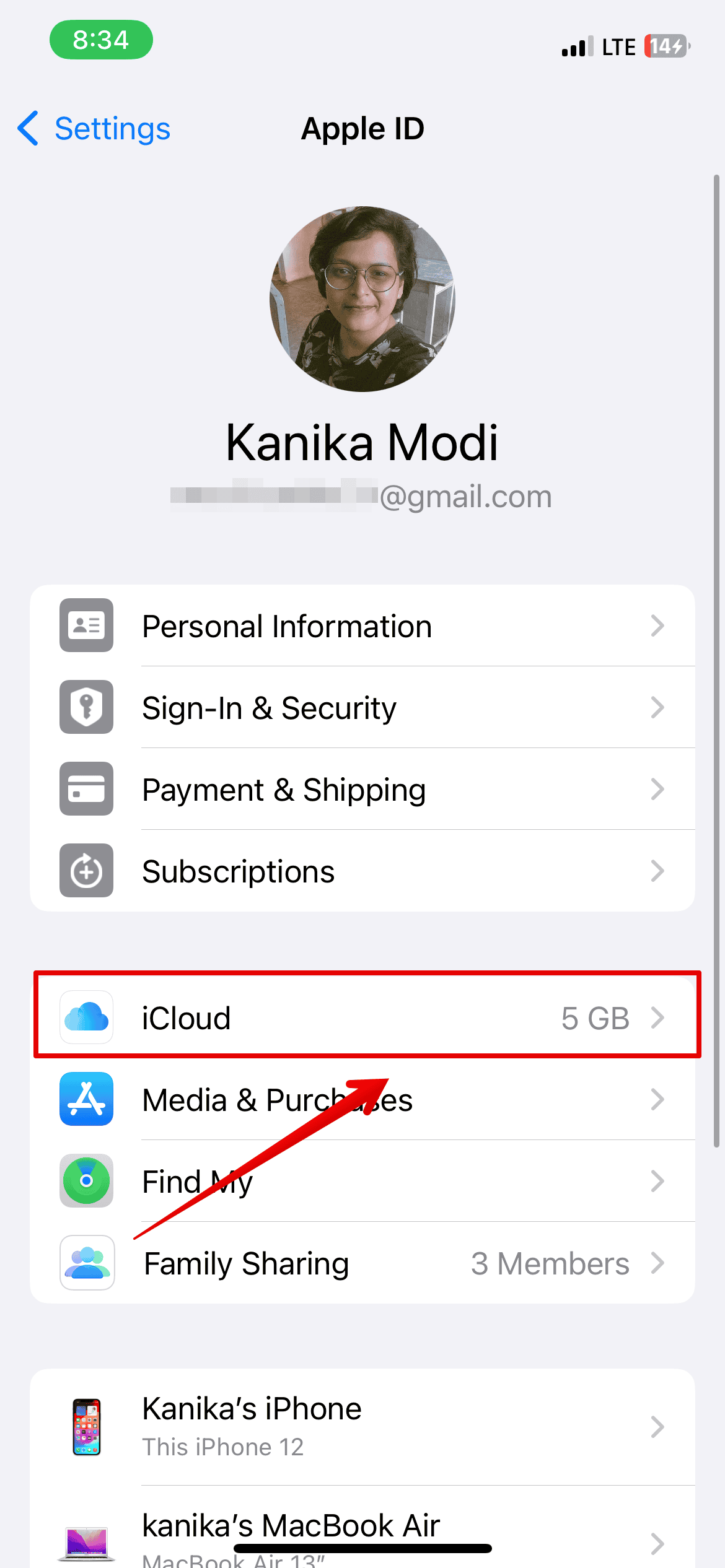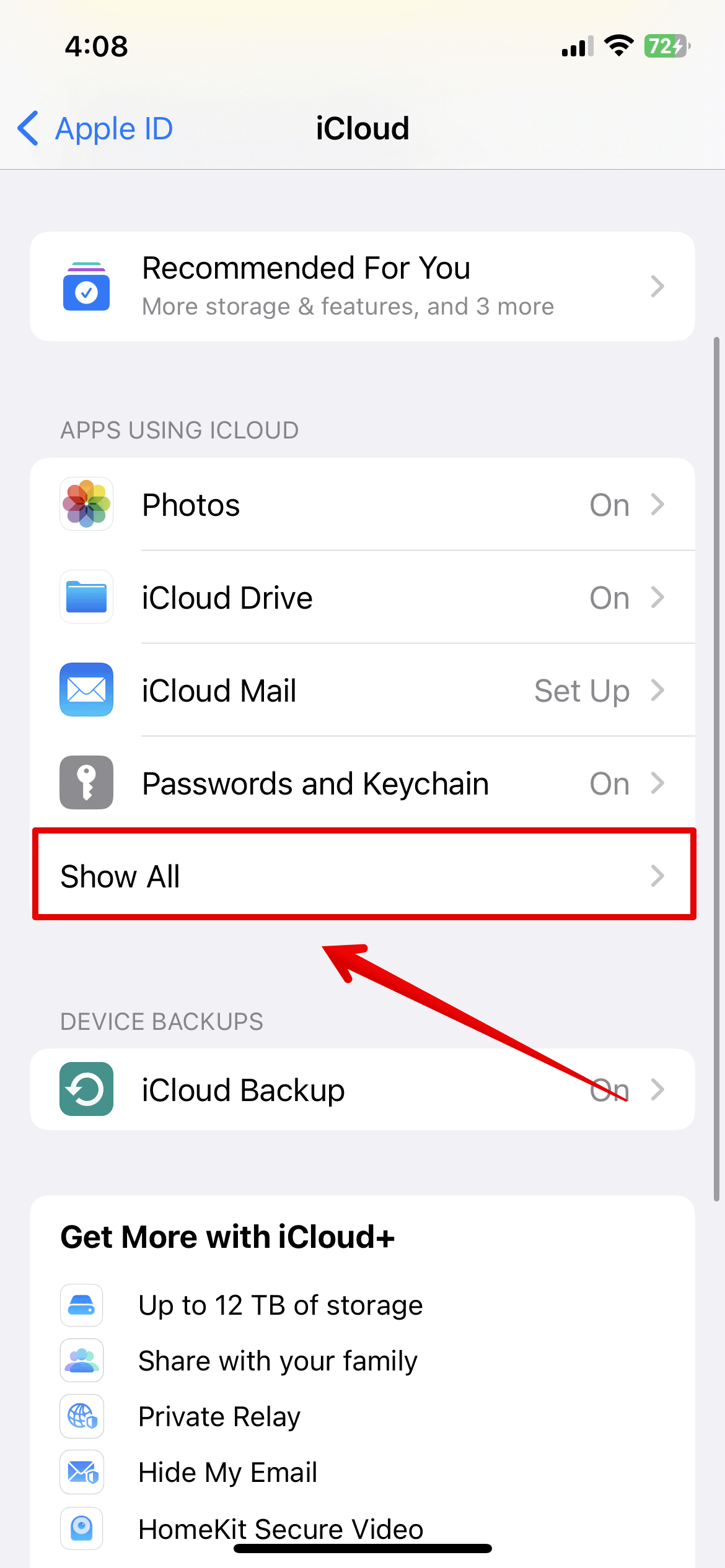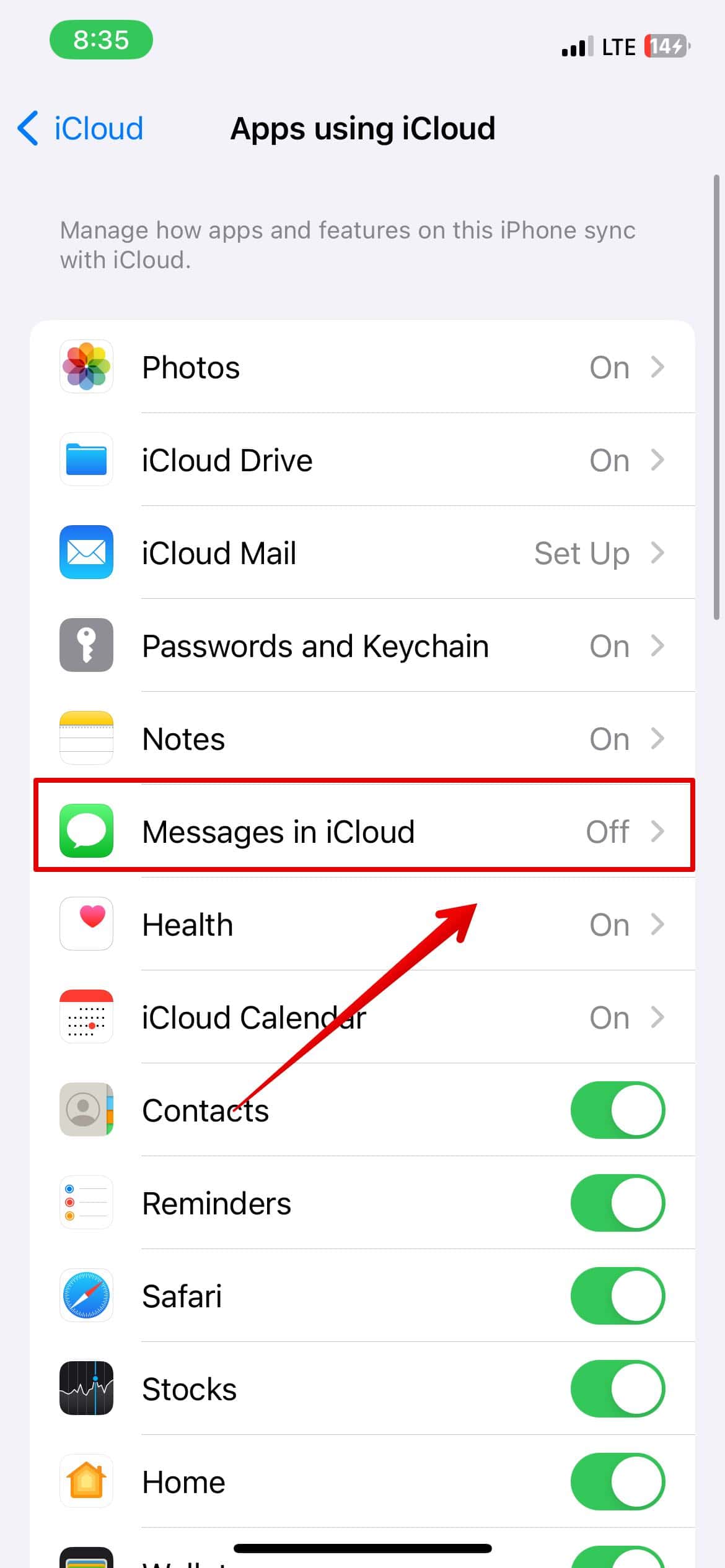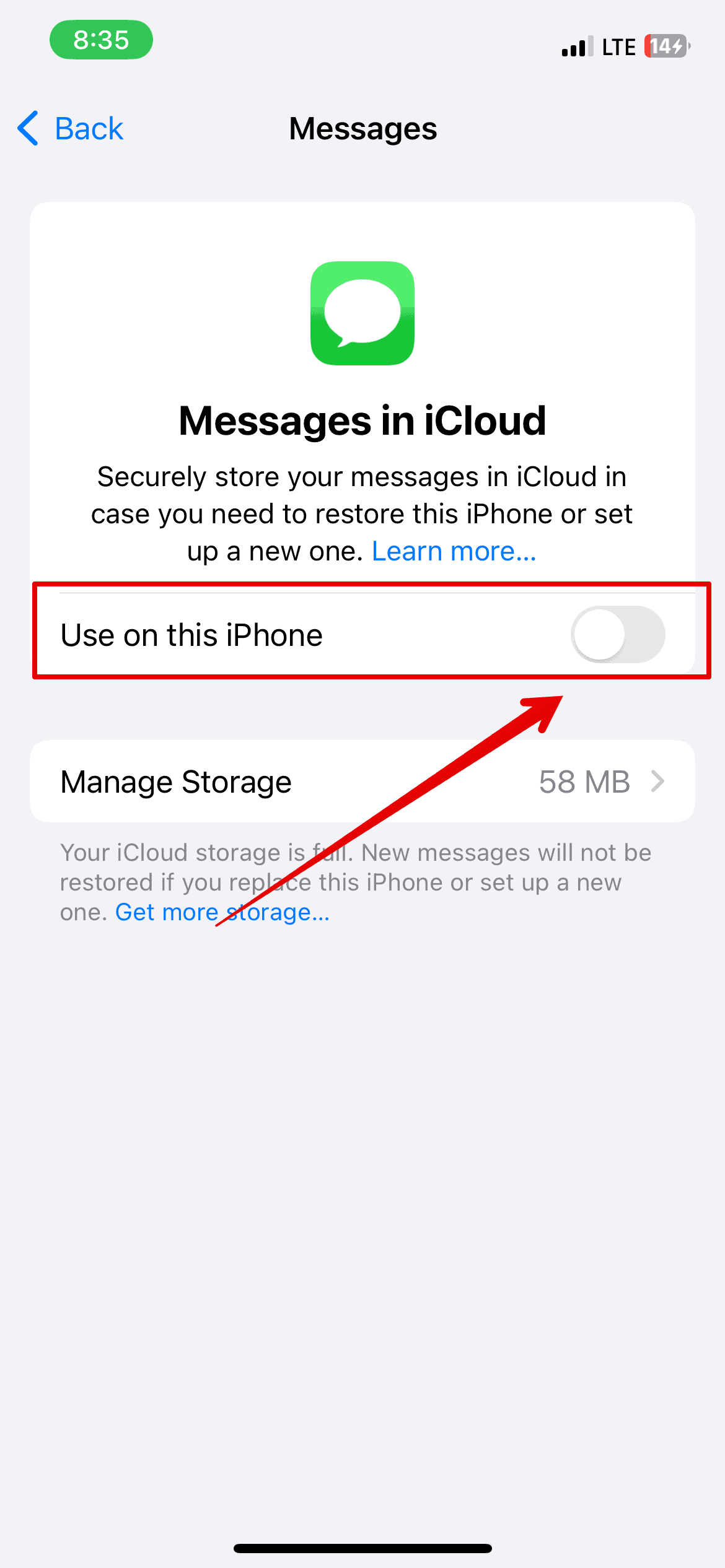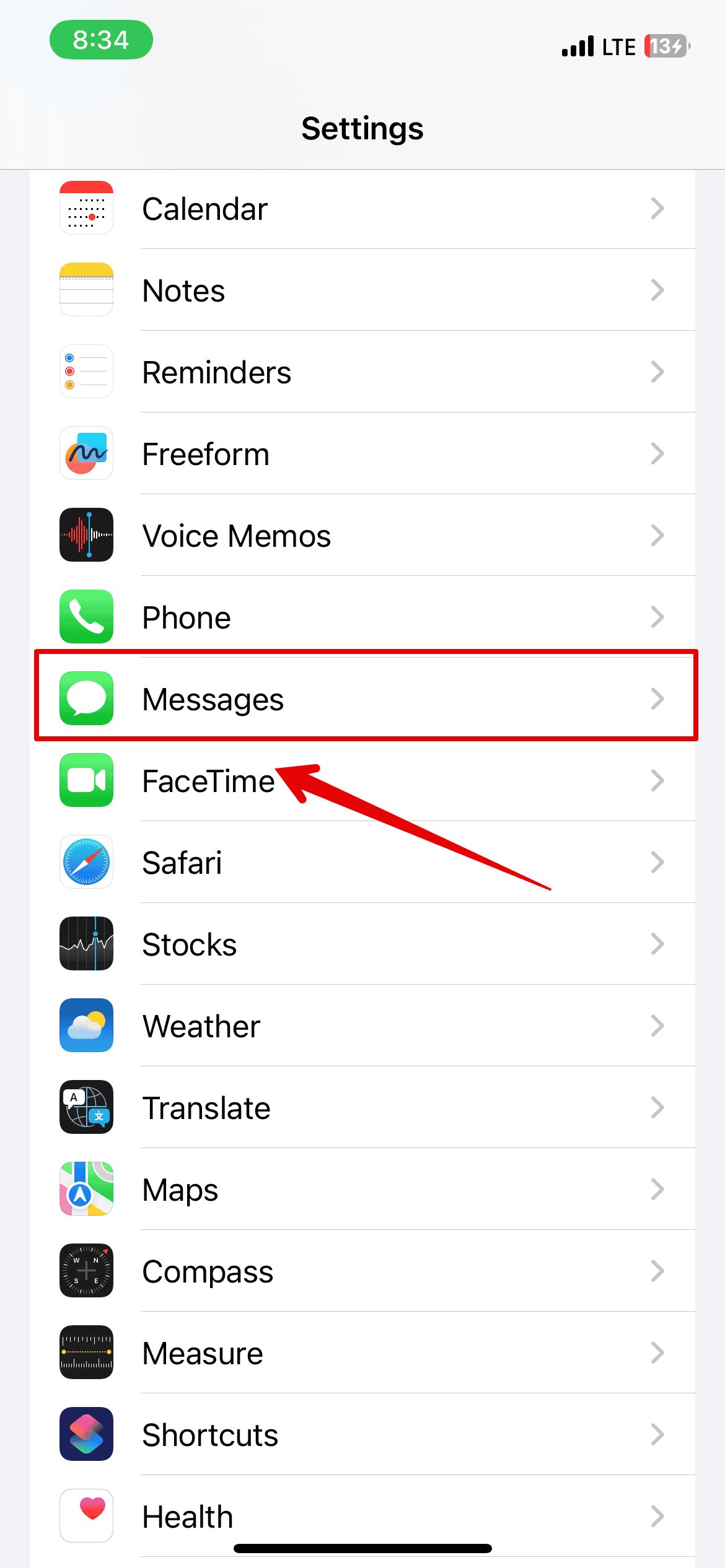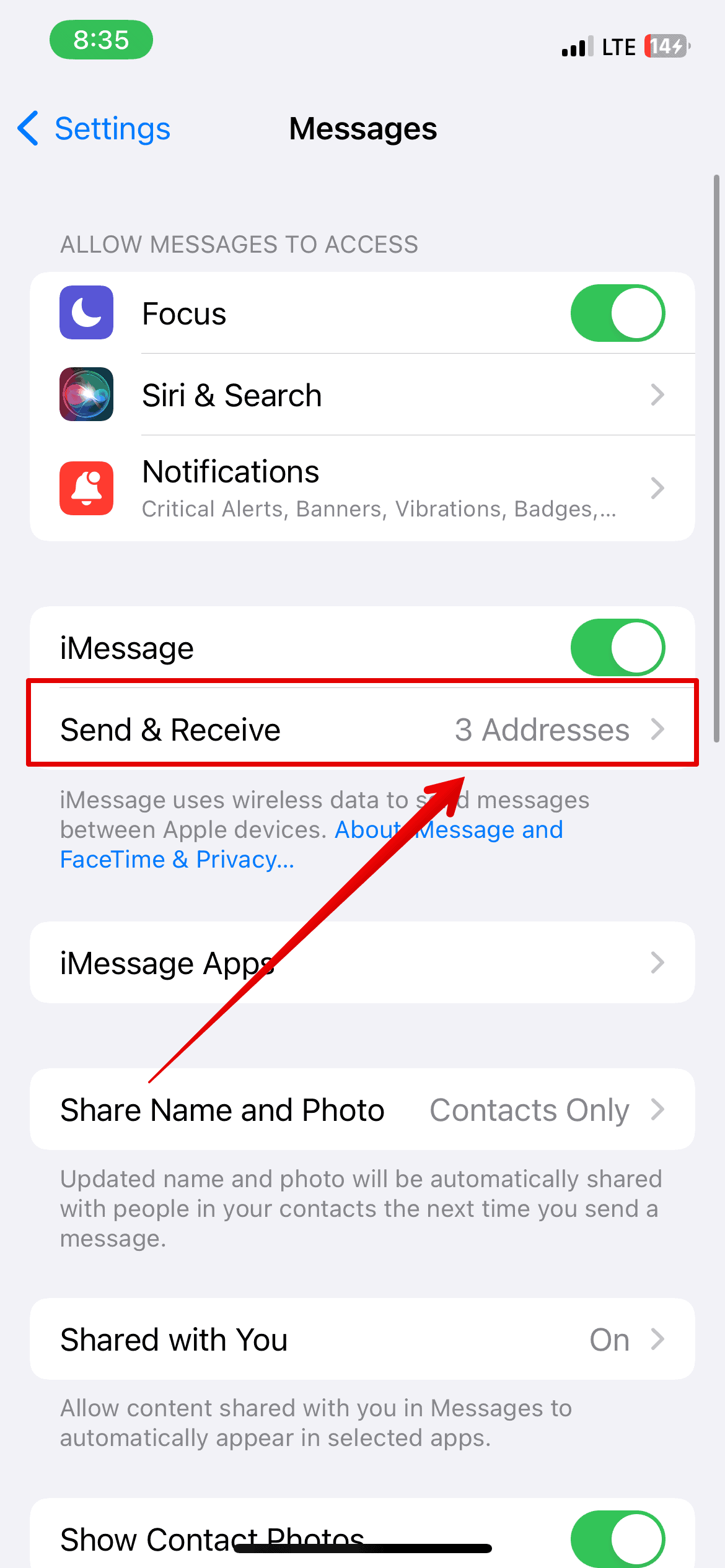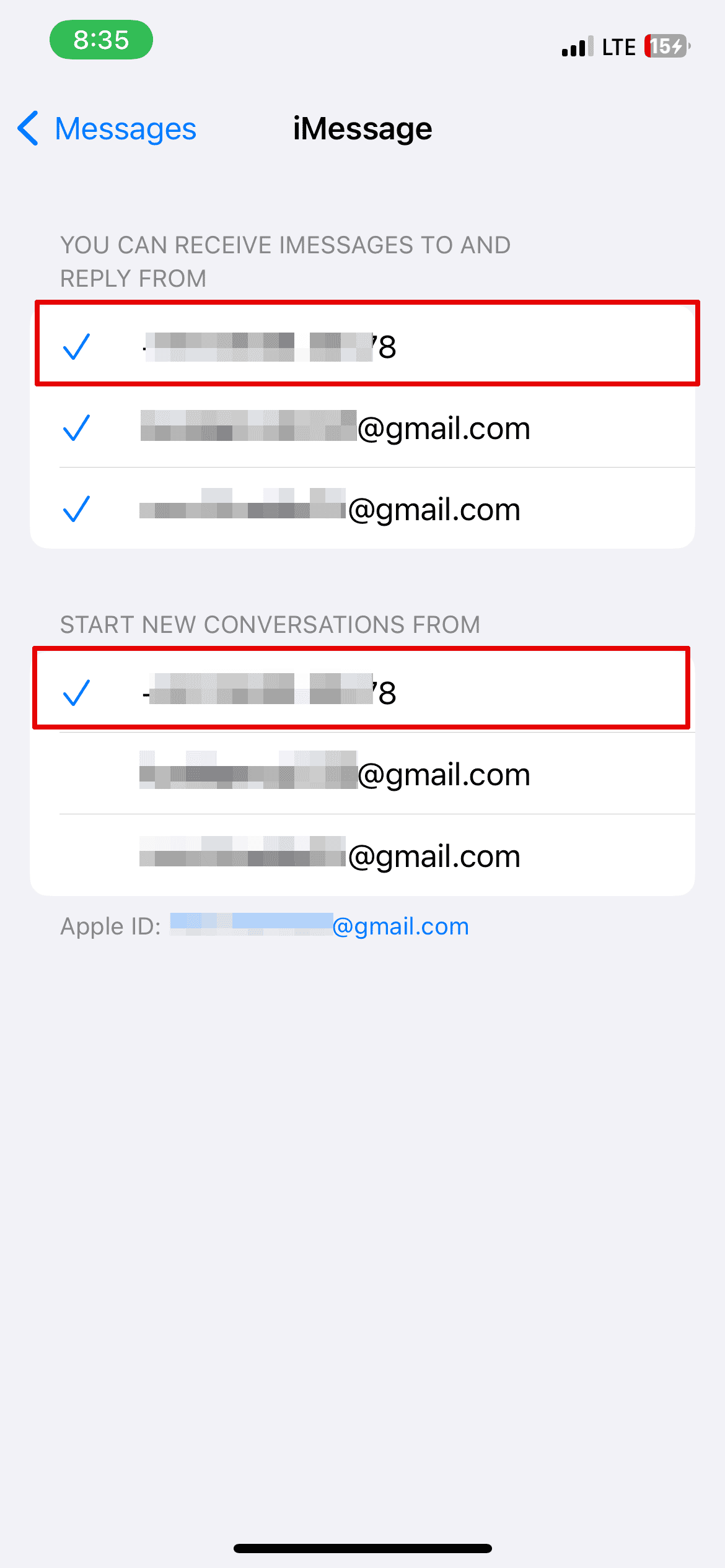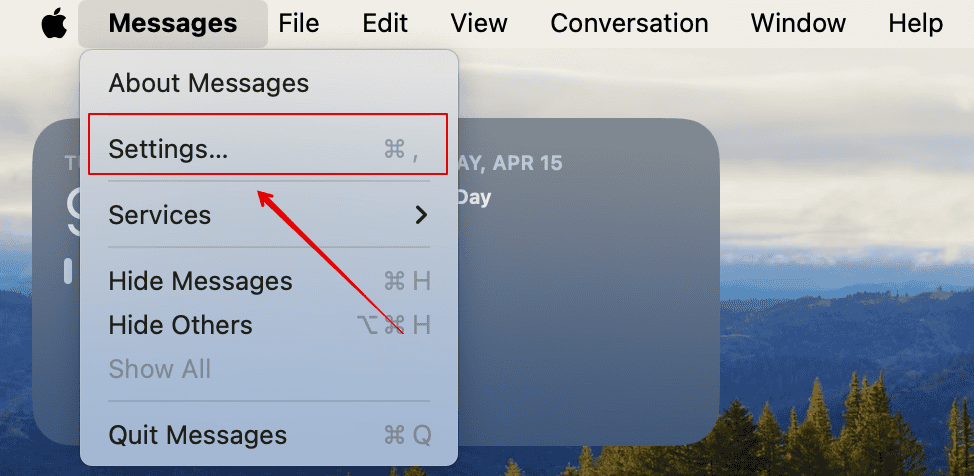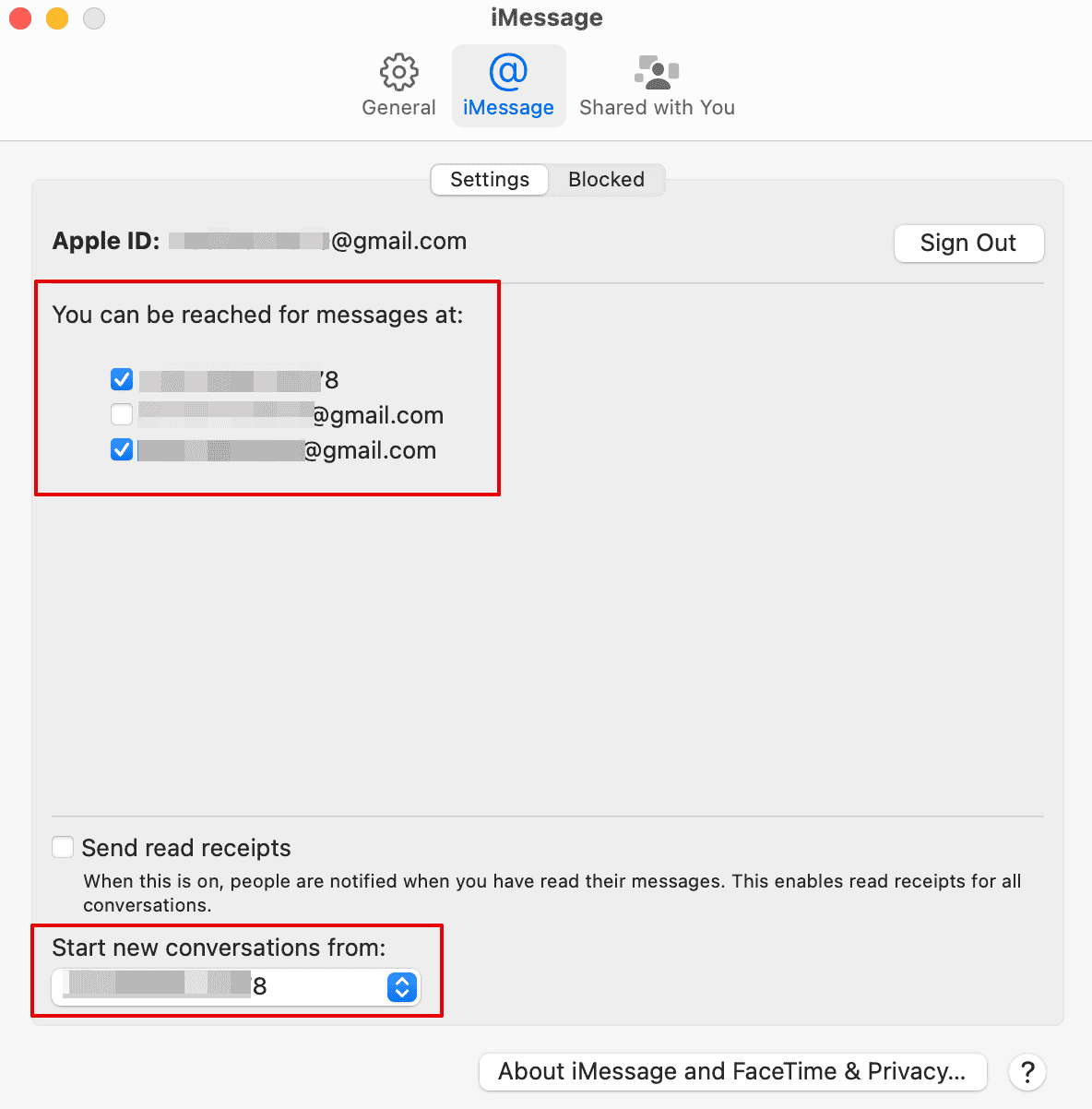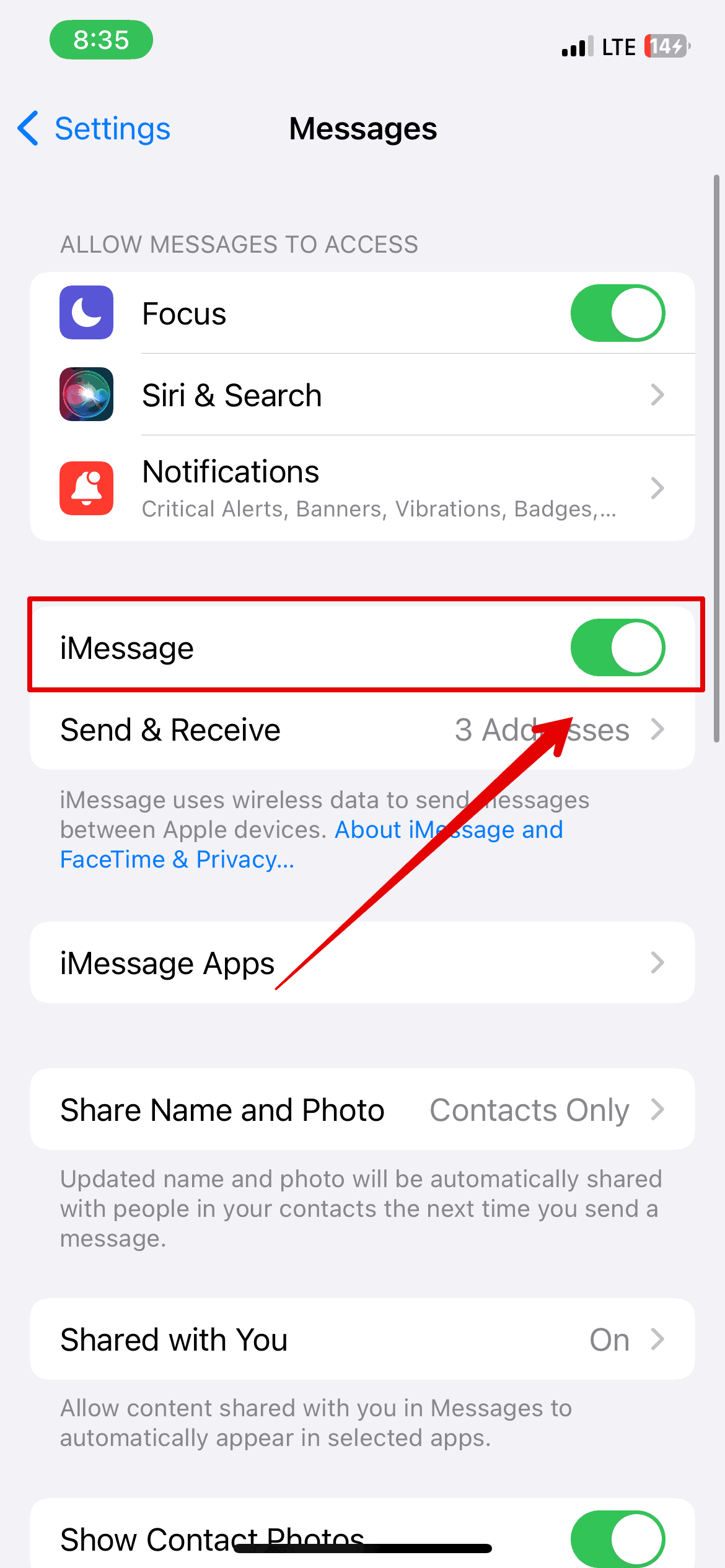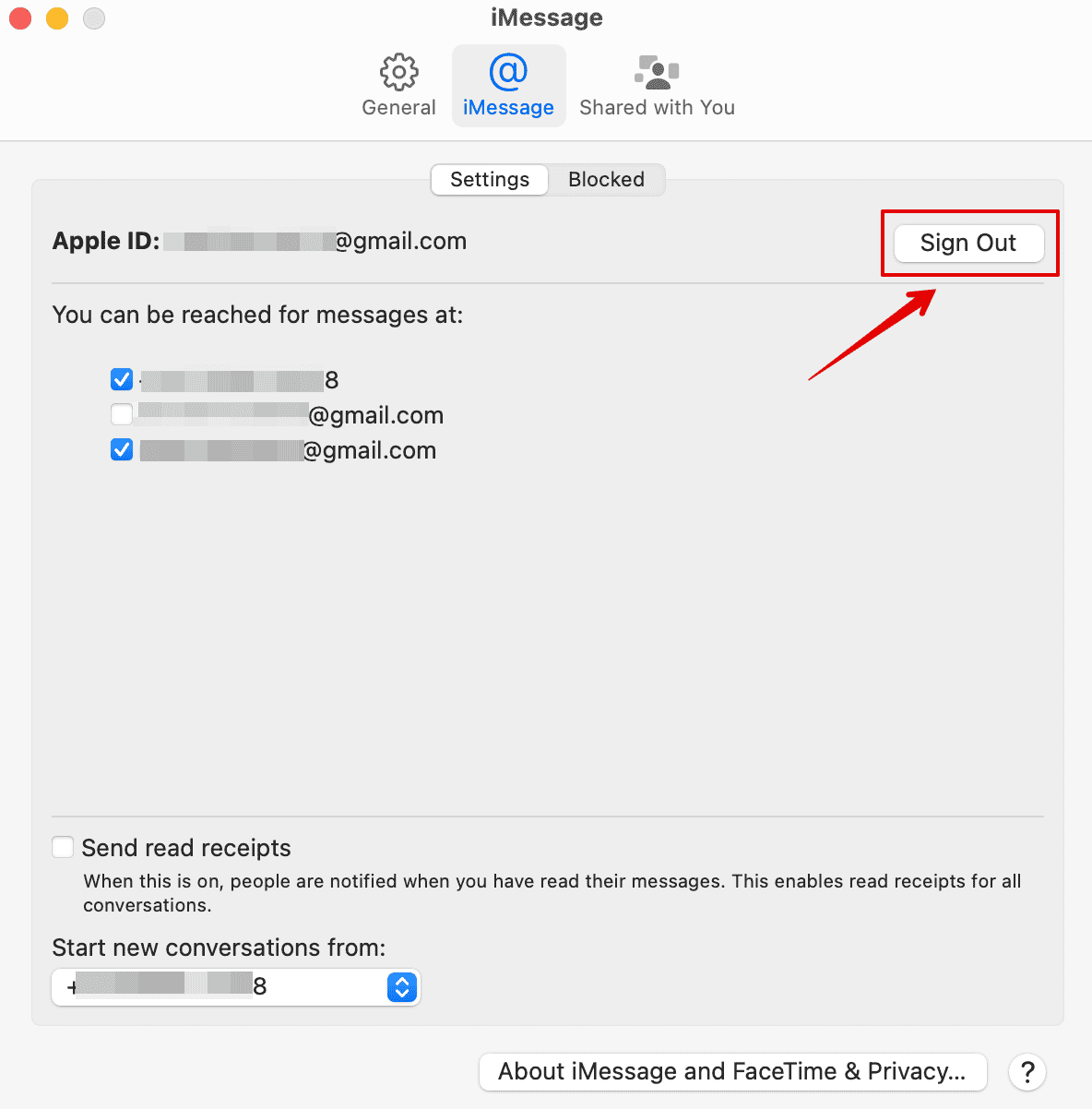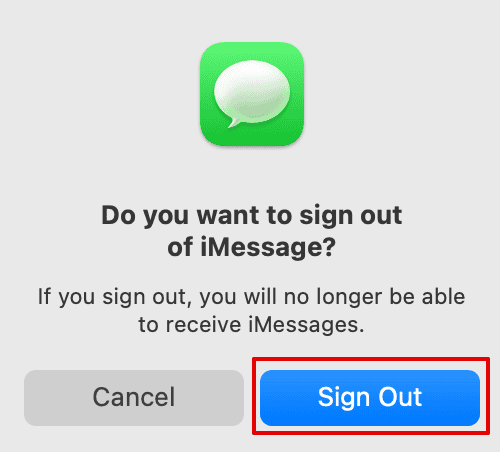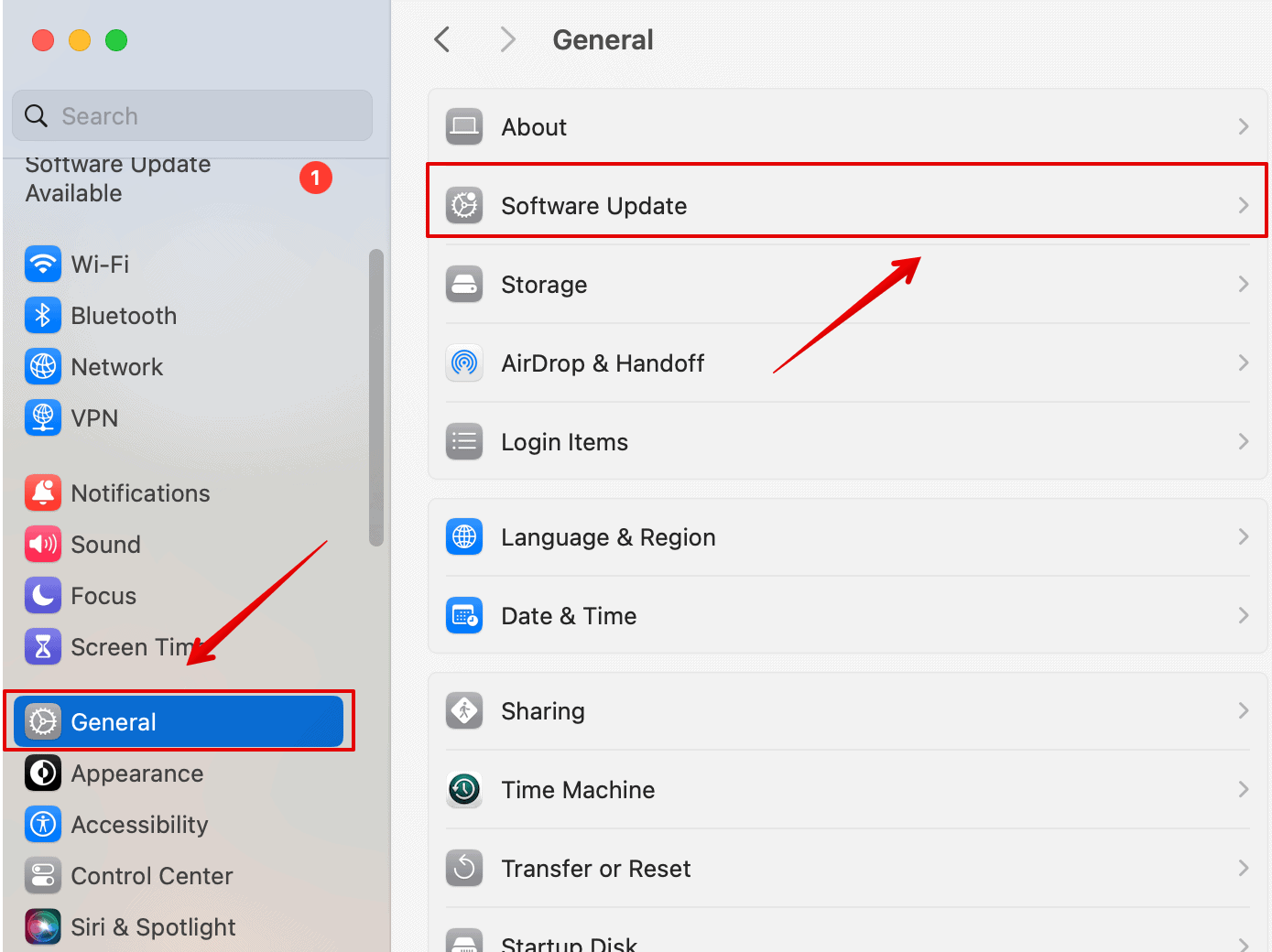iMessage не синхронизируется на Mac после обновления Sonoma? Проверьте эти 6 исправлений
Недавно я обновил свой MacBook до новой версии macOS Sonoma, и дела пошли не очень хорошо. Приложение iMessage не синхронизируется на моем iPhone и Mac — в целом это стало утомительным опытом. К счастью, я быстро нашел несколько методов, которые исправили основные ошибки. Вот все, что я сделал.
Что делать, если iMessage не синхронизируется на Mac после обновления Sonoma
Ошибка синхронизации может быть связана с последним обновлением macOS, которое могло отключить определенные функции на вашем Mac. Примените следующие действия по устранению неполадок в настройках системы:
1. Включите пересылку текстовых сообщений.
ПРИМЕЧАНИЕ
Чтобы получать или отправлять сообщения на Mac, на вашем iPhone должна быть установлена iOS 8.1 или более поздняя версия. Кроме того, оба устройства должны использовать один и тот же Apple ID.
Необходимое время: 5 минут
Проверьте, включена ли пересылка текстовых сообщений на вашем iPhone. Он позволяет синхронизировать iMessage на всех ваших устройствах Apple. К сожалению, некоторые пользователи не знают об этой функции, поэтому забывают включить ее после сброса настроек и обновлений macOS. Вот где вы его найдете:
- Открой Настройки приложение на вашем iPhone.
- Прокрутите вниз и выберите Сообщения.

- Кран СМС переадресация.

- Найдите свой MacBook и включить кнопку переключения.

- Перезапустите приложение «Сообщения» на своем Mac и проверьте, синхронизированы ли ваши iMessages сейчас.
2. Проверьте синхронизацию iCloud.
iMessage будет синхронизироваться правильно только в том случае, если вы включите синхронизацию iCloud на своих устройствах Apple.
Вот как включить синхронизацию iCloud на вашем Mac:
- Нажмите кнопку Значок меню Apple и выберите Настройки системы.

- Затем нажмите на свой Профиль Apple ID на боковой панели навигации.

- Открыть iCloud.

- Под Приложение с использованием iCloud, нажмите на iCloud Drive.

- Убеждаться Синхронизировать этот Mac включен.
- Затем перейдите в Приложения синхронизируются с iCloud Drive и откройте его.

- Искать Сообщения и включите его.

Вот как включить синхронизацию iCloud на вашем Mac:
- Открой Настройки приложение и коснитесь своего профиля Apple ID.

- Выбирать iCloud

- Затем под Приложения, использующие iCloud раздел, коснитесь Показать все.

- Вот, выбирай Сообщения в iCloud и откройте его.

- Давать возможность Использовать на этом iPhone кнопка.

3. Добавьте свой номер телефона для отправки и получения.
Укажите контактные номера и адреса электронной почты, которые могут получать и отправлять сообщения iMessages на ваших синхронизированных устройствах Apple.
На iPhone
- Открой Настройки приложение на вашем iPhone.
- Прокрутите вниз и выберите Сообщения.

- Кран Отправить и получить.

- Убедитесь, что вы вошли в свой Apple ID.
- Нажмите и выберите свой номер телефона в разделах «Вы можете получать сообщения и отвечать на них» и «Начать новый разговор с».

На Макбуке
- Нажимать Пробел + команда чтобы открыть поиск Spotlight.
- Затем введите «Сообщения» и откройте приложение.
- Нажмите Сообщения в строке меню > Настройки.

- Выберите iMessage меню.
- Под “С вами можно связаться для сообщений по адресу» установите флажок рядом со своим номером телефона.
- Также нажмите на свой номер телефона под надписью «Начать новые разговоры с» вариант внизу.

После этого закройте приложение сообщений и перезагрузите Mac. Откройте приложение «Сообщения» еще раз и проверьте, решена ли проблема.
4. Отключите и включите iMessage.
Вы пробовали выключить и снова включить iMessage? Это мгновенно решило мелкие ошибки синхронизации между моим Mac и iPhone.
- Открой Настройки приложение на вашем iPhone.
- Прокрутите вниз и откройте Сообщения приложение.

- Затем выключите кнопку рядом iMessage.

- Подождите несколько секунд, а затем снова нажмите кнопку.
5. Выйдите из системы и войдите в iMessage.
Войдите и выйдите из iMessage на своем Mac. Он может сбросить что угодно Настройки сообщений вызывают ошибки синхронизации.
- Нажимать Пробел + команда чтобы открыть поиск Spotlight.
- Затем введите «Сообщения» и откройте приложение.
- В верхней строке меню перейдите к Сообщения и нажмите Настройки.

- Выберите iMessage меню.
- Здесь нажмите Выход

- Выбирать Выход еще раз для подтверждения.

Затем следуйте инструкциям на экране, чтобы войти в iMessage с помощью своего Apple ID.
6. Обновите macOS
Если ни один из вышеперечисленных способов не помог, лучше дождаться следующего обновления macOS. Apple часто устраняет эти программные ошибки в своих последующих второстепенных и основных выпусках ОС. Выполните следующие действия, чтобы проверить наличие обновлений macOS:
- Нажать на Яблоко значок в верхней строке меню и откройте Настройки системы.

- Идти к Общий на левой боковой панели и нажмите Обновление программного обеспечения.

- Подождите несколько секунд и проверьте, доступны ли какие-либо обновления.