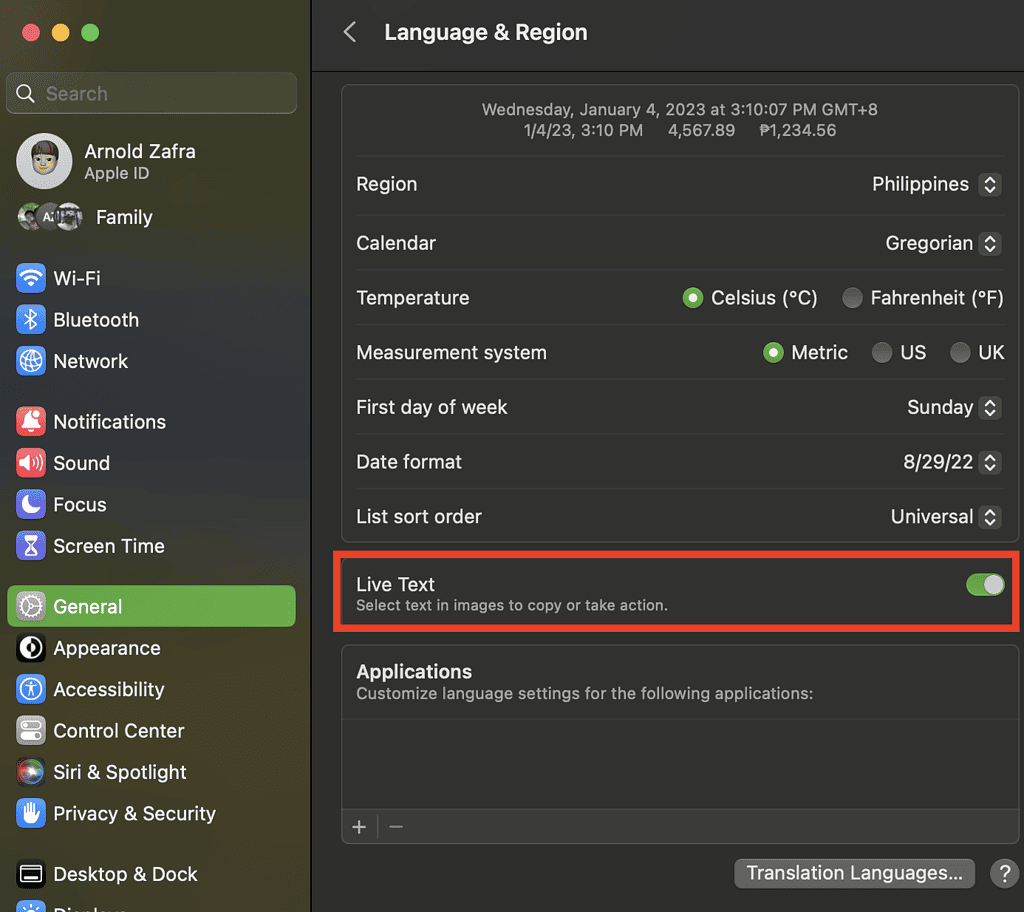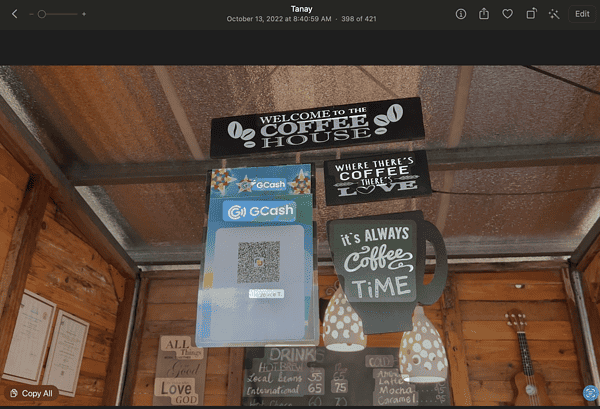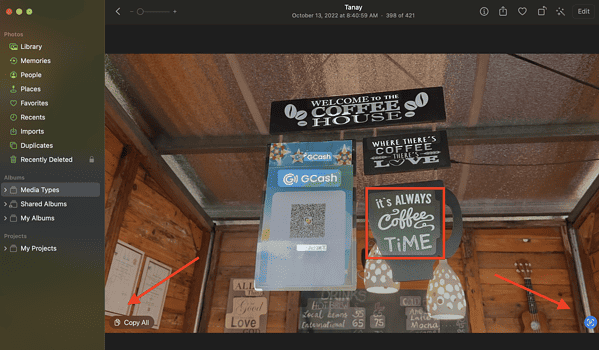Использование функции macOS Ventura Live Text для захвата текста из видео
Apple впервые представила функцию Live Text в iOS 15 и macOS Monterey. В то время вы могли захватывать текст только с фотографий или изображений на вашем iPhone или Mac. Однако с выпуском macOS Ventura функциональность OCR Live Text была расширена, чтобы также можно было захватывать текст из видео.
Если вы еще не пробовали эту удобную функцию, читайте дальше, пока я расскажу вам, как использовать Live Text OCR для захвата текста из видео на вашем Mac.
Как скопировать текст из видео в macOS Ventura
Во-первых, вы можете использовать функцию Live Text OCR только для захвата текста из видео с помощью приложения MacOS Photos. Он не будет работать с видео, воспроизводимым в других браузерах или сторонних приложениях. Следовательно, вы не можете использовать эту функцию при просмотре видео на YouTube. Возможно, вам придется сначала загрузить видео и открыть его в Фото.
Я также проверил, доступна ли эта функция в QuickTime и Safari, но кнопка «Живой текст» не появляется, когда я приостанавливаю видео.
Кроме того, эта функция доступна только в macOS Ventura. Так что, если вы еще не обновили свой Mac, возможно, сейчас самое время это сделать.
Необходимое время: 1 минута.
Ниже приведены шаги для захвата текста из видео на вашем Mac.
- Откройте приложение «Фотографии», затем откройте видео.

- Когда вы увидите текст, который хотите скопировать, приостановите видео.
- Нажмите кнопку «Живой текст» в нижней левой части экрана вашего Mac.
Он выглядит как квадрат видоискателя с линиями.

- Выделите текст и скопируйте его.
Сделайте это, нажав Command + C, или щелкните правой кнопкой мыши и выберите Копировать.
- Если вы хотите скопировать весь текст в рамке, вы можете сделать это легко.
Скопируйте весь текст, который появляется на части видео, нажав Копировать все в левом нижнем углу экрана вашего Mac.
Как работать с скопированным текстом
Скопировав текст, откройте приложение «Заметки» на Mac и вставьте его в новую заметку, чтобы убедиться, что текст скопирован правильно. Вы также можете вставить его непосредственно в любой текстовый редактор, который вы используете, или вставить его в другое приложение или в сообщение в социальной сети.
Обратите внимание, что кнопка «Живой текст» появится только после того, как вы приостановите воспроизведение видео. Чтобы получить наилучшие результаты от функции Live Text OCR, убедитесь, что вы приостанавливаете видео в той части, где текст кажется самым четким или большим.
Наконец, вам может потребоваться включить Live Text в macOS Ventura, чтобы это работало. Для этого просто зайдите в Системные настройки > Общие > Язык и регион > Живой текст. Хотя в нем не указано «выбрать текст в видео», если этот параметр отключен, кнопка «Живой текст» будет отключена, когда вы приостанавливаете видео в приложении «Фотографии».